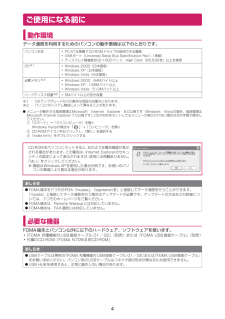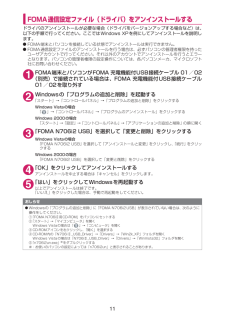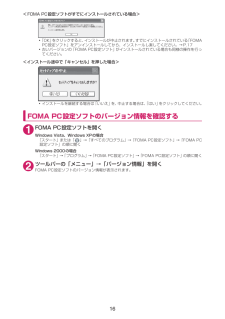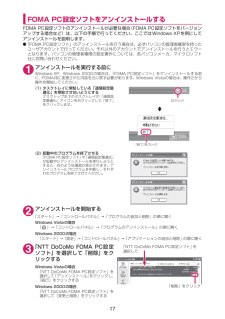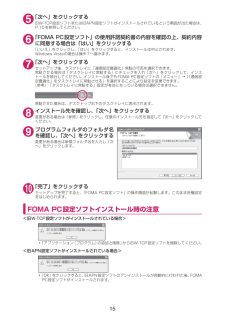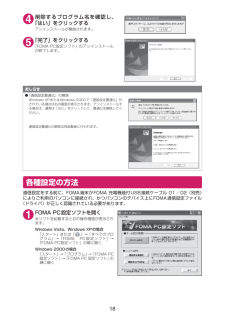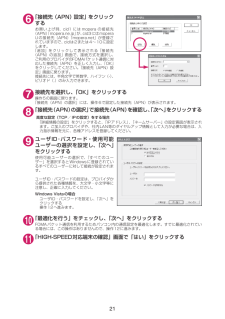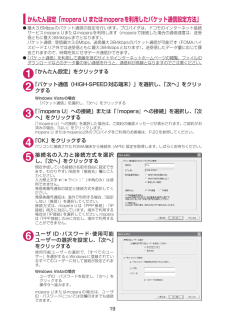Q&A
取扱説明書・マニュアル (文書検索対応分のみ)
"Windows vista"1 件の検索結果
"Windows vista"20 - 30 件目を表示
全般
質問者が納得ケーブルでPCと端末を繋ぐ事で著作権に関してはクリアーできているはずなんで著作の問題ではないと思われます。DoCoMoのHPに機種別の取り込み方法が掲載されています。はじめからやられてみてはどうでしょうか?
5550日前view115
4ご使用になる前に動作環境データ通信を利用するためのパソコンの動作環境は以下のとおりです。※1 : OSアップグレードからの動作は保証の対象外となります。※2 : パソコンのシステム構成によって異なることがあります。 dメニューが動作する推奨環境はMicrosoft Internet Explorer 6.0以降です(Windows Vista の場合、推奨環境はMicrosoft Internet Explorer 7.0以降です) 。CD-ROMをセットしてもメニューが表示されない場合は次の手順で操作してください。①「スタート」→「マイコンピュータ」を開くWindows Vistaの場合は「」 →「コンピュータ」を開く② CD-ROMアイコンを右クリックし、 「開く」を選択する③「index.html」をダブルクリックする必要な機器FOMA端末とパソコン以外に以下のハードウェア、ソフトウェアを使います。 a「FOMA 充電機能付USB接続ケーブル 01/02」 (別売)または「FOMA USB接続ケーブル」 (別売)a付属のCD-ROM「FOMA N706iⅡ用CD-ROM」パソコン本体aP...
10インストールしたドライバを確認するFOMA通信設定ファイル(ドライバ)が正しくインストールされていることを確認します。ここではWindows XPを例にして説明します。1「スタート」→「コントロールパネル」を選択Windows Vistaの場合「 」→「コントロールパネル」を選択Windows 2000の場合「スタート」→「設定」→「コントロールパネル」を選択2「パフォーマンスとメンテナンス」から「システム」アイコンをクリックするWindows Vistaの場合コントロールパネル内の「システムとメンテナンス」を開くWindows 2000の場合コントロールパネル内の「システム」を開く3「ハードウェア」タブをクリックし、「デバイスマネージャ」をクリックするWindows Vistaの場合「デバイスマネージャ」を選択し、「続行」をクリックするWindows 2000の場合「ハードウェア」タブをクリックし、「デバイスマネージャ」をクリックする4各デバイスをクリックしてインストールされたドライバ名を確認する「ユニバーサルシリアルバスコントローラ」または「USB(Universal Serial Bus)コントロー...
11FOMA通信設定ファイル(ドライバ)をアンインストールするドライバのアンインストールが必要な場合(ドライバをバージョンアップする場合など)は、以下の手順で行ってください。ここではWindows XPを例にしてアンインストールを説明します。dFOMA端末とパソコンを接続している状態でアンインストールは実行できません。dFOMA通信設定ファ イルのアンインストールを行う場合は、必ずパソコンの管理者権限を持ったユーザアカウントで行ってください。それ以外のアカウントでアンインストールを行うとエラーとなります。パソコンの管理者権限の設定操作については、各パソコンメーカ、マイクロソフト社にお問い合わせください。1FOMA端末とパソコンがFOMA 充電機能付USB接続ケーブル 01/02(別売)で接続されている場合は、FOMA 充電機能付USB接続ケーブル01/02を取り外す2Windowsの「プログラムの追加と削除」を起動する「スタート」→「コントロールパネル」→「プログラムの追加と削除」をクリックするWindows Vistaの場合「 」→「コントロールパネル」→「プログラムのアンインストール」をクリックするWin...
14FOMA PC設定ソフトをインストールするdインストールする前に動作環境を確認してください。→P.4d「FOMA PC設定ソフト」のインストールを行う場合は、必ずパソコンの管理者権限を持ったユーザアカウントで行ってください。それ以外のアカウントでインストールを行うとエラーとなります。パソコンの管理者権限の設定操作については、各パソコンメーカ、マイクロソフト社にお問い合わせください。1CD-ROMをパソコンにセットする右の画面が自動的に表示されます。2「データリンクソフト・各種設定ソフト」をクリックする3「FOMA PC設定ソフト」の項目の「インストール」をクリックする「インストール」をクリックすると、下記のような警告画面が表示される場合があります。この警告は、Internet Explorerのセキュリティの設定によって表示されますが、使用には問題ありません。※画面はWindows XPを使用した場合の例です。 お使いのパソコンの環境により異なる場合があります。「ファイルのダウンロード-セキュリティの警告」画面が表示された場合「実行」をクリックしてください。「Internet Explorer-セキュリ...
16<FOMA PC設定ソフトがすでにインストールされている場合>a「OK」をクリックすると、インストールが中止されます。すでにインストールされている「FOMAPC設定ソフト」をアンインストールしてから、インストールし直してください。→P.17a古いバージョンの「FOMA PC設定ソフト」がインストールされている場合も同様の操作を行ってください。<インストール途中で「キャンセル」を押した場合>aインストールを継続する場合は「いいえ」を、中止する場合は、「はい」をクリックしてください。FOMA PC設定ソフトのバージョン情報を確認する1FOMA PC設定ソフトを開くWindows Vista、Windows XPの場合「スタート」または「 」→「すべてのプログラム」→「FOMA PC設定ソフト」→「FOMA PC設定ソフト」の順に開くWindows 2000の場合「スタート」→「プログラム」→「FOMA PC設定ソフト」→「FOMA PC設定ソフト」の順に開く2ツールバーの「メニュー」→「バージョン情報」を開くFOMA PC設定ソフトのバージョン情報が表示されます。
17FOMA PC設定ソフトをアンインストールするFOMA PC設定ソフトのアンインストールが必要な場合 (FOMA PC設定ソフトをバージョンアップする場合など)は、以下の手順で行ってください。ここではWindows XPを例にしてアンインストールを説明します。d「FOMA PC設定ソフト」のアンインストールを行う場合は、必ずパソコンの管理者権限を持ったユーザアカウントで行ってください。それ以外のアカウントでアンインストールを行うとエラーとなります。パソコンの管理者権限の設定操作については、各パソコンメーカ、マイクロソフト社にお問い合わせください。1アンインストールを実行する前にWindows XP、Windows 2000の場合は、 「FOMA PC設定ソフト」をアンインストールする前に、FOMA用に変更された内容を元に戻す必要があります。Windows Vistaの場合は、操作2から操作を開始してください。(1) タスクトレイに常駐している「通信設定最適化」を常駐させないようにするデスクトップ右下のタスクトレイの「通信設定最適化」アイコンを右クリックして「終了」をクリックします。(2) 起動中のプログラ...
155「次へ」をクリックする旧W-TCP設定ソフトまたは旧APN設定ソフトがインストールされているという画面が出た場合は、P.15を参照してください。6「FOMA PC設定ソフト」の使用許諾契約書の内容を確認の上、契約内容に同意する場合は「はい」をクリックする「いいえ」をクリックし、「はい」をクリックすると、インストールは中止されます。Windows Vistaの場合は操作7へ進みます。7「次へ」をクリックするセットアップ後、タスクトレイに「通信設定最適化」常駐の可否を選択できます。常駐させる場合は「タスクトレイに常駐する」にチェックを入れ「次へ」をクリックして、インストールを続行してください。インストール後でもFOMA PC設定ソフトの「メニュー」→「 「通信設定最適化」をタスクトレイに常駐させる」を選択することにより設定を変更できます。(参考):「タスクトレイに常駐する」設定が有効になっている場合は選択できません。常駐させた場合は、デスクトップ右下のタスクトレイに表示されます。8インストール先を確認し、「次へ」をクリックする変更がある場合は「参照」をクリックし、任意のインストール先を指定して「次へ」をクリ...
184削除するプログラム名を確認し、「はい」をクリックするアンインストールが開始されます。5「完了」をクリックする「FOMA PC設定ソフト」のアンインストールが終了します。各種設定の方法通信設定をする前に、FOMA端末がFOMA 充電機能付USB接続ケーブル 01/02(別売)によりご利用のパソコンに接続され、かつパソコンのデバイス上にFOMA通信設定ファイル(ドライバ)が正しく認識されている必要があります。1FOMA PC設定ソフトを開く本ソフトを起動すると右の操作画面が表示されます。Windows Vista、Windows XPの場合「スタート」または「 」→「すべてのプログラム」→「FOMA PC設定ソフト」→「FOMA PC設定ソフト」の順に開くWindows 2000の場合「スタート」→「プログラム」→「FOMA PC設定ソフト」→「FOMA PC 設定ソフト」の順に開くおしらせd「通信設定最適化」の解除Windows XPまたはWindows 2000で「 通信設定最適化」がされている場合は右の画面が表示されます。アンインストールする場合は、通常は「はい」をクリックして、最適化を解除してくだ...
216「接続先(APN)設定」をクリックするお買い上げ時、cid1 にはmopera の接続先(APN)「mopera.ne.jp」が、cid3にはmoperaUの接続先(APN) 「mopera.net」が登録されていますので、cidは2または4~10に設定します。「追加」をクリックして表示される「接続先(APN)の追加」画面で、接続方式を選択し、ご利用のプロバイダのFOMAパケット通信に対応した接続先(APN)を正しく入力し、 「OK」をクリックしてください。「接続先(APN)設定」画面に戻ります。接続先には、半角文字で英数字、ハイフン(-)、ピリオド(.)のみ入力できます。7接続先を選択し、「OK」をクリックする 操作5の画面に戻ります。「接続先(APN)の選択」には、操作6で設定した接続先(APN)が表示されます。8「接続先(APN)の選択」で接続先(APN)を確認し、「次へ」をクリックする 高度な設定(TCP/IPの設定)をする場合「詳細情報の設定」をクリックすると、「IPアドレス」、「ネームサーバー」の設定画面が表示されます。ご加入のプロバイダや、社内LAN等のダイヤルアップ情報として入力が必要な...
19かんたん設定「mopera U またはmoperaを利用したパケット通信設定方法」d最大3.6Mbpsのパケット通信の設定を行います。プロバイダは、ドコモのインターネット接続サービスmopera Uまたはmoperaを利用します(moperaで接続した場合の通信速度は、送受信ともに最大384kbpsまでとなります) 。パケット通信:受信最大3.6Mbps、送信最大384kbpsのパケット通信が可能です(FOMAハイスピードエリア外では送受信ともに最大384kbpsとなります) 。送受信したデータ量に応じて課金されますので、時間を気にせずデータ通信ができます。d「パケット通信」を利用して画像を含むサイトやインターネットホームページの閲覧、ファイルのダウンロードなどのデータ量の多い通信を行うと、通信料が高額となりますのでご注意ください。1「かんたん設定」をクリックする2「パケット通信(HIGH-SPEED対応端末)」を選択し、 「次へ」をクリックするWindows Vistaの場合「パケット通信」を選択し、「次へ」をクリックする3「『mopera U』への接続」または「 『mopera』への接続」を選択し、 ...
- 1