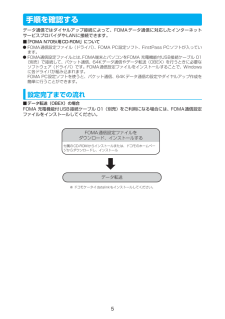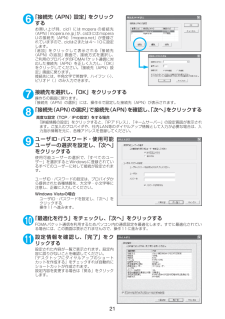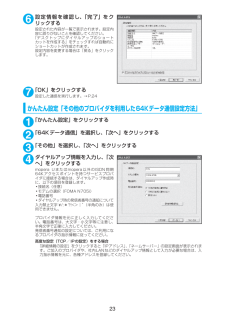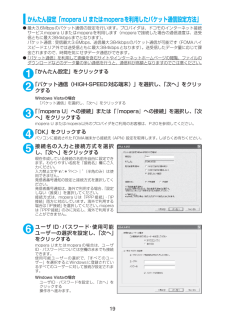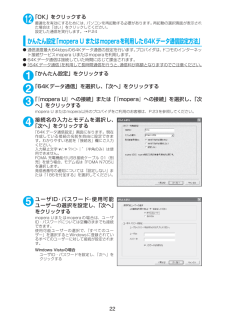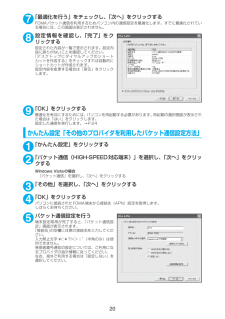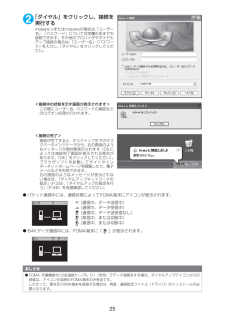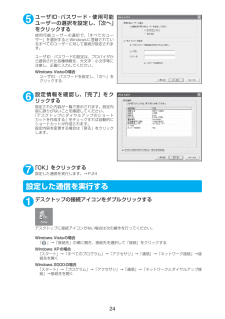Q&A
取扱説明書・マニュアル (文書検索対応分のみ)
"作成"7 件の検索結果
"作成"15 件の検索結果
全般
質問者が納得添付したメロディが勝手に再生されるようにするか否かは受信者側の端末の設定によります。したがって、相手に自動再生をONにしてもらわなければなりません。確か初期状態でONになっていたとは思いますが・・・それと、お持ちのメロディが全てメールで送信できるわけではありません。著作権保護(ファイル制限あり)などがついていたら添付できませんので、自作するかフリー素材を見つけてこなくてはなりませんよ。
6199日前view55
全般
質問者が納得DOCOMOショップに行って事情を話してみて下さい。それは使用されているご本人様が悪いわけではないので、タダで修理が出来ると思いますよ(=゜ω゜)ノ多分(笑)あと姉が先日SO905iが壊れて修理のためにDOCOMOショップに持って行ったら、古くて在庫がなかったみたいで最新の機種にタダで変えられたみたいですよ。質問者の方の携帯も705なので、もしかしたらもう在庫がないかもしれませんね。運良ければ最新機種にタダで変えられるかも!多分(笑)
5477日前view108
全般
質問者が納得センタリングしてるってことはデコメですから、デコメ対応機種ならできますメールをデコメで書けばできます。デコメのメニューの中に表示位置を変更ってありませんかあればできます無ければできませんそこで中央寄せで書けば相手側にはセンタリングで表示されます
5724日前view118
全般
質問者が納得回答になっていないかも知れませんが。画面メモで保存する際、ブックマークにも保存すると機種変更の際に電話帳と一緒にブックマークも新しい機種へコピーされます。ブックマークの登録は、数が限られていたりしますがF-01Aなどは、画面メモのサブメニューに電話帳登録があり簡単にアドレスが保存されたりします。ドコモのデータリンクソフトを使用すればブックマークをパソコンに随時保存出来ます。http://datalink.nttdocomo.co.jp/function.html
6119日前view637
全般
質問者が納得http://xenonews.blog50.fc2.com/blog-entry-12.htmlyuugayuugayuugaさん
5485日前view101
全般
質問者が納得MENU → OWN DATA → メールメンバーメールメンバー一覧画面になるので登録する所を選ぶメールメンバー詳細画面に切り替わるので、電話帳または送受信履歴から一つ一つ登録していきます。一つのメールメンバーに登録できる人数は5人までです。メールメンバーは20件まで登録できます。
5696日前view551
全般
質問者が納得*20184に発信し設定し直してください、お好みの設定が選べます、それでも送れないときは相手の人が利用停止をしているか機種の不具合が考えられますので相手に確認してみてください.機種の不具合のさいショップにて携帯点検サービスが始まっていますので必要な物を持参の上お近くのドコモショップへ来店してください、携帯を機会にかけ無料で不具合箇所を探し出してくれます.
5919日前view662
5手順を確認するデータ通信ではダイヤルアップ接続によって、FOMAデータ通信に対応したインターネットサービスプロバイダやLANに接続できます。■「FOMA N705i用CD-ROM」についてdFOMA通信設定ファイル(ドライバ) 、FOMA PC設定ソフト、FirstPass PCソフトが入っています。dFOMA通信設定ファイルとは、 FOMA端末とパソコンをFOMA 充電機能付USB接続ケーブル 01(別売)で接続して、パケット通信、64Kデータ通信やデータ転送(OBEX)を行うときに必要なソフトウェア(ドライバ)です。FOMA通信設定ファイルをインストールすることで、Windowsに各ドライバが組み込まれます。FOMA PC設定ソフトを使うと、パケット通信、64Kデータ通信の設定やダイヤルアップ作成を簡単に行うことができます。設定完了までの流れ■データ転送(OBEX)の場合FOMA 充電機能付USB接続ケーブル 01(別売)をご利用になる場合には、FOMA通信設定ファイルをインストールしてください。FOMA通信設定ファイルをダウンロード、インストールする付属のCD-ROMからインストールまたは、ドコモのホ...
12FOMA PC設定ソフトについて FOMA PC設定ソフトを使うと、簡単な操作で以下の設定ができます。dFOMA PC設定ソフトを使わずに、パケット通信や64Kデータ通信を設定することもできます。→P.29FOMA端末とパソコンとの接続については、P.7を参照してください。かんたん設定ガイドに従い操作することで、「FOMAデータ通信用ダイヤルアップの作成」を行い、同時に「通信設定最適化」などを行います。通信設定最適化「FOMAパケット通信」を利用する前に、パソコン内の通信設定を最適化します。通信性能を最大限に活用するには、通信設定最適化が必要となります。接続先(APN)の設定パケット通信を行う際に必要な接続先(APN)の設定を行います。FOMAパケット通信の接続先には、64Kデータ通信と異なり電話番号は使用しません。あらかじめ接続先ごとに、FOMA端末にAPN(Access Point Name)と呼ばれる接続先名を登録し、その登録番号(cid)を接続先電話番号欄に指定して接続します。お買い上げ時、cid1にはmoperaの接続先(APN) 「mopera.ne.jp」が、cid3にはmopera Uの...
216「接続先(APN)設定」をクリックするお買い上げ時、cid1 にはmopera の接続先(APN)「mopera.ne.jp」が、cid3にはmoperaUの接続先(APN) 「mopera.net」が登録されていますので、cidは2または4~10に設定します。「追加」をクリックして表示される「接続先(APN)の追加」画面で、接続方式を選択し、ご利用のプロバイダのFOMAパケット通信に対応した接続先(APN)を正しく入力し、 「OK」をクリックしてください。「接続先(APN)設定」画面に戻ります。接続先には、半角文字で英数字、ハイフン(-)、ピリオド(.)のみ入力できます。7接続先を選択し、「OK」をクリックする 操作5の画面に戻ります。「接続先(APN)の選択」には、操作6で設定した接続先(APN)が表示されます。8「接続先(APN)の選択」で接続先(APN)を確認し、「次へ」をクリックする 高度な設定(TCP/IPの設定)をする場合「詳細情報の設定」をクリックすると、「IPアドレス」、「ネームサーバー」の設定画面が表示されます。ご加入のプロバイダや、社内LAN等のダイヤルアップ情報として入力が必要な...
236設定情報を確認し、「完了」をクリックする 設定された内容が一覧で表示されます。設定内容に誤りがないことを確認してください。「デスクトップにダイヤルアップのショートカットを作成する」をチェックすれば自動的にショートカットが作成されます。設定内容を変更する場合は「戻る」をクリックします。7「OK」をクリックする 設定した通信を実行します。→P.24 かんたん設定「その他のプロバイダを利用した64Kデータ通信設定方法」 1「かんたん設定」をクリックする 2「64Kデータ通信」を選択し、 「次へ」をクリックする 3「その他」を選択し、「次へ」をクリックする4ダイヤルアップ情報を入力し、「次へ」をクリックする mopera Uまたはmopera以外のISDN同期64Kアクセスポイントを持つサービスプロバイダに接続する場合は、ダイヤルアップ作成時に、以下の項目を登録します。a接続名(任意) aモデムの選択(FOMA N705i) a電話番号 aダイヤルアップ時の発信者番号の通知について入力禁止文字 \/:*?!<>│”(半角のみ)は使用できません。プロバイダ情報を元に正しく入力してください。電話番号は、大文字・小...
19かんたん設定「mopera U またはmoperaを利用したパケット通信設定方法」d最大3.6Mbpsのパケット通信の設定を行います。プロバイダは、ドコモのインターネット接続サービスmopera Uまたはmoperaを利用します(moperaで接続した場合の通信速度は、送受信ともに最大384kbpsまでとなります) 。パケット通信:受信最大3.6Mbps、送信最大384kbpsのパケット通信が可能です(FOMAハイスピードエリア外では送受信ともに最大384kbpsとなります) 。送受信したデータ量に応じて課金されますので、時間を気にせずデータ通信ができます。d「パケット通信」を利用して画像を含むサイトやインターネットホームページの閲覧、ファイルのダウンロードなどのデータ量の多い通信を行うと、通信料が高額となりますのでご注意ください。1「かんたん設定」をクリックする2「パケット通信(HIGH-SPEED対応端末)」を選択し、 「次へ」をクリックするWindows Vistaの場合「パケット通信」を選択し、「次へ」をクリックする3「『mopera U』への接続」または「 『mopera』への接続」を選択し、 ...
2212「OK」をクリックする 最適化を有効にするためには、パソコンを再起動する必要があります。再起動の選択画面が表示された場合は「はい」をクリックしてください。設定した通信を実行します。→P.24かんたん設定「mopera U またはmoperaを利用した64Kデータ通信設定方法」 d通信速度最大64kbpsの64Kデータ通信の設定を行います。 プロバイダは、ドコモのインターネット接続サービスmopera Uまたはmoperaを利用します。d64Kデータ通信は接続していた時間に応じて課金されます。d「64Kデータ通信」 を利用して長時間通信を行うと、通信料が高額となりますのでご注意ください。1「かんたん設定」をクリックする 2「64Kデータ通信」を選択し、 「次へ」をクリックする 3「『mopera U』への接続」または「 『mopera』への接続」を選択し、 「次へ」をクリックするmopera U またはmopera以外のプロバイダをご利用のお客様は、P.23を参照してください。4接続名の入力とモデムを選択し、「次へ」をクリックする 「64Kデータ通信設定」画面になります。現在作成している接続の名前を自...
207「最適化を行う」をチェックし、 「次へ」をクリックするFOMAパケット通信を利用するためパソコン内の通信設定を最適化します。すでに最適化されている場合には、この画面は表示されません。8設定情報を確認し、「完了」をクリックする設定された内容が一覧で表示されます。設定内容に誤りがないことを確認してください。「デスクトップにダイヤルアップのショートカットを作成する」をチェックすれば自動的にショートカットが作成されます。設定内容を変更する場合は「戻る」をクリックします。9「OK」をクリックする最適化を有効にするためには、パソコンを再起動する必要があります。再起動の選択画面が表示された場合は「はい」をクリックします。設定した通信を実行します。→P.24かんたん設定「その他のプロバイダを利用したパケット通信設定方法」1「かんたん設定」をクリックする2「パケット通信(HIGH-SPEED対応端末)」を選択し、 「次へ」をクリックするWindows Vistaの場合「パケット通信」を選択し、「次へ」をクリックする3「その他」を選択し、「次へ」をクリックする4「OK」をクリックするパソコンに接続されたFOMA端末から接続...
252「ダイヤル」をクリックし、接続を実行する mopera Uまたはmoperaの場合は、 「ユーザー名」・「パスワード」については空欄のままでも接続できます。その他のプロバイダやダイヤルアップ接続の場合は、「ユーザー名」・「パスワード」を入力し、「ダイヤル」をクリックしてください。<接続中の状態を示す画面が表示されます>この間にユーザー名、パスワードの確認などのログオン処理が行われます。<接続の完了>接続が完了すると、デスクトップ右下のタスクバーのインジケータから、右の画面のようなメッセージが数秒間表示されます(OSによっては接続完了画面が表示される場合があります。「OK」をクリックしてください) 。ブラウザソフトを起動してサイトやインターネットホームページを閲覧したり、電子メールなどを利用できます。右の画面のようなメッセージが表示されない場合は、「ダイヤルアップネットワークの設定」(P.29)、「ダイヤルアップの設定を行う」(P.36)を再度確認してください。dパケット通信中には、通信状態によってFOMA端末にアイコンが表示されます。(通信中、データ送信中) (通信中、データ受信中) (通信中、データ送...
245ユーザID・パスワード・使用可能ユーザーの選択を設定し、「次へ」をクリックする使用可能ユーザーの選択で、「すべてのユーザー」を選択するとWindowsに登録されているすべてのユーザーに対して接続が設定されます。ユーザID・パスワードの設定は、プロバイダから提供された各種情報を、大文字・小文字等に注意し、正確に入力してください。Windows Vistaの場合ユーザID・パスワードを設定し、 「次へ」をクリックする6設定情報を確認し、「完了」をクリックする 設定された内容が一覧で表示されます。設定内容に誤りがないことを確認してください。「デスクトップにダイヤルアップのショートカットを作成する」をチェックすれば自動的にショートカットが作成されます。設定内容を変更する場合は「戻る」をクリックします。7「OK」をクリックする 設定した通信を実行します。→P.24設定した通信を実行する1デスクトップの接続アイコンをダブルクリックする デスクトップに接続アイコンがない場合は次の操作を行ってください。Windows Vistaの場合「 」→「接続先」の順に開き、接続先を選択して「接続」をクリックするWindows X...
29ご利用のプロバイダより、IPおよびDNS情報の設定が指示されている場合は、 「パケット通信用ダイヤルアップの作成」画面で「詳細情報の設定」をクリックし、必要な情報を登録して、 「OK」をクリックします。設定入力後、「FOMA端末へ設定を書き込む」をクリックして上書きを確認してから、書き込みを実行してください。ダイヤルアップネットワークの設定FOMA PC設定ソフトを使わずに、パケット通信/64Kデータ通信のダイヤルアップ接続の設定を行う方法について説明します。以下のような流れになります。d64Kデータ通信を行う場合は「ダイヤルアップネットワークの設定」は不要です。 「ダイヤルアップの設定を行う」(P.36)に進んでください。ATコマンドについてdATコマンドとは、モデム制御用のコマンドです。FOMA端末はATコマンドに準拠し、さらに拡張コマンドの一部や独自のATコマンドをサポートしています。dATコマンドを入力することによって、 「データ通信」やFOMA端末の詳細な設定、設定内容の確認(表示)をすることができます。 COMポートを確認するd接続先(APN)の設定を行う場合、FOMA通信設定ファイル(ドライ...
- 1
- 1
- 2