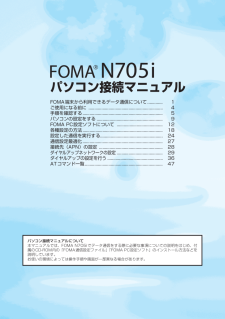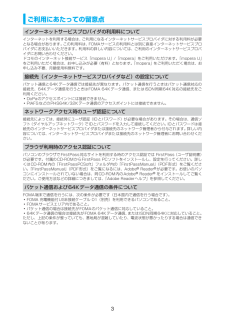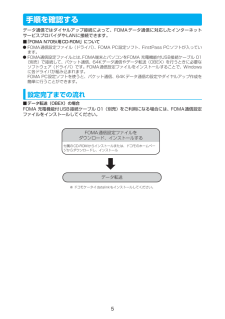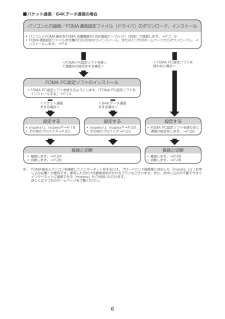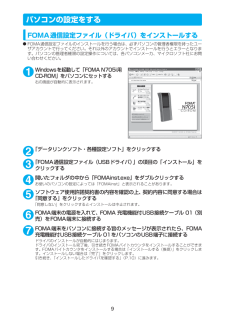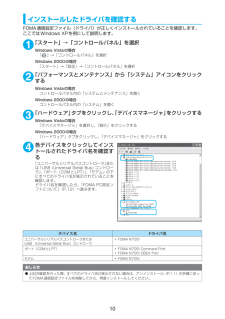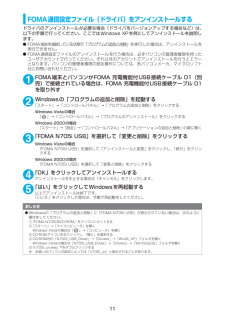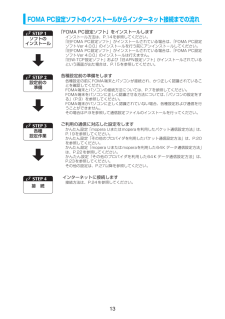Q&A
取扱説明書・マニュアル (文書検索対応分のみ)
"インストール"4 件の検索結果
"インストール"10 - 20 件目を表示
全般
質問者が納得microSDモードでもパソコンに認識されないのですか。。。ケーブルが故障したのでしょうか。ちなみに、そのUSBポートで他のデバイスは認識されますか?なんでもいいですが、USBカードリーダとかデジカメとか。パソコン側のUSBポート側の問題かもしれませんので。[補足]ならば、以下で認識できるようになると思います。MTPモードのときに認識できなかったら、以下を参考にして、対処を順に試してください。http://heaya.blog52.fc2.com/blog-entry-65.html通信モードの時は、FOM...
5711日前view540
全般
質問者が納得原因については分かりませんが気になるところがあったので、その点のみです。WMAを入れるという事は、Windows Media Playerを使います。この場合、N705iはMTPモードにする必要があります。MTPで接続する場合は、USBドライバーはインストールする必要がありません。ドコモのどちらにお問い合わせしたのか分かりませんが、USBドライバーをインストール必要があるというのは間違いです。
6230日前view230
全般
質問者が納得MUSICの再生音量を0にしておけば鳴っても聞こえません。無効にはできないようです。MUSICを再生する→音量を0にする→そのまま終了する→鳴っても無音
6321日前view118
全般
質問者が納得MTPモードにしましたか。USBケーブルのせいではないと思います。自分のも、Docomo純正じゃないので。WMPのバージョンは10か11ですか。http://www.nttdocomo.co.jp/service/music_movie/music_player/usage/n_series/index5.html
6448日前view49
パソコン接続マニュアルFOMA端末から利用できるデータ通信 について............. 1ご使用になる前に ...................................................... ......... 4手順を確認する........................................................ ............ 5パソコンの設定をする ..................................................... ... 9FOMA PC設定ソフトについて ....................................... 12各種設定の方法........................................................ ............ 18設定した通信を実行する.................................................... .24通信設定最適化...............................
3ご利用にあたっての留意点インターネットサービスプロバイダの利用料についてインターネットを利用する場合は、ご利用になるインターネットサービスプロバイダに対する利用料が必要となる場合があります。この利用料は、FOMAサービスの利用料とは別に直接インターネットサービスプロバイダにお支払いいただきます。利用料の詳しい内容については、ご利用のインターネットサービスプロバイダにお問い合わせください。 ドコモのインターネット接続サービス「mopera U」/「mopera」をご利用いただけます。 「mopera U」をご利用いただく場合は、お申し込みが必要(有料)となります。「mopera」をご利用いただく場合は、お申し込み不要、月額使用料無料です。接続先(インターネットサービスプロバイダなど)の設定についてパケット通信と64Kデータ通信では接続先が異なります。パケット通信を行うときはパケット通信対応の接続先、64Kデータ通信を行うときはFOMA 64Kデータ通信、またはISDN同期64K対応の接続先をご利用ください。aDoPaのアクセスポイントには接続できません。aPIAFSなどのPHS64K/32Kデータ通信のアクセ...
5手順を確認するデータ通信ではダイヤルアップ接続によって、FOMAデータ通信に対応したインターネットサービスプロバイダやLANに接続できます。■「FOMA N705i用CD-ROM」についてdFOMA通信設定ファイル(ドライバ) 、FOMA PC設定ソフト、FirstPass PCソフトが入っています。dFOMA通信設定ファイルとは、 FOMA端末とパソコンをFOMA 充電機能付USB接続ケーブル 01(別売)で接続して、パケット通信、64Kデータ通信やデータ転送(OBEX)を行うときに必要なソフトウェア(ドライバ)です。FOMA通信設定ファイルをインストールすることで、Windowsに各ドライバが組み込まれます。FOMA PC設定ソフトを使うと、パケット通信、64Kデータ通信の設定やダイヤルアップ作成を簡単に行うことができます。設定完了までの流れ■データ転送(OBEX)の場合FOMA 充電機能付USB接続ケーブル 01(別売)をご利用になる場合には、FOMA通信設定ファイルをインストールしてください。FOMA通信設定ファイルをダウンロード、インストールする付属のCD-ROMからインストールまたは、ドコモのホ...
6■パケット通信/64Kデータ通信の場合※: FOMA端末とパソコンを接続してインターネットをするには、ブロードバンド接続等に対応した「mopera U」 (お申し込み必要)が便利です。使用した月だけ月額使用料がかかるプランもございます。また、お申し込みが不要で今すぐインターネットに接続できる「mopera」もご利用いただけます。詳しくはドコモのホームページをご覧ください。FOMA PC設定ソフトのインストールaFOMA PC設定ソフトを使えるようにします。 「FOMA PC設定ソフトをインストールする」→P.14パソコンとの接続/FOMA通信設定ファイル(ドライバ)のダウンロード、インストールaパソコンとFOMA端末をFOMA 充電機能付USB接続ケーブル 01(別売)で接続します。→P.7、9aFOMA通信設定ファイルを付属のCD-ROMからインストール、またはドコモのホームページからダウンロードし、インストールします。→P.9設定するamopera U、mopera※→P.19aその他のプロバイダ→P.20接続と切断a接続します。→P.45a切断します。→P.46接続と切断a接続します。→P.24a切...
7USBモード設定を「通信モード」にする外部接続端子をパケット通信、64Kデータ通信によるデータ転送に使う準備をします。dパソコンに取り付ける前に、「USBモード設定」を「通信モード」に設定してください。1iw「SETTINGS」w「外部接続」w「USBモード設定」w「通信モード」取り付け方法FOMA 充電機能付 USB接続ケーブル 01(別売)の取り付け方法について説明します。1FOMA端末の外部接続端子の端子キャップを開ける2FOMA端末 の外部接続端子の向きを確認して、 FOMA 充電機能付USB 接続ケーブル 01の外部接続コネクタを水平に「カチッ」と音がするまで差し込む 3FOMA 充電機能付USB接続ケーブル 01のUSBコネクタを、パソコンのUSB端子に接続するFOMA 充電機能付USB接続ケーブル 01を接続するとFOMA端末に「 」が表示されます。おしらせdFOMA端末に表示される「 」は、FOMA通信設定ファイルのインストールを行い、パソコンとの接続が認識されたときに表示されます。外部接続コネクタ(注意文のある面を上側にして差し込んでください)パソコン USB端子 FOMA 充電機能付...
9パソコンの設定をするFOMA通信設定ファイル(ドライバ)をインストールするdFOMA通信設定ファイルのインストールを行う場合は、必ずパソコンの管理者権限を持ったユーザアカウントで行ってください。それ以外のアカウントでインストールを行うとエラーとなります。パソコンの管理者権限の設定操作については、各パソコンメーカ、マイクロソフト社にお問い合わせください。1Windowsを起動して「FOMA N705i用CD-ROM」をパソコンにセットする右の画面が自動的に表示されます。2「データリンクソフト・各種設定ソフト」をクリックする3「FOMA通信設定ファイル(USBドライバ) 」の項目の「インストール」をクリックする4開いたフォルダの中から「FOMAinst.exe」をダブルクリックするお使いのパソコンの設定によっては「FOMAinst」と表示されることがあります。5ソフトウェア使用許諾契約書の内容を確認の上、契約内容に同意する場合は「同意する」をクリックする「同意しない」をクリックするとインストールは中止されます。6FOMA端末の電源を入れて、FOMA 充電機能付USB接続ケーブル 01(別売)をFOMA端末に接続...
10インストールしたドライバを確認するFOMA通信設定ファイル(ドライバ)が正しくインストールされていることを確認します。ここではWindows XPを例にして説明します。1「スタート」→「コントロールパネル」を選択Windows Vistaの場合「 」→「コントロールパネル」を選択Windows 2000の場合「スタート」→「設定」→「コントロールパネル」を選択2「パフォーマンスとメンテナンス」から「システム」アイコンをクリックするWindows Vistaの場合コントロールパネル内の「システムとメンテナンス」を開くWindows 2000の場合コントロールパネル内の「システム」を開く3「ハードウェア」タブをクリックし、「デバイスマネージャ」をクリックするWindows Vistaの場合「デバイスマネージャ」を選択し、「続行」をクリックするWindows 2000の場合「ハードウェア」タブをクリックし、「デバイスマネージャ」をクリックする4各デバイスをクリックしてインストールされたドライバ名を確認する「ユニバーサルシリアルバスコントローラ」または「USB(Universal Serial Bus)コントロー...
11FOMA通信設定ファイル(ドライバ)をアンインストールするドライバのアンインストールが必要な場合(ドライバをバージョンアップする場合など)は、以下の手順で行ってください。ここではWindows XPを例にしてアンインストールを説明します。dFOMA端末を接続している状態で「プログラムの追加と削除」を実行した場合は、アンインストールを実行できません。dFOMA通信設定ファ イルのアンインストールを行う場合は、必ずパソコンの管理者権限を持ったユーザアカウントで行ってください。それ以外のアカウントでアンインストールを行うとエラーとなります。パソコンの管理者権限の設定操作については、各パソコンメーカ、マイクロソフト社にお問い合わせください。1FOMA端末とパソコンがFOMA 充電機能付USB接続ケーブル 01(別売)で接続されている場合は、FOMA 充電機能付USB接続ケーブル 01を取り外す2Windowsの「プログラムの追加と削除」を起動する「スタート」→「コントロールパネル」→「プログラムの追加と削除」をクリックするWindows Vistaの場合「 」→「コントロールパネル」→「プログラムのアンインストー...
12FOMA PC設定ソフトについて FOMA PC設定ソフトを使うと、簡単な操作で以下の設定ができます。dFOMA PC設定ソフトを使わずに、パケット通信や64Kデータ通信を設定することもできます。→P.29FOMA端末とパソコンとの接続については、P.7を参照してください。かんたん設定ガイドに従い操作することで、「FOMAデータ通信用ダイヤルアップの作成」を行い、同時に「通信設定最適化」などを行います。通信設定最適化「FOMAパケット通信」を利用する前に、パソコン内の通信設定を最適化します。通信性能を最大限に活用するには、通信設定最適化が必要となります。接続先(APN)の設定パケット通信を行う際に必要な接続先(APN)の設定を行います。FOMAパケット通信の接続先には、64Kデータ通信と異なり電話番号は使用しません。あらかじめ接続先ごとに、FOMA端末にAPN(Access Point Name)と呼ばれる接続先名を登録し、その登録番号(cid)を接続先電話番号欄に指定して接続します。お買い上げ時、cid1にはmoperaの接続先(APN) 「mopera.ne.jp」が、cid3にはmopera Uの...
13FOMA PC設定ソフトのインストールからインターネット接続までの流れ「FOMA PC設定ソフト」をインストールしますインストール方法は、P.14を参照してください。「旧FOMA PC設定ソフト」がインストールされている場合は、 「FOMA PC設定ソフトVer 4.0.0」のインストールを行う前にアンインスト-ルしてください。「旧FOMA PC設定ソフト」がインストールされている場合は、 「FOMA PC設定ソフトVer 4.0.0」のインストールは行えません。「旧W-TCP設定ソフト」および「旧APN設定ソフト」がインストールされているという画面が出た場合は、P.15を参照してください。各種設定前の準備をします各種設定の前にFOMA端末とパソコンが接続され、かつ正しく認識されていることを確認してください。FOMA端末とパソコンの接続方法については、P.7を参照してください。FOMA端末をパソコンに正しく認識させる方法については、 「パソコンの設定をする」(P.9)を参照してください。FOMA端末がパソコンに正しく認識されていない場合、各種設定および通信を行うことができません。その場合はP.9を参照して...
- 1