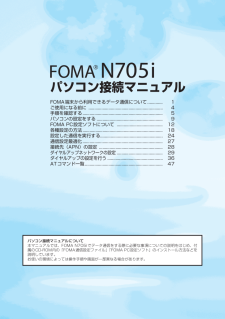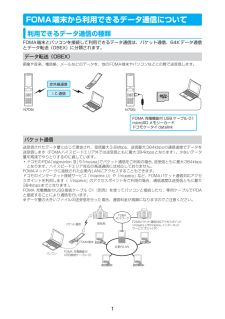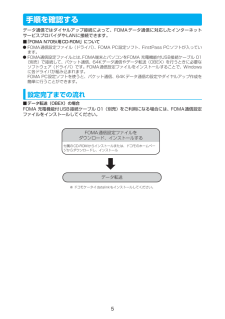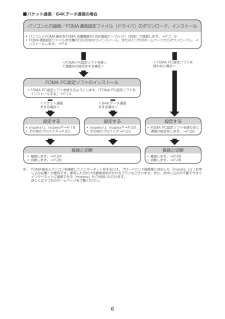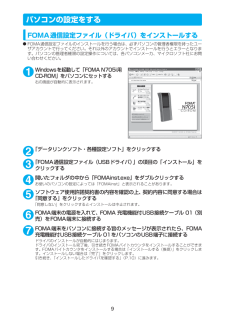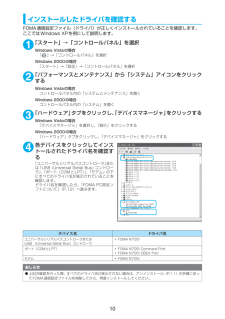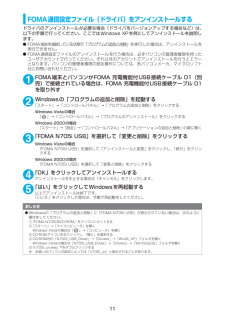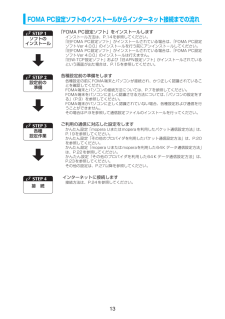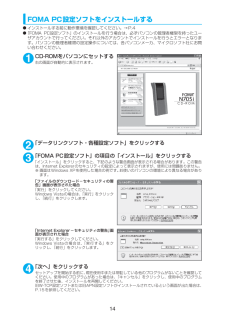Q&A
取扱説明書・マニュアル (文書検索対応分のみ)
"ファイル"14 件の検索結果
"ファイル"10 - 20 件目を表示
全般
質問者が納得着うた & 音楽 1.CDからiTunesかWindows Media Playerを使い Wav でPCに保存して下さい。 ◇動画やMP3から EcoDecoTooLで Wav にする。 CD音質で ◇コピーコントロールCDの場合 iTunes起動しCDを入れる時にShiftキーを押しながら http://no-musiq-no-life.cocolog-nifty.com/blog/2007/03/post_6628.html 2.SoundEngineでWavをカット&イコライザ&サラウンド&...
5797日前view73
全般
質問者が納得画像は、「datalink」を使うと便利だと思います。↓http://datalink.nttdocomo.co.jp/function.html 取扱説明書269ページにあるフォルダ名、ファイル名ルールに従って、DCIM-100NECDT-NEC_0001.JPGのようにファイルを保存することも可能です。↓http://www.nttdocomo.co.jp/binary/pdf/support/trouble/manual/download/705i/n705i/N705i_J_14.pdf#page=...
6206日前view124
全般
質問者が納得ひとつ考えられるのはmicroSDの破損です。何らかの原因、例えばリーダーに差し入れする際にSDにダメージがかかり、中のデータが破損してしまったという可能性があります。SDは非常に精密な機器ですので、丁寧に扱わないとありうる症状です。自分も1回データが全部消えてしまいました。 SDのメーカーによっても破損しやすいというのもあるそうです。もうひとつはおっしゃる通り、PC側でデータを消してしまったのも原因かもしれません。あきらめずに、何回か抜き差ししてみるか、チェックディスクを繰り返して見てください。だめでした...
5731日前view610
全般
質問者が納得Pですが、メールの添付ファイルを受信するか設定する機能で添付ファイル優先があります(メール設定)設定するとi-modeセンターに保管されますので取得するための通信を行わなければ添付ファイルのパケ代は発生しません。さらにiMenu→お客様サポートメール文字数制限を設定すると8kb?より以上のデコメや写真を受信できなくなります(制限最大が8000文字のため)さらにi-mode画像を非表示にすればパケ代節約です
6009日前view285
全般
質問者が納得ドキュメントビューア機能ありませんでしたっけ?あ、ないか。pdfに変換して見るしかないと思います。こんなのですねhttp://homepage3.nifty.com/e-papy/p1.html#s1
6268日前view555
全般
質問者が納得1kbは8パケットです。パケットパック10は1パケットの料金は0.105円(税込み)です。これを計算すると16円になります。
6281日前view42
全般
質問者が納得ファイル制限ありはサイズの制限のこと。大きいサイズなら小さくしますよってことです。だから制限されたサイズで送信できます。補足マニュアルを読む限り、相手がFOMAの場合に限るように読み取れます。他社携帯だとできないのかも。
6366日前view51
全般
質問者が納得「.3gp」は拡張子なので、パソコンで拡張子を表示させない設定の場合(普通はこちらですが)ファイル名の「.3gp」は不要でファイル名は「MOL001」です。
6041日前view24
パソコン接続マニュアルFOMA端末から利用できるデータ通信 について............. 1ご使用になる前に ...................................................... ......... 4手順を確認する........................................................ ............ 5パソコンの設定をする ..................................................... ... 9FOMA PC設定ソフトについて ....................................... 12各種設定の方法........................................................ ............ 18設定した通信を実行する.................................................... .24通信設定最適化...............................
1FOMA端末から利用できるデータ通信について利用できるデータ通信の種類FOMA端末とパソコンを接続して利用できるデータ通信は、パケット通信、64Kデータ通信とデータ転送(OBEX)に分類されます。データ転送(OBEX)画像や音楽、電話帳、メールなどのデータを、他のFOMA端末やパソコンなどとの間で送受信します。パケット通信送受信されたデータ量に応じて課金され、受信最大3.6Mbps、送信最大384kbpsの通信速度でデータを送受信します(FOMAハイスピードエリア外では送受信ともに最大384kbpsとなります) 。少ないデータ量を高速でやりとりするのに適しています。aドコモのPDA「sigmarion Ⅲ」や「musea」でパケット通信をご利用の場合、送受信ともに最大384kbpsとなります。ハイスピードエリア対応の高速通信には対応しておりません。FOMAネットワークに接続された企業内LANにアクセスすることもできます。ドコモのインターネット接続サービス「mopera U」や「mopera」など、FOMAパケット通信対応アクセスポイントを利用します(「mopera」のアクセスポイントをご利用の場合、通信速度...
5手順を確認するデータ通信ではダイヤルアップ接続によって、FOMAデータ通信に対応したインターネットサービスプロバイダやLANに接続できます。■「FOMA N705i用CD-ROM」についてdFOMA通信設定ファイル(ドライバ) 、FOMA PC設定ソフト、FirstPass PCソフトが入っています。dFOMA通信設定ファイルとは、 FOMA端末とパソコンをFOMA 充電機能付USB接続ケーブル 01(別売)で接続して、パケット通信、64Kデータ通信やデータ転送(OBEX)を行うときに必要なソフトウェア(ドライバ)です。FOMA通信設定ファイルをインストールすることで、Windowsに各ドライバが組み込まれます。FOMA PC設定ソフトを使うと、パケット通信、64Kデータ通信の設定やダイヤルアップ作成を簡単に行うことができます。設定完了までの流れ■データ転送(OBEX)の場合FOMA 充電機能付USB接続ケーブル 01(別売)をご利用になる場合には、FOMA通信設定ファイルをインストールしてください。FOMA通信設定ファイルをダウンロード、インストールする付属のCD-ROMからインストールまたは、ドコモのホ...
6■パケット通信/64Kデータ通信の場合※: FOMA端末とパソコンを接続してインターネットをするには、ブロードバンド接続等に対応した「mopera U」 (お申し込み必要)が便利です。使用した月だけ月額使用料がかかるプランもございます。また、お申し込みが不要で今すぐインターネットに接続できる「mopera」もご利用いただけます。詳しくはドコモのホームページをご覧ください。FOMA PC設定ソフトのインストールaFOMA PC設定ソフトを使えるようにします。 「FOMA PC設定ソフトをインストールする」→P.14パソコンとの接続/FOMA通信設定ファイル(ドライバ)のダウンロード、インストールaパソコンとFOMA端末をFOMA 充電機能付USB接続ケーブル 01(別売)で接続します。→P.7、9aFOMA通信設定ファイルを付属のCD-ROMからインストール、またはドコモのホームページからダウンロードし、インストールします。→P.9設定するamopera U、mopera※→P.19aその他のプロバイダ→P.20接続と切断a接続します。→P.45a切断します。→P.46接続と切断a接続します。→P.24a切...
7USBモード設定を「通信モード」にする外部接続端子をパケット通信、64Kデータ通信によるデータ転送に使う準備をします。dパソコンに取り付ける前に、「USBモード設定」を「通信モード」に設定してください。1iw「SETTINGS」w「外部接続」w「USBモード設定」w「通信モード」取り付け方法FOMA 充電機能付 USB接続ケーブル 01(別売)の取り付け方法について説明します。1FOMA端末の外部接続端子の端子キャップを開ける2FOMA端末 の外部接続端子の向きを確認して、 FOMA 充電機能付USB 接続ケーブル 01の外部接続コネクタを水平に「カチッ」と音がするまで差し込む 3FOMA 充電機能付USB接続ケーブル 01のUSBコネクタを、パソコンのUSB端子に接続するFOMA 充電機能付USB接続ケーブル 01を接続するとFOMA端末に「 」が表示されます。おしらせdFOMA端末に表示される「 」は、FOMA通信設定ファイルのインストールを行い、パソコンとの接続が認識されたときに表示されます。外部接続コネクタ(注意文のある面を上側にして差し込んでください)パソコン USB端子 FOMA 充電機能付...
9パソコンの設定をするFOMA通信設定ファイル(ドライバ)をインストールするdFOMA通信設定ファイルのインストールを行う場合は、必ずパソコンの管理者権限を持ったユーザアカウントで行ってください。それ以外のアカウントでインストールを行うとエラーとなります。パソコンの管理者権限の設定操作については、各パソコンメーカ、マイクロソフト社にお問い合わせください。1Windowsを起動して「FOMA N705i用CD-ROM」をパソコンにセットする右の画面が自動的に表示されます。2「データリンクソフト・各種設定ソフト」をクリックする3「FOMA通信設定ファイル(USBドライバ) 」の項目の「インストール」をクリックする4開いたフォルダの中から「FOMAinst.exe」をダブルクリックするお使いのパソコンの設定によっては「FOMAinst」と表示されることがあります。5ソフトウェア使用許諾契約書の内容を確認の上、契約内容に同意する場合は「同意する」をクリックする「同意しない」をクリックするとインストールは中止されます。6FOMA端末の電源を入れて、FOMA 充電機能付USB接続ケーブル 01(別売)をFOMA端末に接続...
10インストールしたドライバを確認するFOMA通信設定ファイル(ドライバ)が正しくインストールされていることを確認します。ここではWindows XPを例にして説明します。1「スタート」→「コントロールパネル」を選択Windows Vistaの場合「 」→「コントロールパネル」を選択Windows 2000の場合「スタート」→「設定」→「コントロールパネル」を選択2「パフォーマンスとメンテナンス」から「システム」アイコンをクリックするWindows Vistaの場合コントロールパネル内の「システムとメンテナンス」を開くWindows 2000の場合コントロールパネル内の「システム」を開く3「ハードウェア」タブをクリックし、「デバイスマネージャ」をクリックするWindows Vistaの場合「デバイスマネージャ」を選択し、「続行」をクリックするWindows 2000の場合「ハードウェア」タブをクリックし、「デバイスマネージャ」をクリックする4各デバイスをクリックしてインストールされたドライバ名を確認する「ユニバーサルシリアルバスコントローラ」または「USB(Universal Serial Bus)コントロー...
11FOMA通信設定ファイル(ドライバ)をアンインストールするドライバのアンインストールが必要な場合(ドライバをバージョンアップする場合など)は、以下の手順で行ってください。ここではWindows XPを例にしてアンインストールを説明します。dFOMA端末を接続している状態で「プログラムの追加と削除」を実行した場合は、アンインストールを実行できません。dFOMA通信設定ファ イルのアンインストールを行う場合は、必ずパソコンの管理者権限を持ったユーザアカウントで行ってください。それ以外のアカウントでアンインストールを行うとエラーとなります。パソコンの管理者権限の設定操作については、各パソコンメーカ、マイクロソフト社にお問い合わせください。1FOMA端末とパソコンがFOMA 充電機能付USB接続ケーブル 01(別売)で接続されている場合は、FOMA 充電機能付USB接続ケーブル 01を取り外す2Windowsの「プログラムの追加と削除」を起動する「スタート」→「コントロールパネル」→「プログラムの追加と削除」をクリックするWindows Vistaの場合「 」→「コントロールパネル」→「プログラムのアンインストー...
13FOMA PC設定ソフトのインストールからインターネット接続までの流れ「FOMA PC設定ソフト」をインストールしますインストール方法は、P.14を参照してください。「旧FOMA PC設定ソフト」がインストールされている場合は、 「FOMA PC設定ソフトVer 4.0.0」のインストールを行う前にアンインスト-ルしてください。「旧FOMA PC設定ソフト」がインストールされている場合は、 「FOMA PC設定ソフトVer 4.0.0」のインストールは行えません。「旧W-TCP設定ソフト」および「旧APN設定ソフト」がインストールされているという画面が出た場合は、P.15を参照してください。各種設定前の準備をします各種設定の前にFOMA端末とパソコンが接続され、かつ正しく認識されていることを確認してください。FOMA端末とパソコンの接続方法については、P.7を参照してください。FOMA端末をパソコンに正しく認識させる方法については、 「パソコンの設定をする」(P.9)を参照してください。FOMA端末がパソコンに正しく認識されていない場合、各種設定および通信を行うことができません。その場合はP.9を参照して...
14FOMA PC設定ソフトをインストールするdインストールする前に動作環境を確認してください。→P.4d「FOMA PC設定ソフト」のインストールを行う場合は、必ずパソコンの管理者権限を持ったユーザアカウントで行ってください。それ以外のアカウントでインストールを行うとエラーとなります。パソコンの管理者権限の設定操作については、各パソコンメーカ、マイクロソフト社にお問い合わせください。1CD-ROMをパソコンにセットする右の画面が自動的に表示されます。2「データリンクソフト・各種設定ソフト」をクリックする3「FOMA PC設定ソフト」の項目の「インストール」をクリックする「インストール」をクリックすると、下記のような警告画面が表示される場合があります。この警告は、Internet Explorerのセキュリティの設定によって表示されますが、使用には問題ありません。※画面はWindows XPを使用した場合の例です。 お使いのパソコンの環境により異なる場合があります。「ファイルのダウンロード-セキュリティの警告」画面が表示された場合「実行」をクリックしてください。Windows Vistaの場合は、 「実行」...
- 1
- 2