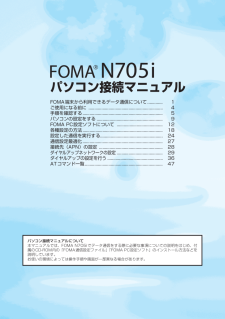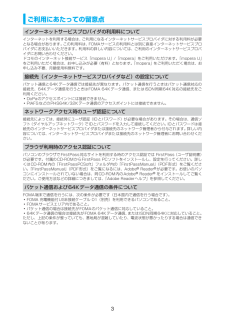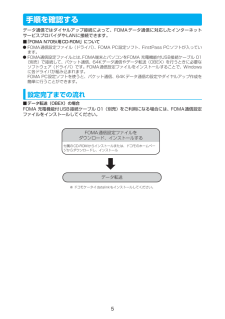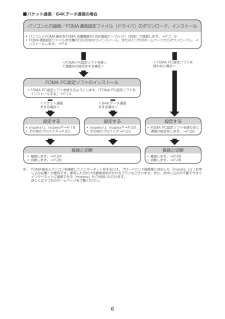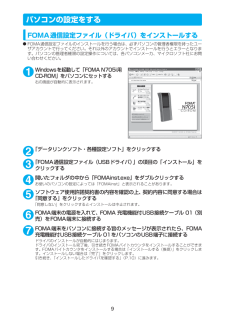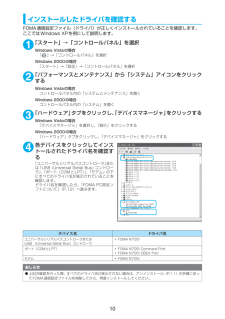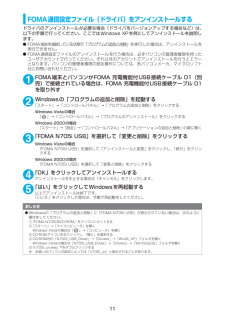Q&A
取扱説明書・マニュアル (文書検索対応分のみ)
"設定"26 件の検索結果
"設定"10 - 20 件目を表示
全般
質問者が納得limone_basilさん
マレーシアのご友人様は、送信時に国番号を付随させてSMSを送信していますでしょうか?
海外の通信事業者の携帯電話との間でSMSを送受信する場合、プレフィックス設定(国番号設定)が必要となります。
マレーシア宛にあなたが送信する場合、おそらく「60」の国番号を設定(送信電話番号が「+60-携帯電話番号(ただし、携帯電話番号の1桁目が0ではじまる場合には2桁目から入力)」か、「01060-携帯電話番号(ただし、携帯電話番号の1桁目が0ではじまる場合には2桁目から入力)」)にしてい...
4956日前view127
全般
質問者が納得あくまで可能性の話ですが、バッファが足りていない可能性が高いですね。対策としては、本体やmicroSDの空き容量を確保することが挙げられます。友人の携帯と・本体に入っているデータの量・microSDの空き容量比較してみてください。
6395日前view62
全般
質問者が納得私もNユーザーじゃないからよく分からないのですが、多分どちらかの設定を諦めるか、メルマガ等を電話帳登録して各電話帳の設定画面で着信音OFFに、他の人のも同じ手順で着信音を選べば良いと思います。よく分からない説明で申し訳ありません。詳しくはやっぱり説明書を読んで見てください。
6404日前view35
全般
質問者が納得録音機能はあるかもしれませんが、それを着音やアラーム音に設定するのは無理です。それはDoCoMoの仕様なので仕方ありません。昔は出来る機種もあったんですけどね・・・。町中の音などの「着音」をどこかのサイトで手に入れて・・・と言う事であれば大丈夫ですが。自分で録音したモノはダメです。基本は。PC用のソフトで自作で着うたを作るツールはありますが、一応裏系のツールなのでここでの説明は割愛させて頂きます。検索すればすぐ見つかると思いますが・・・。
5800日前view168
全般
質問者が納得これは仕様です。N705iはマニュアルの312ページを参照してください。N906iとN906iμだけが機能改善され自動電源ONでも設定した音が鳴ります。(PINコード設定中等、FOMAカードにセキュリティが掛かっている場合は他機種同様にアラーム音です。)PDF版マニュアルで確認しましたところ、最新であるN906iL、N706i、N706ie、N706i II いづれも仕様でアラーム音が鳴る様になっています。今迄の使用機種がほとんどN(3台だけSO、現在はN906iμです)である私も以前この仕様を知らずに悩ん...
6223日前view69
全般
質問者が納得ケータイ補償 お届けサービスに加入していれば最高でも 5,250円で修理できます。ドコモショップで、データを移し替える場合は、電話帳・メール・ブックマークはOKですが、写真・動画はダウンロードした物の場合、コピー不可なものは無理です。デスクトップ設定・各種設定も、機種が古いので恐らく無理です。まずは、ドコモショップに持参してどこまで対応可能か聞くのが一番だと思います。
5451日前view195
全般
質問者が納得メール確認サイトは海外でiメニューを立ち上げた時に、一番上に表示されます。(日本国内では出てきません)現地で特定の人とメールをするかもしれなくて、そのアドレスからのみ受信できるように設定したい・・・ということですが、あらかじめ相手のアドレスがわかっているのであれば、先の回答者様がおっしゃっている通り、迷惑メールの拒否設定で登録をしておけばいいですが、渡航先でこの設定をすると、パケット料金がかかってしまいます。メール選択受信設定にすると、メールが届いても着信音が鳴らないので、案外不便なので、SMSを上手く利用...
5693日前view84
全般
質問者が納得iモード→①お客様サポート→③各種設定→メール設定→2、迷惑メール対策設定の詳細設定→受信・拒否設定で、確認できると思います。
5746日前view211
全般
質問者が納得Pですが、メールの添付ファイルを受信するか設定する機能で添付ファイル優先があります(メール設定)設定するとi-modeセンターに保管されますので取得するための通信を行わなければ添付ファイルのパケ代は発生しません。さらにiMenu→お客様サポートメール文字数制限を設定すると8kb?より以上のデコメや写真を受信できなくなります(制限最大が8000文字のため)さらにi-mode画像を非表示にすればパケ代節約です
5959日前view285
全般
質問者が納得メール選択受信設定になっているのではないでしょうか。メールボタン→メール選択受信→OFFで改善しませんか?
6026日前view108
パソコン接続マニュアルFOMA端末から利用できるデータ通信 について............. 1ご使用になる前に ...................................................... ......... 4手順を確認する........................................................ ............ 5パソコンの設定をする ..................................................... ... 9FOMA PC設定ソフトについて ....................................... 12各種設定の方法........................................................ ............ 18設定した通信を実行する.................................................... .24通信設定最適化...............................
3ご利用にあたっての留意点インターネットサービスプロバイダの利用料についてインターネットを利用する場合は、ご利用になるインターネットサービスプロバイダに対する利用料が必要となる場合があります。この利用料は、FOMAサービスの利用料とは別に直接インターネットサービスプロバイダにお支払いいただきます。利用料の詳しい内容については、ご利用のインターネットサービスプロバイダにお問い合わせください。 ドコモのインターネット接続サービス「mopera U」/「mopera」をご利用いただけます。 「mopera U」をご利用いただく場合は、お申し込みが必要(有料)となります。「mopera」をご利用いただく場合は、お申し込み不要、月額使用料無料です。接続先(インターネットサービスプロバイダなど)の設定についてパケット通信と64Kデータ通信では接続先が異なります。パケット通信を行うときはパケット通信対応の接続先、64Kデータ通信を行うときはFOMA 64Kデータ通信、またはISDN同期64K対応の接続先をご利用ください。aDoPaのアクセスポイントには接続できません。aPIAFSなどのPHS64K/32Kデータ通信のアクセ...
4ご使用になる前に動作環境についてデータ通信を利用するためのパソコンの動作環境は以下のとおりです。※1 : OSアップグレードからの動作は保証の対象外となります。※2 : 必要メモリ・ハードディスク容量は、パソコンのシステム構成によって異なることがあります。 dメニューが動作する推奨環境はMicrosoft Internet Explorer 6.0以降です(Windows Vista の場合、推奨環境はMicrosoft Internet Explorer 7.0以降です) 。CD-ROMをセットしてもメニューが表示されない場合は次の手順で操作してください。①「スタート」→「マイコンピュータ」を開くWindows Vistaの場合は「」 →「コンピュータ」を開く② CD-ROMアイコンを右クリックし、 「開く」を選択する③「index.html」をダブルクリックする必要な機器についてFOMA端末とパソコン以外に以下のハードウェア、ソフトウェアを使います。 a「FOMA 充電機能付USB接続ケーブル 01」 (別売)または「FOMA USB接続ケーブル」 (別売)a付属のCD-ROM「FOMA ...
5手順を確認するデータ通信ではダイヤルアップ接続によって、FOMAデータ通信に対応したインターネットサービスプロバイダやLANに接続できます。■「FOMA N705i用CD-ROM」についてdFOMA通信設定ファイル(ドライバ) 、FOMA PC設定ソフト、FirstPass PCソフトが入っています。dFOMA通信設定ファイルとは、 FOMA端末とパソコンをFOMA 充電機能付USB接続ケーブル 01(別売)で接続して、パケット通信、64Kデータ通信やデータ転送(OBEX)を行うときに必要なソフトウェア(ドライバ)です。FOMA通信設定ファイルをインストールすることで、Windowsに各ドライバが組み込まれます。FOMA PC設定ソフトを使うと、パケット通信、64Kデータ通信の設定やダイヤルアップ作成を簡単に行うことができます。設定完了までの流れ■データ転送(OBEX)の場合FOMA 充電機能付USB接続ケーブル 01(別売)をご利用になる場合には、FOMA通信設定ファイルをインストールしてください。FOMA通信設定ファイルをダウンロード、インストールする付属のCD-ROMからインストールまたは、ドコモのホ...
6■パケット通信/64Kデータ通信の場合※: FOMA端末とパソコンを接続してインターネットをするには、ブロードバンド接続等に対応した「mopera U」 (お申し込み必要)が便利です。使用した月だけ月額使用料がかかるプランもございます。また、お申し込みが不要で今すぐインターネットに接続できる「mopera」もご利用いただけます。詳しくはドコモのホームページをご覧ください。FOMA PC設定ソフトのインストールaFOMA PC設定ソフトを使えるようにします。 「FOMA PC設定ソフトをインストールする」→P.14パソコンとの接続/FOMA通信設定ファイル(ドライバ)のダウンロード、インストールaパソコンとFOMA端末をFOMA 充電機能付USB接続ケーブル 01(別売)で接続します。→P.7、9aFOMA通信設定ファイルを付属のCD-ROMからインストール、またはドコモのホームページからダウンロードし、インストールします。→P.9設定するamopera U、mopera※→P.19aその他のプロバイダ→P.20接続と切断a接続します。→P.45a切断します。→P.46接続と切断a接続します。→P.24a切...
7USBモード設定を「通信モード」にする外部接続端子をパケット通信、64Kデータ通信によるデータ転送に使う準備をします。dパソコンに取り付ける前に、「USBモード設定」を「通信モード」に設定してください。1iw「SETTINGS」w「外部接続」w「USBモード設定」w「通信モード」取り付け方法FOMA 充電機能付 USB接続ケーブル 01(別売)の取り付け方法について説明します。1FOMA端末の外部接続端子の端子キャップを開ける2FOMA端末 の外部接続端子の向きを確認して、 FOMA 充電機能付USB 接続ケーブル 01の外部接続コネクタを水平に「カチッ」と音がするまで差し込む 3FOMA 充電機能付USB接続ケーブル 01のUSBコネクタを、パソコンのUSB端子に接続するFOMA 充電機能付USB接続ケーブル 01を接続するとFOMA端末に「 」が表示されます。おしらせdFOMA端末に表示される「 」は、FOMA通信設定ファイルのインストールを行い、パソコンとの接続が認識されたときに表示されます。外部接続コネクタ(注意文のある面を上側にして差し込んでください)パソコン USB端子 FOMA 充電機能付...
9パソコンの設定をするFOMA通信設定ファイル(ドライバ)をインストールするdFOMA通信設定ファイルのインストールを行う場合は、必ずパソコンの管理者権限を持ったユーザアカウントで行ってください。それ以外のアカウントでインストールを行うとエラーとなります。パソコンの管理者権限の設定操作については、各パソコンメーカ、マイクロソフト社にお問い合わせください。1Windowsを起動して「FOMA N705i用CD-ROM」をパソコンにセットする右の画面が自動的に表示されます。2「データリンクソフト・各種設定ソフト」をクリックする3「FOMA通信設定ファイル(USBドライバ) 」の項目の「インストール」をクリックする4開いたフォルダの中から「FOMAinst.exe」をダブルクリックするお使いのパソコンの設定によっては「FOMAinst」と表示されることがあります。5ソフトウェア使用許諾契約書の内容を確認の上、契約内容に同意する場合は「同意する」をクリックする「同意しない」をクリックするとインストールは中止されます。6FOMA端末の電源を入れて、FOMA 充電機能付USB接続ケーブル 01(別売)をFOMA端末に接続...
10インストールしたドライバを確認するFOMA通信設定ファイル(ドライバ)が正しくインストールされていることを確認します。ここではWindows XPを例にして説明します。1「スタート」→「コントロールパネル」を選択Windows Vistaの場合「 」→「コントロールパネル」を選択Windows 2000の場合「スタート」→「設定」→「コントロールパネル」を選択2「パフォーマンスとメンテナンス」から「システム」アイコンをクリックするWindows Vistaの場合コントロールパネル内の「システムとメンテナンス」を開くWindows 2000の場合コントロールパネル内の「システム」を開く3「ハードウェア」タブをクリックし、「デバイスマネージャ」をクリックするWindows Vistaの場合「デバイスマネージャ」を選択し、「続行」をクリックするWindows 2000の場合「ハードウェア」タブをクリックし、「デバイスマネージャ」をクリックする4各デバイスをクリックしてインストールされたドライバ名を確認する「ユニバーサルシリアルバスコントローラ」または「USB(Universal Serial Bus)コントロー...
11FOMA通信設定ファイル(ドライバ)をアンインストールするドライバのアンインストールが必要な場合(ドライバをバージョンアップする場合など)は、以下の手順で行ってください。ここではWindows XPを例にしてアンインストールを説明します。dFOMA端末を接続している状態で「プログラムの追加と削除」を実行した場合は、アンインストールを実行できません。dFOMA通信設定ファ イルのアンインストールを行う場合は、必ずパソコンの管理者権限を持ったユーザアカウントで行ってください。それ以外のアカウントでアンインストールを行うとエラーとなります。パソコンの管理者権限の設定操作については、各パソコンメーカ、マイクロソフト社にお問い合わせください。1FOMA端末とパソコンがFOMA 充電機能付USB接続ケーブル 01(別売)で接続されている場合は、FOMA 充電機能付USB接続ケーブル 01を取り外す2Windowsの「プログラムの追加と削除」を起動する「スタート」→「コントロールパネル」→「プログラムの追加と削除」をクリックするWindows Vistaの場合「 」→「コントロールパネル」→「プログラムのアンインストー...
12FOMA PC設定ソフトについて FOMA PC設定ソフトを使うと、簡単な操作で以下の設定ができます。dFOMA PC設定ソフトを使わずに、パケット通信や64Kデータ通信を設定することもできます。→P.29FOMA端末とパソコンとの接続については、P.7を参照してください。かんたん設定ガイドに従い操作することで、「FOMAデータ通信用ダイヤルアップの作成」を行い、同時に「通信設定最適化」などを行います。通信設定最適化「FOMAパケット通信」を利用する前に、パソコン内の通信設定を最適化します。通信性能を最大限に活用するには、通信設定最適化が必要となります。接続先(APN)の設定パケット通信を行う際に必要な接続先(APN)の設定を行います。FOMAパケット通信の接続先には、64Kデータ通信と異なり電話番号は使用しません。あらかじめ接続先ごとに、FOMA端末にAPN(Access Point Name)と呼ばれる接続先名を登録し、その登録番号(cid)を接続先電話番号欄に指定して接続します。お買い上げ時、cid1にはmoperaの接続先(APN) 「mopera.ne.jp」が、cid3にはmopera Uの...