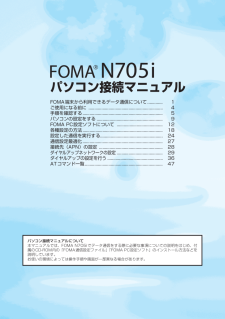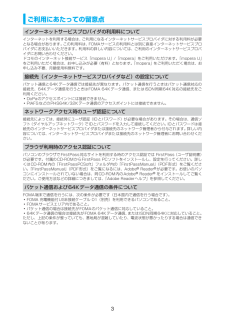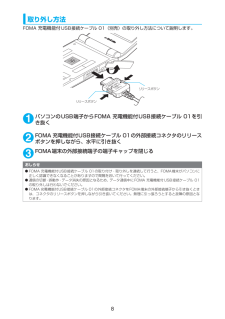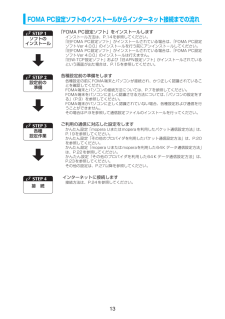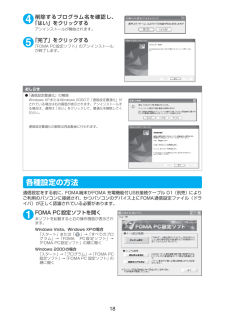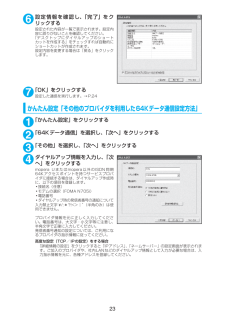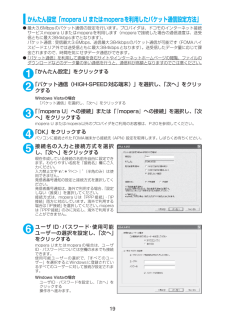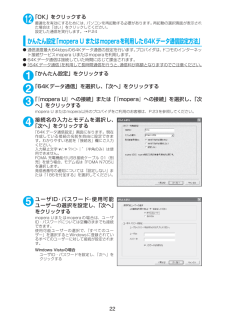Q&A
取扱説明書・マニュアル (文書検索対応分のみ)
"方法"60 件の検索結果
"方法"60 - 70 件目を表示
全般
質問者が納得手前味噌で恐縮ですが…http://detail.chiebukuro.yahoo.co.jp/qa/question_detail/q1420810074
6091日前view174
全般
質問者が納得N705iμの場合。μ以外が同じかどうかは判断つきません。あしらかず。①十字キーの下を2回押す(画面は電話帳を開いた状態)②機能ボタン(μだとchと書いてあるボタン)を押して左を2回押す、決定押す。(microSDにコピーを選択)③2回下を押す、決定押す。(③全コピーする、を選択)④今画面はきっと端末暗証番号になっているはず、暗証番号入力⑤「全コピーしますか?はい・いいえ」の状態のはず、上1回押して、決定押す。で、結構時間おけばコピーされるかもです。ただ、↑この放置する時間がわからないので、途中でクリアや電...
6126日前view253
全般
質問者が納得FOMA USB接続ケーブル をお使いですか、取扱説明書などを今一度ご確認を↓http://www.nttdocomo.co.jp/service/music_movie/music_player/faq/index.html#q01_01http://www.nttdocomo.co.jp/service/music_movie/music_player/usage/n_series/index5.html#p02
6135日前view55
全般
質問者が納得iMotionSaverを使えばDLしなくてもパソコンから直接入れた曲を着うたに設定できますよ。
6191日前view156
全般
質問者が納得多分画像の形式が携帯で対応してないか画像のサイズがデカ過ぎるんだと思います! !なので携帯に送る前にパソコンでリサイズしてから携帯に送ってみてはどうでしょうか?リサイズの方法が分からないなら↓が使いやすいと思います。http://dhome.harisen.jp/dl/ptrim/help/
6198日前view60
全般
質問者が納得①パケホーダイフルでなくても普通のパケホーダイでも大丈夫ですよ。また直接無料でダウンロードするのは普通は掲示板サイトしかありません。取る際はパケホーダイへの加入をおすすめします。②大丈夫ですよ。操作方法:ダウンロード完了→保存→確認画面が出るのでyesを選択→移行可能コンテンツを選択次にFBD0001を選択。これでOKです。聞き方ですがミュージックプレイヤーを起動させてから移行可能コンテンツを選択しすると先ほどのフォルダが出るのでそこを選択してください。
6335日前view44
全般
質問者が納得質問する前に取説くらい読みなさい。わhttp://www.nttdocomo.co.jp/service/music_movie/music_player/usage/n_series/index5.html
6332日前view53
全般
質問者が納得「NTPモード」ではなく、「MTPモード」ですね。WMP(Windows Media Player) を利用する場合は専用モード「MTPモード」に切り替えて同期をする必要があります。つまり、「microSDモード」では、WMPを利用できません。>マイコンピューターではカメラの絵がでています。⇒誤認識している場合もあるので、“デバイスマネージャー”で確認し「?」マーク等が出ていたら、更新(又は一旦削除)してみては?とりあえず、取説やドコモHPの該当ページはよく読んで見ましたか?また、使用環境等の確認はし...
5434日前view83
全般
質問者が納得http://jp.real.com/?mode=rpspリアルプレーヤーです☆使って見て下さいw
5518日前view45
全般
質問者が納得http://www.nttdocomo.co.jp/support/trouble/manual/download/n705imyu/index.html
5703日前view61
パソコン接続マニュアルFOMA端末から利用できるデータ通信 について............. 1ご使用になる前に ...................................................... ......... 4手順を確認する........................................................ ............ 5パソコンの設定をする ..................................................... ... 9FOMA PC設定ソフトについて ....................................... 12各種設定の方法........................................................ ............ 18設定した通信を実行する.................................................... .24通信設定最適化...............................
3ご利用にあたっての留意点インターネットサービスプロバイダの利用料についてインターネットを利用する場合は、ご利用になるインターネットサービスプロバイダに対する利用料が必要となる場合があります。この利用料は、FOMAサービスの利用料とは別に直接インターネットサービスプロバイダにお支払いいただきます。利用料の詳しい内容については、ご利用のインターネットサービスプロバイダにお問い合わせください。 ドコモのインターネット接続サービス「mopera U」/「mopera」をご利用いただけます。 「mopera U」をご利用いただく場合は、お申し込みが必要(有料)となります。「mopera」をご利用いただく場合は、お申し込み不要、月額使用料無料です。接続先(インターネットサービスプロバイダなど)の設定についてパケット通信と64Kデータ通信では接続先が異なります。パケット通信を行うときはパケット通信対応の接続先、64Kデータ通信を行うときはFOMA 64Kデータ通信、またはISDN同期64K対応の接続先をご利用ください。aDoPaのアクセスポイントには接続できません。aPIAFSなどのPHS64K/32Kデータ通信のアクセ...
4ご使用になる前に動作環境についてデータ通信を利用するためのパソコンの動作環境は以下のとおりです。※1 : OSアップグレードからの動作は保証の対象外となります。※2 : 必要メモリ・ハードディスク容量は、パソコンのシステム構成によって異なることがあります。 dメニューが動作する推奨環境はMicrosoft Internet Explorer 6.0以降です(Windows Vista の場合、推奨環境はMicrosoft Internet Explorer 7.0以降です) 。CD-ROMをセットしてもメニューが表示されない場合は次の手順で操作してください。①「スタート」→「マイコンピュータ」を開くWindows Vistaの場合は「」 →「コンピュータ」を開く② CD-ROMアイコンを右クリックし、 「開く」を選択する③「index.html」をダブルクリックする必要な機器についてFOMA端末とパソコン以外に以下のハードウェア、ソフトウェアを使います。 a「FOMA 充電機能付USB接続ケーブル 01」 (別売)または「FOMA USB接続ケーブル」 (別売)a付属のCD-ROM「FOMA ...
7USBモード設定を「通信モード」にする外部接続端子をパケット通信、64Kデータ通信によるデータ転送に使う準備をします。dパソコンに取り付ける前に、「USBモード設定」を「通信モード」に設定してください。1iw「SETTINGS」w「外部接続」w「USBモード設定」w「通信モード」取り付け方法FOMA 充電機能付 USB接続ケーブル 01(別売)の取り付け方法について説明します。1FOMA端末の外部接続端子の端子キャップを開ける2FOMA端末 の外部接続端子の向きを確認して、 FOMA 充電機能付USB 接続ケーブル 01の外部接続コネクタを水平に「カチッ」と音がするまで差し込む 3FOMA 充電機能付USB接続ケーブル 01のUSBコネクタを、パソコンのUSB端子に接続するFOMA 充電機能付USB接続ケーブル 01を接続するとFOMA端末に「 」が表示されます。おしらせdFOMA端末に表示される「 」は、FOMA通信設定ファイルのインストールを行い、パソコンとの接続が認識されたときに表示されます。外部接続コネクタ(注意文のある面を上側にして差し込んでください)パソコン USB端子 FOMA 充電機能付...
8取り外し方法FOMA 充電機能付 USB接続ケーブル 01(別売)の取り外し方法について説明します。 1パソコンのUSB端子からFOMA 充電機能付USB接続ケーブル 01を引き抜く2FOMA 充電機能付USB接続ケーブル 01の外部接続コネクタのリリースボタンを押しながら、水平に引き抜く3FOMA端末の外部接続端子の端子キャップを閉じるおしらせdFOMA 充電機能付USB接続ケーブル 01の取り付け・取り外しを連続して行うと、FOMA端末がパソコンに正しく認識できなくなることがありますので間隔をおいて行ってください。d通信の切断・誤動作・データ消失の原因となるため、データ通信中にFOMA 充電機能付USB接続ケーブル 01の取り外しは行わないでください。 dFOMA 充電機能付USB接続ケーブル 01の外部接続コネクタをFOMA端末の外部接続端子から引き抜くときは、コネクタのリリースボタンを押しながら引き抜いてください。無理に引っ張ろうとすると故障の原因となります。リリースボタンリリースボタン
13FOMA PC設定ソフトのインストールからインターネット接続までの流れ「FOMA PC設定ソフト」をインストールしますインストール方法は、P.14を参照してください。「旧FOMA PC設定ソフト」がインストールされている場合は、 「FOMA PC設定ソフトVer 4.0.0」のインストールを行う前にアンインスト-ルしてください。「旧FOMA PC設定ソフト」がインストールされている場合は、 「FOMA PC設定ソフトVer 4.0.0」のインストールは行えません。「旧W-TCP設定ソフト」および「旧APN設定ソフト」がインストールされているという画面が出た場合は、P.15を参照してください。各種設定前の準備をします各種設定の前にFOMA端末とパソコンが接続され、かつ正しく認識されていることを確認してください。FOMA端末とパソコンの接続方法については、P.7を参照してください。FOMA端末をパソコンに正しく認識させる方法については、 「パソコンの設定をする」(P.9)を参照してください。FOMA端末がパソコンに正しく認識されていない場合、各種設定および通信を行うことができません。その場合はP.9を参照して...
184削除するプログラム名を確認し、「はい」をクリックするアンインストールが開始されます。5「完了」をクリックする「FOMA PC設定ソフト」のアンインストールが終了します。各種設定の方法通信設定をする前に、FOMA端末がFOMA 充電機能付USB接続ケーブル 01(別売)によりご利用のパソコンに接続され、かつパソコンのデバイス上にFOMA通信設定ファイル(ドライバ)が正しく認識されている必要があります。1FOMA PC設定ソフトを開く本ソフトを起動すると右の操作画面が表示されます。Windows Vista、Windows XPの場合「スタート」または「 」→「すべてのプログラム」→「FOMA PC設定ソフト」→「FOMA PC設定ソフト」の順に開くWindows 2000の場合「スタート」→「プログラム」→「FOMA PC設定ソフト」→「FOMA PC 設定ソフト」の順に開くおしらせd「通信設定最適化」の解除Windows XPまたはWindows 2000で「 通信設定最適化」がされている場合は右の画面が表示されます。アンインストールする場合は、通常は「はい」をクリックして、最適化を解除してください。...
236設定情報を確認し、「完了」をクリックする 設定された内容が一覧で表示されます。設定内容に誤りがないことを確認してください。「デスクトップにダイヤルアップのショートカットを作成する」をチェックすれば自動的にショートカットが作成されます。設定内容を変更する場合は「戻る」をクリックします。7「OK」をクリックする 設定した通信を実行します。→P.24 かんたん設定「その他のプロバイダを利用した64Kデータ通信設定方法」 1「かんたん設定」をクリックする 2「64Kデータ通信」を選択し、 「次へ」をクリックする 3「その他」を選択し、「次へ」をクリックする4ダイヤルアップ情報を入力し、「次へ」をクリックする mopera Uまたはmopera以外のISDN同期64Kアクセスポイントを持つサービスプロバイダに接続する場合は、ダイヤルアップ作成時に、以下の項目を登録します。a接続名(任意) aモデムの選択(FOMA N705i) a電話番号 aダイヤルアップ時の発信者番号の通知について入力禁止文字 \/:*?!<>│”(半角のみ)は使用できません。プロバイダ情報を元に正しく入力してください。電話番号は、大文字・小...
19かんたん設定「mopera U またはmoperaを利用したパケット通信設定方法」d最大3.6Mbpsのパケット通信の設定を行います。プロバイダは、ドコモのインターネット接続サービスmopera Uまたはmoperaを利用します(moperaで接続した場合の通信速度は、送受信ともに最大384kbpsまでとなります) 。パケット通信:受信最大3.6Mbps、送信最大384kbpsのパケット通信が可能です(FOMAハイスピードエリア外では送受信ともに最大384kbpsとなります) 。送受信したデータ量に応じて課金されますので、時間を気にせずデータ通信ができます。d「パケット通信」を利用して画像を含むサイトやインターネットホームページの閲覧、ファイルのダウンロードなどのデータ量の多い通信を行うと、通信料が高額となりますのでご注意ください。1「かんたん設定」をクリックする2「パケット通信(HIGH-SPEED対応端末)」を選択し、 「次へ」をクリックするWindows Vistaの場合「パケット通信」を選択し、「次へ」をクリックする3「『mopera U』への接続」または「 『mopera』への接続」を選択し、 ...
2212「OK」をクリックする 最適化を有効にするためには、パソコンを再起動する必要があります。再起動の選択画面が表示された場合は「はい」をクリックしてください。設定した通信を実行します。→P.24かんたん設定「mopera U またはmoperaを利用した64Kデータ通信設定方法」 d通信速度最大64kbpsの64Kデータ通信の設定を行います。 プロバイダは、ドコモのインターネット接続サービスmopera Uまたはmoperaを利用します。d64Kデータ通信は接続していた時間に応じて課金されます。d「64Kデータ通信」 を利用して長時間通信を行うと、通信料が高額となりますのでご注意ください。1「かんたん設定」をクリックする 2「64Kデータ通信」を選択し、 「次へ」をクリックする 3「『mopera U』への接続」または「 『mopera』への接続」を選択し、 「次へ」をクリックするmopera U またはmopera以外のプロバイダをご利用のお客様は、P.23を参照してください。4接続名の入力とモデムを選択し、「次へ」をクリックする 「64Kデータ通信設定」画面になります。現在作成している接続の名前を自...