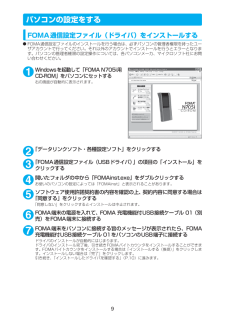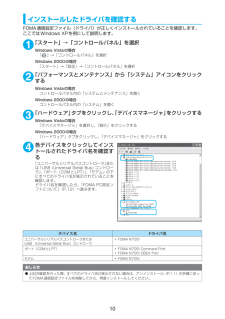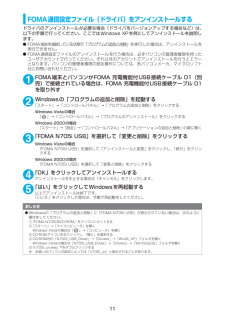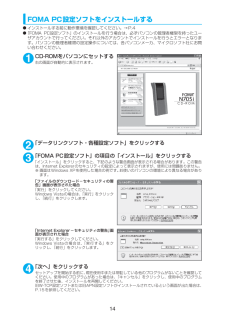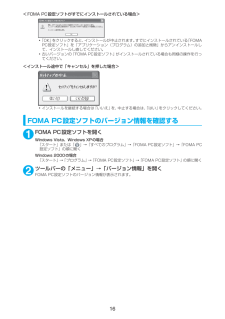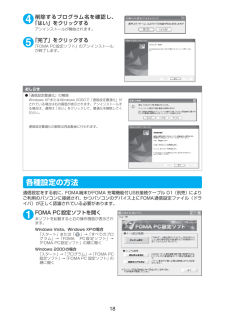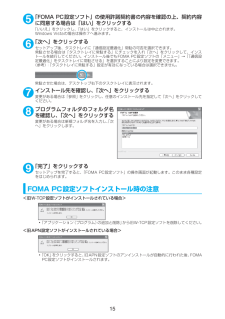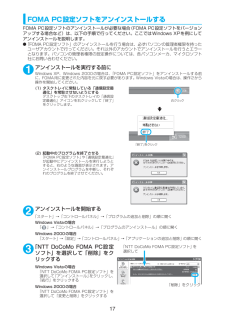Q&A
取扱説明書・マニュアル (文書検索対応分のみ)
"表示"22 件の検索結果
"表示"70 - 80 件目を表示
全般
質問者が納得limone_basilさん
マレーシアのご友人様は、送信時に国番号を付随させてSMSを送信していますでしょうか?
海外の通信事業者の携帯電話との間でSMSを送受信する場合、プレフィックス設定(国番号設定)が必要となります。
マレーシア宛にあなたが送信する場合、おそらく「60」の国番号を設定(送信電話番号が「+60-携帯電話番号(ただし、携帯電話番号の1桁目が0ではじまる場合には2桁目から入力)」か、「01060-携帯電話番号(ただし、携帯電話番号の1桁目が0ではじまる場合には2桁目から入力)」)にしてい...
4857日前view127
全般
質問者が納得自分もN705iμの黒を買おうと思ってます。N705iのパンフレットを見るとイルミネーションの所のケータイは黒です。しかも赤のケータイで光っている所で光が強い所は普通に見えるのですが光が弱い所は非常に見えにくいですドコモショップか電気店にいってパンフレットをもらってくればわかると思うんで・・・ちなみに自分が黒にした理由は質問のとおり、黒のほうががイルミネーションが見やすいと思ったからシルバーと赤はイルミネーションの下の方に指紋がつきやすいにもかかわらず黒は指紋がつかないコトです。ドコモショップのモックで確認...
6331日前view49
全般
質問者が納得補償に入っておられるならプレミアクラブにも入っておられますよね~?有償の修理しても5250円(税込)以上はかからないのでもし今の機種が気に入ってるなら修理するか、補償を使ってリフレッシュ品と交換するか ただ在庫の状況では同じ機種があるかどうかなので、在庫がない場合同等の機種との交換になるので(いくつかの機種から選べるみたいです)今の機種より少し新しい型になる可能性もあります。私なら そんなに今の機種に思い入れがない場合は補償の在庫次第で少しでも新しい型番になるんだったら交換するか、思い切って買い替えするかど...
5512日前view50
全般
質問者が納得microSDモードでもパソコンに認識されないのですか。。。ケーブルが故障したのでしょうか。ちなみに、そのUSBポートで他のデバイスは認識されますか?なんでもいいですが、USBカードリーダとかデジカメとか。パソコン側のUSBポート側の問題かもしれませんので。[補足]ならば、以下で認識できるようになると思います。MTPモードのときに認識できなかったら、以下を参考にして、対処を順に試してください。http://heaya.blog52.fc2.com/blog-entry-65.html通信モードの時は、FOM...
5555日前view540
全般
質問者が納得説明書はNTTドコモのWebページから参照できます。http://www.nttdocomo.co.jp/support/trouble/manual/download/n705i/index.html192ページをご確認ください
5584日前view34
全般
質問者が納得サンシャイン牧場はFLASHと言うソフトが使われていますこれは携帯がFLASHに対応しているか非対応かで違います非対応の場合はちゃんと表示する事は出来ません最近のは対応しているかと思いますがSHOPにて対応機種に買い換えるしか無いです
5670日前view77
全般
質問者が納得もちろんマイクロは使用されてますよね。(ファイルとかも記載されているから問題はないかな・・・)携帯に取り込むといっても現実には外部記憶装置(マイクロカード)への取り込みとなります。USBケーブルを使用されてますか?カードリーダーとかPCスロットは、マイクロを認識しないケースがあります。通常ケーブルで取り込みするときファイル指定しなくてもいけるはずです。(マイクロを携帯でフォーマットされていれば)
6250日前view34
全般
質問者が納得自分も買ってから1ヶ月も経たない携帯を踏んでしまい、SHー07Aのディスプレイを損傷した事があります。ディスプレイの修理代は5000円弱くらいでデータ等はそのままで、また修理期間は3週間くらいです。充電はしても大丈夫でした。新しい携帯(特に1~2万の携帯) の事は判らないのでDOCOMOで聞いてみて下さい。
5181日前view380
全般
質問者が納得私も今日の夕方ころ同じようなことがおこり、いろいろ調べました所サイト側のシステムエラーの可能性が高いということがわかりました。ドコモインフォメーションに問い合わせた所、携帯が異常の可能性は低いようそうです。ですので普及をまつしかありませんね。
5566日前view40
4ご使用になる前に動作環境についてデータ通信を利用するためのパソコンの動作環境は以下のとおりです。※1 : OSアップグレードからの動作は保証の対象外となります。※2 : 必要メモリ・ハードディスク容量は、パソコンのシステム構成によって異なることがあります。 dメニューが動作する推奨環境はMicrosoft Internet Explorer 6.0以降です(Windows Vista の場合、推奨環境はMicrosoft Internet Explorer 7.0以降です) 。CD-ROMをセットしてもメニューが表示されない場合は次の手順で操作してください。①「スタート」→「マイコンピュータ」を開くWindows Vistaの場合は「」 →「コンピュータ」を開く② CD-ROMアイコンを右クリックし、 「開く」を選択する③「index.html」をダブルクリックする必要な機器についてFOMA端末とパソコン以外に以下のハードウェア、ソフトウェアを使います。 a「FOMA 充電機能付USB接続ケーブル 01」 (別売)または「FOMA USB接続ケーブル」 (別売)a付属のCD-ROM「FOMA ...
7USBモード設定を「通信モード」にする外部接続端子をパケット通信、64Kデータ通信によるデータ転送に使う準備をします。dパソコンに取り付ける前に、「USBモード設定」を「通信モード」に設定してください。1iw「SETTINGS」w「外部接続」w「USBモード設定」w「通信モード」取り付け方法FOMA 充電機能付 USB接続ケーブル 01(別売)の取り付け方法について説明します。1FOMA端末の外部接続端子の端子キャップを開ける2FOMA端末 の外部接続端子の向きを確認して、 FOMA 充電機能付USB 接続ケーブル 01の外部接続コネクタを水平に「カチッ」と音がするまで差し込む 3FOMA 充電機能付USB接続ケーブル 01のUSBコネクタを、パソコンのUSB端子に接続するFOMA 充電機能付USB接続ケーブル 01を接続するとFOMA端末に「 」が表示されます。おしらせdFOMA端末に表示される「 」は、FOMA通信設定ファイルのインストールを行い、パソコンとの接続が認識されたときに表示されます。外部接続コネクタ(注意文のある面を上側にして差し込んでください)パソコン USB端子 FOMA 充電機能付...
9パソコンの設定をするFOMA通信設定ファイル(ドライバ)をインストールするdFOMA通信設定ファイルのインストールを行う場合は、必ずパソコンの管理者権限を持ったユーザアカウントで行ってください。それ以外のアカウントでインストールを行うとエラーとなります。パソコンの管理者権限の設定操作については、各パソコンメーカ、マイクロソフト社にお問い合わせください。1Windowsを起動して「FOMA N705i用CD-ROM」をパソコンにセットする右の画面が自動的に表示されます。2「データリンクソフト・各種設定ソフト」をクリックする3「FOMA通信設定ファイル(USBドライバ) 」の項目の「インストール」をクリックする4開いたフォルダの中から「FOMAinst.exe」をダブルクリックするお使いのパソコンの設定によっては「FOMAinst」と表示されることがあります。5ソフトウェア使用許諾契約書の内容を確認の上、契約内容に同意する場合は「同意する」をクリックする「同意しない」をクリックするとインストールは中止されます。6FOMA端末の電源を入れて、FOMA 充電機能付USB接続ケーブル 01(別売)をFOMA端末に接続...
10インストールしたドライバを確認するFOMA通信設定ファイル(ドライバ)が正しくインストールされていることを確認します。ここではWindows XPを例にして説明します。1「スタート」→「コントロールパネル」を選択Windows Vistaの場合「 」→「コントロールパネル」を選択Windows 2000の場合「スタート」→「設定」→「コントロールパネル」を選択2「パフォーマンスとメンテナンス」から「システム」アイコンをクリックするWindows Vistaの場合コントロールパネル内の「システムとメンテナンス」を開くWindows 2000の場合コントロールパネル内の「システム」を開く3「ハードウェア」タブをクリックし、「デバイスマネージャ」をクリックするWindows Vistaの場合「デバイスマネージャ」を選択し、「続行」をクリックするWindows 2000の場合「ハードウェア」タブをクリックし、「デバイスマネージャ」をクリックする4各デバイスをクリックしてインストールされたドライバ名を確認する「ユニバーサルシリアルバスコントローラ」または「USB(Universal Serial Bus)コントロー...
11FOMA通信設定ファイル(ドライバ)をアンインストールするドライバのアンインストールが必要な場合(ドライバをバージョンアップする場合など)は、以下の手順で行ってください。ここではWindows XPを例にしてアンインストールを説明します。dFOMA端末を接続している状態で「プログラムの追加と削除」を実行した場合は、アンインストールを実行できません。dFOMA通信設定ファ イルのアンインストールを行う場合は、必ずパソコンの管理者権限を持ったユーザアカウントで行ってください。それ以外のアカウントでアンインストールを行うとエラーとなります。パソコンの管理者権限の設定操作については、各パソコンメーカ、マイクロソフト社にお問い合わせください。1FOMA端末とパソコンがFOMA 充電機能付USB接続ケーブル 01(別売)で接続されている場合は、FOMA 充電機能付USB接続ケーブル 01を取り外す2Windowsの「プログラムの追加と削除」を起動する「スタート」→「コントロールパネル」→「プログラムの追加と削除」をクリックするWindows Vistaの場合「 」→「コントロールパネル」→「プログラムのアンインストー...
14FOMA PC設定ソフトをインストールするdインストールする前に動作環境を確認してください。→P.4d「FOMA PC設定ソフト」のインストールを行う場合は、必ずパソコンの管理者権限を持ったユーザアカウントで行ってください。それ以外のアカウントでインストールを行うとエラーとなります。パソコンの管理者権限の設定操作については、各パソコンメーカ、マイクロソフト社にお問い合わせください。1CD-ROMをパソコンにセットする右の画面が自動的に表示されます。2「データリンクソフト・各種設定ソフト」をクリックする3「FOMA PC設定ソフト」の項目の「インストール」をクリックする「インストール」をクリックすると、下記のような警告画面が表示される場合があります。この警告は、Internet Explorerのセキュリティの設定によって表示されますが、使用には問題ありません。※画面はWindows XPを使用した場合の例です。 お使いのパソコンの環境により異なる場合があります。「ファイルのダウンロード-セキュリティの警告」画面が表示された場合「実行」をクリックしてください。Windows Vistaの場合は、 「実行」...
16<FOMA PC設定ソフトがすでにインストールされている場合>a「OK」をクリックすると、インストールが中止されます。すでにインストールされている「FOMAPC設定ソフト」を「アプリケーション(プログラム)の追加と削除」からアンインストールして、インストールし直してください。a古いバージョンの「FOMA PC設定ソフト」がインストールされている場合も同様の操作を行ってください。<インストール途中で「キャンセル」を押した場合>aインストールを継続する場合は「いいえ」を、中止する場合は、「はい」をクリックしてください。FOMA PC設定ソフトのバージョン情報を確認する1FOMA PC設定ソフトを開くWindows Vista、Windows XPの場合「スタート」または「 」→「すべてのプログラム」→「FOMA PC設定ソフト」→「FOMA PC設定ソフト」の順に開くWindows 2000の場合「スタート」→「プログラム」→「FOMA PC設定ソフト」→「FOMA PC設定ソフト」の順に開く2ツールバーの「メニュー」→「バージョン情報」を開くFOMA PC設定ソフトのバージョン情報が表示されます。
184削除するプログラム名を確認し、「はい」をクリックするアンインストールが開始されます。5「完了」をクリックする「FOMA PC設定ソフト」のアンインストールが終了します。各種設定の方法通信設定をする前に、FOMA端末がFOMA 充電機能付USB接続ケーブル 01(別売)によりご利用のパソコンに接続され、かつパソコンのデバイス上にFOMA通信設定ファイル(ドライバ)が正しく認識されている必要があります。1FOMA PC設定ソフトを開く本ソフトを起動すると右の操作画面が表示されます。Windows Vista、Windows XPの場合「スタート」または「 」→「すべてのプログラム」→「FOMA PC設定ソフト」→「FOMA PC設定ソフト」の順に開くWindows 2000の場合「スタート」→「プログラム」→「FOMA PC設定ソフト」→「FOMA PC 設定ソフト」の順に開くおしらせd「通信設定最適化」の解除Windows XPまたはWindows 2000で「 通信設定最適化」がされている場合は右の画面が表示されます。アンインストールする場合は、通常は「はい」をクリックして、最適化を解除してください。...
155「FOMA PC設定ソフト」の使用許諾契約書の内容を確認の上、契約内容に同意する場合は「はい」をクリックする「いいえ」をクリックし、「はい」をクリックすると、インストールは中止されます。Windows Vistaの場合は操作7へ進みます。6「次へ」をクリックするセットアップ後、タスクトレイに「通信設定最適化」常駐の可否を選択できます。常駐させる場合は「タスクトレイに常駐する」にチェックを入れ「次へ」をクリックして、インストールを続行してください。インストール後でもFOMA PC設定ソフトの「メニュー」→「 「通信設定最適化」をタスクトレイに常駐させる」を選択することにより設定を変更できます。(参考):「タスクトレイに常駐する」設定が有効になっている場合は選択できません。常駐させた場合は、デスクトップ右下のタスクトレイに表示されます。7インストール先を確認し、「次へ」をクリックする変更がある場合は「参照」をクリックし、任意のインストール先を指定して「次へ」をクリックしてください。8プログラムフォルダのフォルダ名を確認し、「次へ」をクリックする変更がある場合は新規フォルダ名を入力し、「次へ」をクリックします...
17FOMA PC設定ソフトをアンインストールするFOMA PC設定ソフトのアンインストールが必要な場合 (FOMA PC設定ソフトをバージョンアップする場合など)は、以下の手順で行ってください。ここではWindows XPを例にしてアンインストールを説明します。d「FOMA PC設定ソフト」のアンインストールを行う場合は、必ずパソコンの管理者権限を持ったユーザアカウントで行ってください。それ以外のアカウントでアンインストールを行うとエラーとなります。パソコンの管理者権限の設定操作については、各パソコンメーカ、マイクロソフト社にお問い合わせください。1アンインストールを実行する前にWindows XP、Windows 2000の場合は、 「FOMA PC設定ソフト」をアンインストールする前に、FOMA用に変更された内容を元に戻す必要があります。Windows Vistaの場合は、操作2から操作を開始してください。(1) タスクトレイに常駐している「通信設定最適化」を常駐させないようにするデスクトップ右下のタスクトレイの「通信設定最適化」アイコンを右クリックして「終了」をクリックします。(2) 起動中のプログラ...