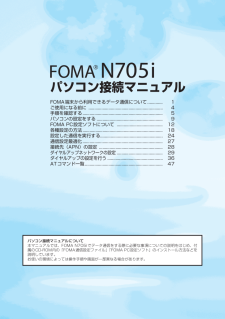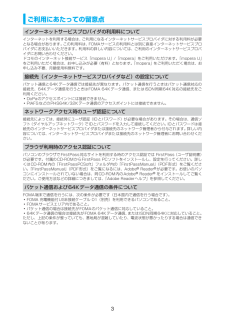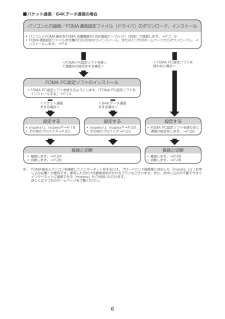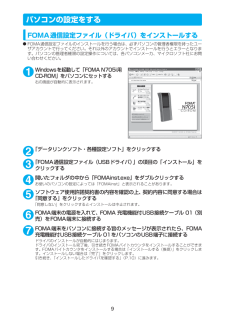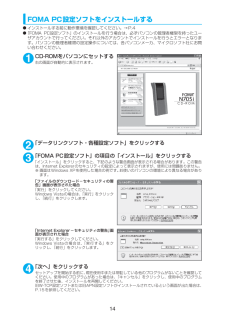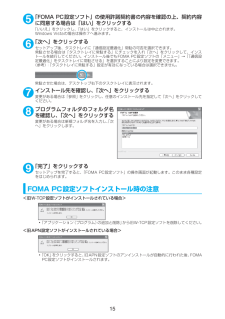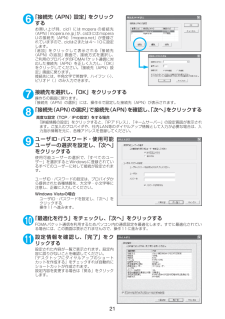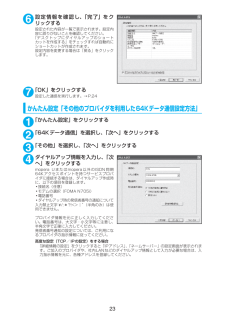Q&A
取扱説明書・マニュアル (文書検索対応分のみ)
"使用"48 件の検索結果
"使用"80 - 90 件目を表示
全般
質問者が納得メニュー→iモード→iメニュー→料金お申し込み・設定→かんたんメール設定→詳細な設定→迷惑メール対策→iモードパスワードを入力→設定を押す→受信・拒否設定→設定を押す→次へを押す→ステップ5のアドレス拒否設定を押す→個別に拒否したいアドレス→拒否アドレスを入力→登録を押す。
6359日前view570
全般
質問者が納得705iシリーズの値下げはもう少し先になりそうです。6月中の値下げはきびしいでしょう。今の機種を1年以上使っているとのことですので、頭金は0円(持ち帰り価格0円)月々1645円の24回払いとなります。
6362日前view43
全般
質問者が納得対応機種一覧ですhttp://jra.jp/dn10/win5d.html上記のURLで確認してみて、PCでも確認してみると良いでしょう
5173日前view136
全般
質問者が納得あくまで可能性の話ですが、バッファが足りていない可能性が高いですね。対策としては、本体やmicroSDの空き容量を確保することが挙げられます。友人の携帯と・本体に入っているデータの量・microSDの空き容量比較してみてください。
6436日前view62
全般
質問者が納得gmailってケータイから見れた気がします。Yahooのメールもアプリでケータイから見れたと思いますが。
6443日前view31
全般
質問者が納得平型のコネクタのマイク付きイヤホンを買ってくれば使えますよ。100均でも売ってました。
6462日前view33
全般
質問者が納得質問する前に取説くらい読みなさい。わhttp://www.nttdocomo.co.jp/service/music_movie/music_player/usage/n_series/index5.html
6415日前view53
全般
質問者が納得補償に入っておられるならプレミアクラブにも入っておられますよね~?有償の修理しても5250円(税込)以上はかからないのでもし今の機種が気に入ってるなら修理するか、補償を使ってリフレッシュ品と交換するか ただ在庫の状況では同じ機種があるかどうかなので、在庫がない場合同等の機種との交換になるので(いくつかの機種から選べるみたいです)今の機種より少し新しい型になる可能性もあります。私なら そんなに今の機種に思い入れがない場合は補償の在庫次第で少しでも新しい型番になるんだったら交換するか、思い切って買い替えするかど...
5652日前view50
パソコン接続マニュアルFOMA端末から利用できるデータ通信 について............. 1ご使用になる前に ...................................................... ......... 4手順を確認する........................................................ ............ 5パソコンの設定をする ..................................................... ... 9FOMA PC設定ソフトについて ....................................... 12各種設定の方法........................................................ ............ 18設定した通信を実行する.................................................... .24通信設定最適化...............................
3ご利用にあたっての留意点インターネットサービスプロバイダの利用料についてインターネットを利用する場合は、ご利用になるインターネットサービスプロバイダに対する利用料が必要となる場合があります。この利用料は、FOMAサービスの利用料とは別に直接インターネットサービスプロバイダにお支払いいただきます。利用料の詳しい内容については、ご利用のインターネットサービスプロバイダにお問い合わせください。 ドコモのインターネット接続サービス「mopera U」/「mopera」をご利用いただけます。 「mopera U」をご利用いただく場合は、お申し込みが必要(有料)となります。「mopera」をご利用いただく場合は、お申し込み不要、月額使用料無料です。接続先(インターネットサービスプロバイダなど)の設定についてパケット通信と64Kデータ通信では接続先が異なります。パケット通信を行うときはパケット通信対応の接続先、64Kデータ通信を行うときはFOMA 64Kデータ通信、またはISDN同期64K対応の接続先をご利用ください。aDoPaのアクセスポイントには接続できません。aPIAFSなどのPHS64K/32Kデータ通信のアクセ...
4ご使用になる前に動作環境についてデータ通信を利用するためのパソコンの動作環境は以下のとおりです。※1 : OSアップグレードからの動作は保証の対象外となります。※2 : 必要メモリ・ハードディスク容量は、パソコンのシステム構成によって異なることがあります。 dメニューが動作する推奨環境はMicrosoft Internet Explorer 6.0以降です(Windows Vista の場合、推奨環境はMicrosoft Internet Explorer 7.0以降です) 。CD-ROMをセットしてもメニューが表示されない場合は次の手順で操作してください。①「スタート」→「マイコンピュータ」を開くWindows Vistaの場合は「」 →「コンピュータ」を開く② CD-ROMアイコンを右クリックし、 「開く」を選択する③「index.html」をダブルクリックする必要な機器についてFOMA端末とパソコン以外に以下のハードウェア、ソフトウェアを使います。 a「FOMA 充電機能付USB接続ケーブル 01」 (別売)または「FOMA USB接続ケーブル」 (別売)a付属のCD-ROM「FOMA ...
6■パケット通信/64Kデータ通信の場合※: FOMA端末とパソコンを接続してインターネットをするには、ブロードバンド接続等に対応した「mopera U」 (お申し込み必要)が便利です。使用した月だけ月額使用料がかかるプランもございます。また、お申し込みが不要で今すぐインターネットに接続できる「mopera」もご利用いただけます。詳しくはドコモのホームページをご覧ください。FOMA PC設定ソフトのインストールaFOMA PC設定ソフトを使えるようにします。 「FOMA PC設定ソフトをインストールする」→P.14パソコンとの接続/FOMA通信設定ファイル(ドライバ)のダウンロード、インストールaパソコンとFOMA端末をFOMA 充電機能付USB接続ケーブル 01(別売)で接続します。→P.7、9aFOMA通信設定ファイルを付属のCD-ROMからインストール、またはドコモのホームページからダウンロードし、インストールします。→P.9設定するamopera U、mopera※→P.19aその他のプロバイダ→P.20接続と切断a接続します。→P.45a切断します。→P.46接続と切断a接続します。→P.24a切...
9パソコンの設定をするFOMA通信設定ファイル(ドライバ)をインストールするdFOMA通信設定ファイルのインストールを行う場合は、必ずパソコンの管理者権限を持ったユーザアカウントで行ってください。それ以外のアカウントでインストールを行うとエラーとなります。パソコンの管理者権限の設定操作については、各パソコンメーカ、マイクロソフト社にお問い合わせください。1Windowsを起動して「FOMA N705i用CD-ROM」をパソコンにセットする右の画面が自動的に表示されます。2「データリンクソフト・各種設定ソフト」をクリックする3「FOMA通信設定ファイル(USBドライバ) 」の項目の「インストール」をクリックする4開いたフォルダの中から「FOMAinst.exe」をダブルクリックするお使いのパソコンの設定によっては「FOMAinst」と表示されることがあります。5ソフトウェア使用許諾契約書の内容を確認の上、契約内容に同意する場合は「同意する」をクリックする「同意しない」をクリックするとインストールは中止されます。6FOMA端末の電源を入れて、FOMA 充電機能付USB接続ケーブル 01(別売)をFOMA端末に接続...
12FOMA PC設定ソフトについて FOMA PC設定ソフトを使うと、簡単な操作で以下の設定ができます。dFOMA PC設定ソフトを使わずに、パケット通信や64Kデータ通信を設定することもできます。→P.29FOMA端末とパソコンとの接続については、P.7を参照してください。かんたん設定ガイドに従い操作することで、「FOMAデータ通信用ダイヤルアップの作成」を行い、同時に「通信設定最適化」などを行います。通信設定最適化「FOMAパケット通信」を利用する前に、パソコン内の通信設定を最適化します。通信性能を最大限に活用するには、通信設定最適化が必要となります。接続先(APN)の設定パケット通信を行う際に必要な接続先(APN)の設定を行います。FOMAパケット通信の接続先には、64Kデータ通信と異なり電話番号は使用しません。あらかじめ接続先ごとに、FOMA端末にAPN(Access Point Name)と呼ばれる接続先名を登録し、その登録番号(cid)を接続先電話番号欄に指定して接続します。お買い上げ時、cid1にはmoperaの接続先(APN) 「mopera.ne.jp」が、cid3にはmopera Uの...
14FOMA PC設定ソフトをインストールするdインストールする前に動作環境を確認してください。→P.4d「FOMA PC設定ソフト」のインストールを行う場合は、必ずパソコンの管理者権限を持ったユーザアカウントで行ってください。それ以外のアカウントでインストールを行うとエラーとなります。パソコンの管理者権限の設定操作については、各パソコンメーカ、マイクロソフト社にお問い合わせください。1CD-ROMをパソコンにセットする右の画面が自動的に表示されます。2「データリンクソフト・各種設定ソフト」をクリックする3「FOMA PC設定ソフト」の項目の「インストール」をクリックする「インストール」をクリックすると、下記のような警告画面が表示される場合があります。この警告は、Internet Explorerのセキュリティの設定によって表示されますが、使用には問題ありません。※画面はWindows XPを使用した場合の例です。 お使いのパソコンの環境により異なる場合があります。「ファイルのダウンロード-セキュリティの警告」画面が表示された場合「実行」をクリックしてください。Windows Vistaの場合は、 「実行」...
155「FOMA PC設定ソフト」の使用許諾契約書の内容を確認の上、契約内容に同意する場合は「はい」をクリックする「いいえ」をクリックし、「はい」をクリックすると、インストールは中止されます。Windows Vistaの場合は操作7へ進みます。6「次へ」をクリックするセットアップ後、タスクトレイに「通信設定最適化」常駐の可否を選択できます。常駐させる場合は「タスクトレイに常駐する」にチェックを入れ「次へ」をクリックして、インストールを続行してください。インストール後でもFOMA PC設定ソフトの「メニュー」→「 「通信設定最適化」をタスクトレイに常駐させる」を選択することにより設定を変更できます。(参考):「タスクトレイに常駐する」設定が有効になっている場合は選択できません。常駐させた場合は、デスクトップ右下のタスクトレイに表示されます。7インストール先を確認し、「次へ」をクリックする変更がある場合は「参照」をクリックし、任意のインストール先を指定して「次へ」をクリックしてください。8プログラムフォルダのフォルダ名を確認し、「次へ」をクリックする変更がある場合は新規フォルダ名を入力し、「次へ」をクリックします...
216「接続先(APN)設定」をクリックするお買い上げ時、cid1 にはmopera の接続先(APN)「mopera.ne.jp」が、cid3にはmoperaUの接続先(APN) 「mopera.net」が登録されていますので、cidは2または4~10に設定します。「追加」をクリックして表示される「接続先(APN)の追加」画面で、接続方式を選択し、ご利用のプロバイダのFOMAパケット通信に対応した接続先(APN)を正しく入力し、 「OK」をクリックしてください。「接続先(APN)設定」画面に戻ります。接続先には、半角文字で英数字、ハイフン(-)、ピリオド(.)のみ入力できます。7接続先を選択し、「OK」をクリックする 操作5の画面に戻ります。「接続先(APN)の選択」には、操作6で設定した接続先(APN)が表示されます。8「接続先(APN)の選択」で接続先(APN)を確認し、「次へ」をクリックする 高度な設定(TCP/IPの設定)をする場合「詳細情報の設定」をクリックすると、「IPアドレス」、「ネームサーバー」の設定画面が表示されます。ご加入のプロバイダや、社内LAN等のダイヤルアップ情報として入力が必要な...
236設定情報を確認し、「完了」をクリックする 設定された内容が一覧で表示されます。設定内容に誤りがないことを確認してください。「デスクトップにダイヤルアップのショートカットを作成する」をチェックすれば自動的にショートカットが作成されます。設定内容を変更する場合は「戻る」をクリックします。7「OK」をクリックする 設定した通信を実行します。→P.24 かんたん設定「その他のプロバイダを利用した64Kデータ通信設定方法」 1「かんたん設定」をクリックする 2「64Kデータ通信」を選択し、 「次へ」をクリックする 3「その他」を選択し、「次へ」をクリックする4ダイヤルアップ情報を入力し、「次へ」をクリックする mopera Uまたはmopera以外のISDN同期64Kアクセスポイントを持つサービスプロバイダに接続する場合は、ダイヤルアップ作成時に、以下の項目を登録します。a接続名(任意) aモデムの選択(FOMA N705i) a電話番号 aダイヤルアップ時の発信者番号の通知について入力禁止文字 \/:*?!<>│”(半角のみ)は使用できません。プロバイダ情報を元に正しく入力してください。電話番号は、大文字・小...