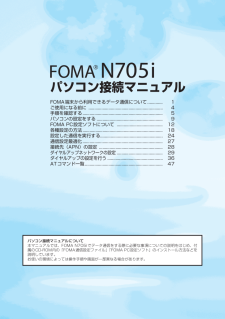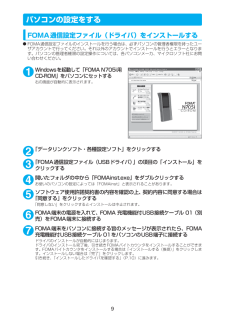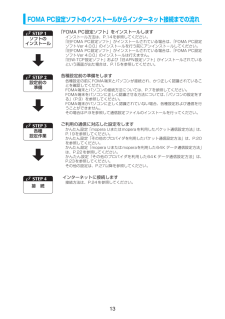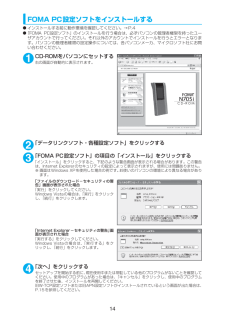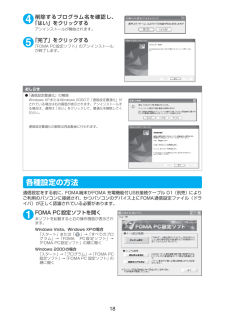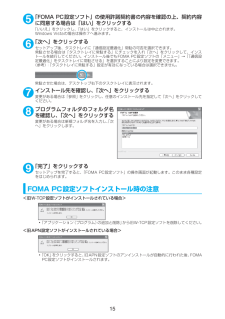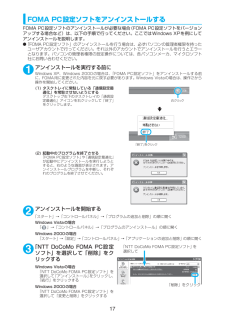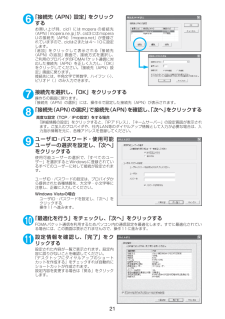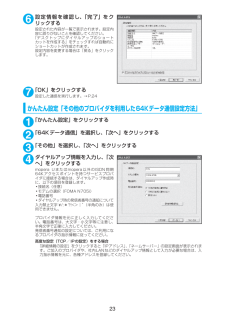Q&A
取扱説明書・マニュアル (文書検索対応分のみ)
"画面"31 件の検索結果
"画面"90 - 100 件目を表示
全般
質問者が納得N705iμの場合。μ以外が同じかどうかは判断つきません。あしらかず。①十字キーの下を2回押す(画面は電話帳を開いた状態)②機能ボタン(μだとchと書いてあるボタン)を押して左を2回押す、決定押す。(microSDにコピーを選択)③2回下を押す、決定押す。(③全コピーする、を選択)④今画面はきっと端末暗証番号になっているはず、暗証番号入力⑤「全コピーしますか?はい・いいえ」の状態のはず、上1回押して、決定押す。で、結構時間おけばコピーされるかもです。ただ、↑この放置する時間がわからないので、途中でクリアや電...
6226日前view253
全般
質問者が納得あくまで可能性の話ですが、バッファが足りていない可能性が高いですね。対策としては、本体やmicroSDの空き容量を確保することが挙げられます。友人の携帯と・本体に入っているデータの量・microSDの空き容量比較してみてください。
6453日前view62
全般
質問者が納得画面の解像度がN904iとN905iμはワイドVGAに対し、N705iμはワイドQVGAです。ワイドVGAだと、480*854ドット、ワイドQVGAだとだいたい240*400前後です。情報量が4倍になりますので、ストリーミングのソースがVGA対応なら90xシリーズのほうがお勧めです。ただ、N904iやN905iμは開いた状態は平らにはならないので、横長の画像は非常に見にくいです。本当に動画再生が多いなら、多少高くてもμがつかないN905iをお勧めします。他の904iシリーズはハイスピード対応していないので、...
6555日前view49
全般
質問者が納得補償に入っておられるならプレミアクラブにも入っておられますよね~?有償の修理しても5250円(税込)以上はかからないのでもし今の機種が気に入ってるなら修理するか、補償を使ってリフレッシュ品と交換するか ただ在庫の状況では同じ機種があるかどうかなので、在庫がない場合同等の機種との交換になるので(いくつかの機種から選べるみたいです)今の機種より少し新しい型になる可能性もあります。私なら そんなに今の機種に思い入れがない場合は補償の在庫次第で少しでも新しい型番になるんだったら交換するか、思い切って買い替えするかど...
5668日前view50
全般
質問者が納得http://www.nttdocomo.co.jp/support/trouble/manual/download/n705imyu/index.html
5802日前view61
全般
質問者が納得私も同じN705iを持っていますが説明書にはP179ページに「受信メール(iモードメールとSMS)は、最大1000件まで保存できます。(データ量によって実際に保存できる件数が少なくなる場合があります)。」と書いてありますなので、メールの復元は無理です。重要なメールは「機能」→「保護」でメールを選択して保護したり「機能」→「microSDへコピー」でメールを選択して保護したりしてください。
5924日前view56
全般
質問者が納得次をよく読めば分ります。http://i.nttdocomo.co.jp/f/support/software_update/list/n705imyu/index.html
6083日前view29
全般
質問者が納得プライベートフィルタですね。覗き見防止のやつです。【プライバシーアングル】8のボタンを1秒以上押すと、プライバシーフィルター(画面が白く曇り、周りから覗き見されにくくする機能)が設定されます。解除する場合、8のボタンを、設定時と同じように1秒以上長押ししてください。そうすれば解除されます。詳しくはこちらをご覧ください。http://www.nttdocomo.co.jp/binary/pdf/support/trouble/manual/download/705i/n705i/N705i_J_05.pdf
6111日前view667
パソコン接続マニュアルFOMA端末から利用できるデータ通信 について............. 1ご使用になる前に ...................................................... ......... 4手順を確認する........................................................ ............ 5パソコンの設定をする ..................................................... ... 9FOMA PC設定ソフトについて ....................................... 12各種設定の方法........................................................ ............ 18設定した通信を実行する.................................................... .24通信設定最適化...............................
4ご使用になる前に動作環境についてデータ通信を利用するためのパソコンの動作環境は以下のとおりです。※1 : OSアップグレードからの動作は保証の対象外となります。※2 : 必要メモリ・ハードディスク容量は、パソコンのシステム構成によって異なることがあります。 dメニューが動作する推奨環境はMicrosoft Internet Explorer 6.0以降です(Windows Vista の場合、推奨環境はMicrosoft Internet Explorer 7.0以降です) 。CD-ROMをセットしてもメニューが表示されない場合は次の手順で操作してください。①「スタート」→「マイコンピュータ」を開くWindows Vistaの場合は「」 →「コンピュータ」を開く② CD-ROMアイコンを右クリックし、 「開く」を選択する③「index.html」をダブルクリックする必要な機器についてFOMA端末とパソコン以外に以下のハードウェア、ソフトウェアを使います。 a「FOMA 充電機能付USB接続ケーブル 01」 (別売)または「FOMA USB接続ケーブル」 (別売)a付属のCD-ROM「FOMA ...
9パソコンの設定をするFOMA通信設定ファイル(ドライバ)をインストールするdFOMA通信設定ファイルのインストールを行う場合は、必ずパソコンの管理者権限を持ったユーザアカウントで行ってください。それ以外のアカウントでインストールを行うとエラーとなります。パソコンの管理者権限の設定操作については、各パソコンメーカ、マイクロソフト社にお問い合わせください。1Windowsを起動して「FOMA N705i用CD-ROM」をパソコンにセットする右の画面が自動的に表示されます。2「データリンクソフト・各種設定ソフト」をクリックする3「FOMA通信設定ファイル(USBドライバ) 」の項目の「インストール」をクリックする4開いたフォルダの中から「FOMAinst.exe」をダブルクリックするお使いのパソコンの設定によっては「FOMAinst」と表示されることがあります。5ソフトウェア使用許諾契約書の内容を確認の上、契約内容に同意する場合は「同意する」をクリックする「同意しない」をクリックするとインストールは中止されます。6FOMA端末の電源を入れて、FOMA 充電機能付USB接続ケーブル 01(別売)をFOMA端末に接続...
13FOMA PC設定ソフトのインストールからインターネット接続までの流れ「FOMA PC設定ソフト」をインストールしますインストール方法は、P.14を参照してください。「旧FOMA PC設定ソフト」がインストールされている場合は、 「FOMA PC設定ソフトVer 4.0.0」のインストールを行う前にアンインスト-ルしてください。「旧FOMA PC設定ソフト」がインストールされている場合は、 「FOMA PC設定ソフトVer 4.0.0」のインストールは行えません。「旧W-TCP設定ソフト」および「旧APN設定ソフト」がインストールされているという画面が出た場合は、P.15を参照してください。各種設定前の準備をします各種設定の前にFOMA端末とパソコンが接続され、かつ正しく認識されていることを確認してください。FOMA端末とパソコンの接続方法については、P.7を参照してください。FOMA端末をパソコンに正しく認識させる方法については、 「パソコンの設定をする」(P.9)を参照してください。FOMA端末がパソコンに正しく認識されていない場合、各種設定および通信を行うことができません。その場合はP.9を参照して...
14FOMA PC設定ソフトをインストールするdインストールする前に動作環境を確認してください。→P.4d「FOMA PC設定ソフト」のインストールを行う場合は、必ずパソコンの管理者権限を持ったユーザアカウントで行ってください。それ以外のアカウントでインストールを行うとエラーとなります。パソコンの管理者権限の設定操作については、各パソコンメーカ、マイクロソフト社にお問い合わせください。1CD-ROMをパソコンにセットする右の画面が自動的に表示されます。2「データリンクソフト・各種設定ソフト」をクリックする3「FOMA PC設定ソフト」の項目の「インストール」をクリックする「インストール」をクリックすると、下記のような警告画面が表示される場合があります。この警告は、Internet Explorerのセキュリティの設定によって表示されますが、使用には問題ありません。※画面はWindows XPを使用した場合の例です。 お使いのパソコンの環境により異なる場合があります。「ファイルのダウンロード-セキュリティの警告」画面が表示された場合「実行」をクリックしてください。Windows Vistaの場合は、 「実行」...
184削除するプログラム名を確認し、「はい」をクリックするアンインストールが開始されます。5「完了」をクリックする「FOMA PC設定ソフト」のアンインストールが終了します。各種設定の方法通信設定をする前に、FOMA端末がFOMA 充電機能付USB接続ケーブル 01(別売)によりご利用のパソコンに接続され、かつパソコンのデバイス上にFOMA通信設定ファイル(ドライバ)が正しく認識されている必要があります。1FOMA PC設定ソフトを開く本ソフトを起動すると右の操作画面が表示されます。Windows Vista、Windows XPの場合「スタート」または「 」→「すべてのプログラム」→「FOMA PC設定ソフト」→「FOMA PC設定ソフト」の順に開くWindows 2000の場合「スタート」→「プログラム」→「FOMA PC設定ソフト」→「FOMA PC 設定ソフト」の順に開くおしらせd「通信設定最適化」の解除Windows XPまたはWindows 2000で「 通信設定最適化」がされている場合は右の画面が表示されます。アンインストールする場合は、通常は「はい」をクリックして、最適化を解除してください。...
155「FOMA PC設定ソフト」の使用許諾契約書の内容を確認の上、契約内容に同意する場合は「はい」をクリックする「いいえ」をクリックし、「はい」をクリックすると、インストールは中止されます。Windows Vistaの場合は操作7へ進みます。6「次へ」をクリックするセットアップ後、タスクトレイに「通信設定最適化」常駐の可否を選択できます。常駐させる場合は「タスクトレイに常駐する」にチェックを入れ「次へ」をクリックして、インストールを続行してください。インストール後でもFOMA PC設定ソフトの「メニュー」→「 「通信設定最適化」をタスクトレイに常駐させる」を選択することにより設定を変更できます。(参考):「タスクトレイに常駐する」設定が有効になっている場合は選択できません。常駐させた場合は、デスクトップ右下のタスクトレイに表示されます。7インストール先を確認し、「次へ」をクリックする変更がある場合は「参照」をクリックし、任意のインストール先を指定して「次へ」をクリックしてください。8プログラムフォルダのフォルダ名を確認し、「次へ」をクリックする変更がある場合は新規フォルダ名を入力し、「次へ」をクリックします...
17FOMA PC設定ソフトをアンインストールするFOMA PC設定ソフトのアンインストールが必要な場合 (FOMA PC設定ソフトをバージョンアップする場合など)は、以下の手順で行ってください。ここではWindows XPを例にしてアンインストールを説明します。d「FOMA PC設定ソフト」のアンインストールを行う場合は、必ずパソコンの管理者権限を持ったユーザアカウントで行ってください。それ以外のアカウントでアンインストールを行うとエラーとなります。パソコンの管理者権限の設定操作については、各パソコンメーカ、マイクロソフト社にお問い合わせください。1アンインストールを実行する前にWindows XP、Windows 2000の場合は、 「FOMA PC設定ソフト」をアンインストールする前に、FOMA用に変更された内容を元に戻す必要があります。Windows Vistaの場合は、操作2から操作を開始してください。(1) タスクトレイに常駐している「通信設定最適化」を常駐させないようにするデスクトップ右下のタスクトレイの「通信設定最適化」アイコンを右クリックして「終了」をクリックします。(2) 起動中のプログラ...
216「接続先(APN)設定」をクリックするお買い上げ時、cid1 にはmopera の接続先(APN)「mopera.ne.jp」が、cid3にはmoperaUの接続先(APN) 「mopera.net」が登録されていますので、cidは2または4~10に設定します。「追加」をクリックして表示される「接続先(APN)の追加」画面で、接続方式を選択し、ご利用のプロバイダのFOMAパケット通信に対応した接続先(APN)を正しく入力し、 「OK」をクリックしてください。「接続先(APN)設定」画面に戻ります。接続先には、半角文字で英数字、ハイフン(-)、ピリオド(.)のみ入力できます。7接続先を選択し、「OK」をクリックする 操作5の画面に戻ります。「接続先(APN)の選択」には、操作6で設定した接続先(APN)が表示されます。8「接続先(APN)の選択」で接続先(APN)を確認し、「次へ」をクリックする 高度な設定(TCP/IPの設定)をする場合「詳細情報の設定」をクリックすると、「IPアドレス」、「ネームサーバー」の設定画面が表示されます。ご加入のプロバイダや、社内LAN等のダイヤルアップ情報として入力が必要な...
236設定情報を確認し、「完了」をクリックする 設定された内容が一覧で表示されます。設定内容に誤りがないことを確認してください。「デスクトップにダイヤルアップのショートカットを作成する」をチェックすれば自動的にショートカットが作成されます。設定内容を変更する場合は「戻る」をクリックします。7「OK」をクリックする 設定した通信を実行します。→P.24 かんたん設定「その他のプロバイダを利用した64Kデータ通信設定方法」 1「かんたん設定」をクリックする 2「64Kデータ通信」を選択し、 「次へ」をクリックする 3「その他」を選択し、「次へ」をクリックする4ダイヤルアップ情報を入力し、「次へ」をクリックする mopera Uまたはmopera以外のISDN同期64Kアクセスポイントを持つサービスプロバイダに接続する場合は、ダイヤルアップ作成時に、以下の項目を登録します。a接続名(任意) aモデムの選択(FOMA N705i) a電話番号 aダイヤルアップ時の発信者番号の通知について入力禁止文字 \/:*?!<>│”(半角のみ)は使用できません。プロバイダ情報を元に正しく入力してください。電話番号は、大文字・小...