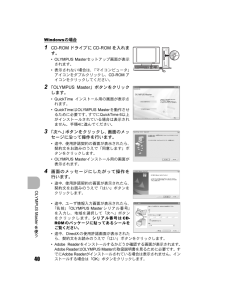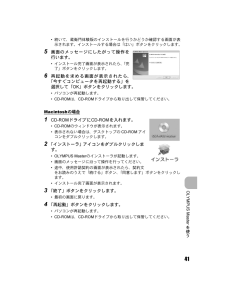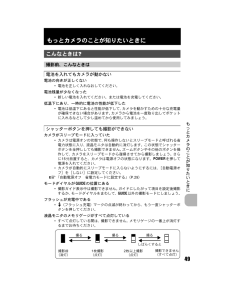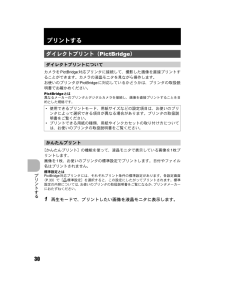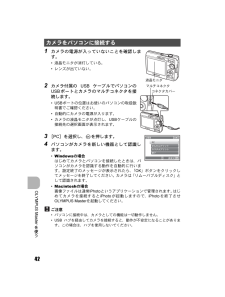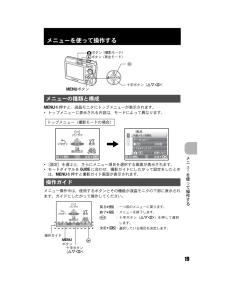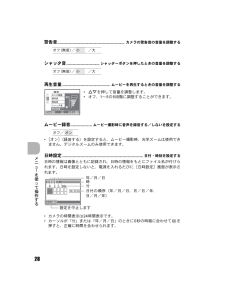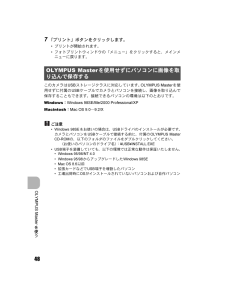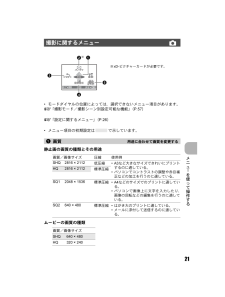Q&A
取扱説明書・マニュアル (文書検索対応分のみ)
"使用"4 件の検索結果
"使用"40 - 50 件目を表示
全般
質問者が納得私はFE200を持っていますが、ほぼ同じだと思いますので、お答えします。電池残量が充分あるのであれば、故障です。修理が必要ですね。
5681日前view140
全般
質問者が納得URLのFE-180のレビューで、ISO感度別作例を見るとえらく周辺がぼけてます。オリンパスは安いモデルはレンズがよくないのかも知れません。低価格モデルだと、今度出る、フジのFinePixA600がひとまわり大きなCCDなのでお買い得だと思います。http://dc.watch.impress.co.jp/cda/review/2006/10/16/4615.html
6915日前view153
全般
質問者が納得アルカリの単3なら使用可能です。ただし撮影可能な枚数は100枚程度と思ったほうがよいです。
5496日前view118
全般
質問者が納得パソコンとカメラのどちらに問題があるのかは、それぞれを入れ替えて
みなければ判断できません。例えば、他のカメラを使った場合には
問題なくパソコンに画像取り込みできるのだとしたら、原因はカメラ
にありそうですし、違うカメラでも同じ症状になるなら、パソコン側に
問題がありそうだということになります。パソコンに問題があるとしても、
ハードウェアの問題とは限りません。「OSやソフトウェアを再インストール
してみたら問題なく使えた」ということもあり得ますが、その場合は単に
ソフトウェア的なトラブルだったということにな...
4873日前view82
デジタルカメラ取扱説明書もっとカメラのことが知りたいときにかんたんガイドすぐ使いたい方は、こちらをお読みください。ボタンを使って操作するメニューを使って操作するプリントするOLYMPUS Master を使う(オリンパスデジタルカメラのお買い上げ、ありがとうございます。製品をご使用になる前に、カメラを操作しながらこの説明書をお読みいただき、安全に正しくお使いください。また、お読みになったあとは、必ず保管してください。(海外旅行などの大切な撮影の前には試し撮りをしてカメラが正常に機能することをお確かめください。(取扱説明書で使用している液晶画面やカメラのイラストは実際の製品とは異なる場合があります。資料FE-180/X-745d4330_j_0000_7.bo ok Page 1 Thur sday, June 29, 2006 6:05 PM
40OLYMPUS Masterを使うWindowsの場合1 CD-ROMドライブにCD-ROMを入れます。* OLYMPUS Master セットアップ画面が表示されます。*表示されない場合は、「マイコンピュータ」アイコンをダブルクリックし、CD-ROM アイコンをクリックしてください。2 「OLYMPUS Master」ボタンをクリックします。*QuickTime インストール用の画面が表示されます。*QuickTime はOLYMPUS Master を動作させるために必要です。すでにQuickTime 6以上がインストールされている場合は表示されません。手順4に進んでください。3 「次へ」ボタンをクリックし、画面のメッセージに沿って操作を行います。*途中、使用許諾契約の画面が表示されたら、契約文をお読みのうえで「同意します」ボタンをクリックします。* OLYMPUS Master インストール用の画面が表示されます。4 画面のメッセージにしたがって操作を行います。*途中、使用許諾契約の画面が表示されたら、契約文をお読みのうえで「はい」ボタンをクリックします。*途中、ユーザ情報入力画面が表示されたら、「...
41OLYMPUS Masterを使う*続いて、蔵衛門体験版のインストールを行うかどうか確認する画面が表示されます。インストールする場合は「はい」ボタンをクリックします。5 画面のメッセージにしたがって操作を行います。*インストール完了画面が表示されたら、「完了」ボタンをクリックします。6 再起動を求める画面が表示されたら、「今すぐコンピュータを再起動する」を選択して「OK」ボタンをクリックします。*パソコンが再起動します。*CD-ROMは、CD-ROMドライブから取り出して保管してください。Macintosh の場合1 CD-ROMドライブにCD-ROMを入れます。*CD-ROMのウィンドウが表示されます。*表示されない場合は、デスクトップのCD-ROMアイコンをダブルクリックします。2 「インストーラ」アイコンをダブルクリックします。* OLYMPUS Master のインストーラが起動します。*画面のメッセージに沿って操作を行ってください。*途中、使用許諾契約の画面が表示されたら、契約文をお読みのうえで「続ける」ボタン、「同意します」ボタンをクリックします。*インストール完了画面が表示されます。3 「終...
49もっとカメラのことが知りたいときにもっとカメラのことが知りたいときに電池の向きが正しくない*電池を正しく入れなおしてください。電池残量が少なくなった*新しい電池を入れてください。または電池を充電してください。低温下にあり、一時的に電池の性能が低下した*電池は低温下にあると性能が低下して、カメラを動かすための十分な充電量が確保できない場合があります。カメラから電池を一度取り出してポケットに入れるなどして少し温めてから使用してみましょう。カメラがスリープモードに入っていた*カメラは電源オンの状態で、何も操作しないとスリープモードと呼ばれる省電力状態に入り、液晶モニタは自動的に消灯します。この状態でシャッターボタンを全押ししても撮影できません。ズームボタンやその他のボタンを操作して、カメラをスリープモードから復帰させてから撮影しましょう。さらに15分放置すると、カメラは電源オフの状態になります。oを押して電源を入れてください。*カメラが自動的にスリープモードに入らないようにするには、[自動電源オフ]を[しない]に設定してください。g「自動電源オフ 省電力モードに設定する」 (P.29)モードダイヤルがRの位置に...
30プリントするプリントするカメラをPictBridge対応プリンタに接続して、撮影した画像を直接プリントすることができます。カメラの液晶モニタを見ながら操作します。お使いのプリンタがPictBridgeに対応しているかどうかは、プリンタの取扱説明書でお確かめください。PictBridgeとは異なるメーカーのプリンタとデジタルカメラを接続し、画像を直接プリントすることを目的とした規格です。[かんたんプリント]の機能を使って、液晶モニタで表示している画像を1枚プリントします。画像を1枚、お使いのプリンタの標準設定でプリントします。日付やファイル名はプリントされません。標準設定とはPictBridge対応プリンタには、それぞれプリント条件の標準設定があります。各設定画面(P.33)で[<標準設定]を選択すると、この設定にしたがってプリントされます。標準設定の内容については、お使いのプリンタの取扱説明書をご覧になるか、プリンタメーカーにおたずねください。1 再生モードで、プリントしたい画像を液晶モニタに表示します。ダイレクトプリント(PictBridge)ダイレクトプリントについて*使用できるプリントモード、用紙サ...
42OLYMPUS Masterを使う1 カメラの電源が入っていないことを確認します。*液晶モニタが消灯している。*レンズが出ていない。2 カメラ付属のUSBケーブルでパソコンのUSBポートとカメラのマルチコネクタを接続します。*USBポートの位置はお使いのパソコンの取扱説明書でご確認ください。*自動的にカメラの電源が入ります。*カメラの液晶モニタが点灯し、USBケーブルの接続先の選択画面が表示されます。3 [PC]を選択し、Qを押します。4 パソコンがカメラを新しい機器として認識します。*Windowsの場合はじめてカメラとパソコンを接続したときは、パソコンがカメラを認識する動作を自動的に行います。設定終了のメッセージが表示されたら、「OK」ボタンをクリックしてメッセージを終了してください。カメラは「リムーバブルディスク」として認識されます。*Macintoshの場合画像ファイルは通常iPhotoというアプリケーションで管理されます。はじめてカメラを接続するとiPhotoが起動しますので、iPhotoを終了させOLYMPUS Master を起動してください。ご注意*パソコンに接続中は、カメラとしての機能は...
19メニュlを使って操作するメニューを使って操作するmを押すと、液晶モニタにトップメニューが表示されます。*トップメニューに表示される内容は、モードによって異なります。*[設定]を選ぶと、さらにメニュー項目を選択する画面が表示されます。*モードダイヤルをRに合わせ、撮影ガイドにしたがって設定をしたときは、mを押すと撮影ガイド画面が表示されます。メニュー操作中は、使用するボタンとその機能が液晶モニタの下部に表示されます。ガイドにしたがって操作してください。メニューの種類と構成操作ガイドmボタンQ十字ボタン(ONXY)Kボタン(撮影モード)qボタン(再生モード)OKMENU誰悩誰悩 テりをイ 誰悩 妓常劵裾祐黛キオヅズ撰顔 ゾ ゥテりをイ 誰悩 妓常劵裾祐黛キオヅズ撰顔 ゾ ゥ左悩陣儷OKMENU WK q媛槻ソゾテ盛渓企芸妃buIグまりデズをグハみ斌略纂ィ ゎもグ 誰悩左悩榔ぜトップメニュー(撮影モードの場合)OKMENU誰悩誰悩 テりをイ 誰悩 妓常劵裾祐黛キオヅズ撰顔 ゾ ゥテりをイ 誰悩 妓常劵裾祐黛キオヅズ撰顔 ゾ ゥ左悩陣儷操作ガイドmボタン十字ボタン(ONXY):一つ前のメニューに戻ります。...
28メニュlを使って操作する*ONを押して音量を調整します。*オフ、1~5の5段階に調整することができます。*[オン](録音する)を設定すると、ムービー撮影時、光学ズームは使用できません。デジタルズームのみ使用できます。日時の情報は画像とともに記録され、日時の情報をもとにファイル名が付けられます。日時を設定しないと、電源を入れるたびに[日時設定]画面が表示されます。*カメラの時間表示は24時間表示です。*カーソルが「分」または「年/月/日」のときに0秒の時報に合わせてQを押すと、正確に時間を合わせられます。警告音 ................................................................................... カメラの警告音の音量を調整するオフ(無音)/小/大シャッタ音 ......................................... シャッターボタンを押したときの音量を調整するオフ(無音)/小/大再生音量 ..........................................................
48OLYMPUS Masterを使う7 「プリント」ボタンをクリックします。*プリントが開始されます。*フォトプリントウィンドウの「メニュー」をクリックすると、メインメニューに戻ります。このカメラはUSBストレージクラスに対応しています。OLYMPUS Master を使用せずに付属のUSBケーブルでカメラとパソコンを接続し、画像を取り込んで保存することもできます。接続できるパソコンの環境は以下のとおりです。Windows:Windows 98SE/Me/2000 Professional/XPMacintosh:Mac OS 9.0―9.2/Xご注意* Windows 98SE をお使いの場合は、USBドライバのインストールが必要です。カメラとパソコンをUSBケーブルで接続する前に、付属のOLYMPUS MasterCD-ROMの、以下のフォルダのファイルをダブルクリックしてください。 (お使いのパソコンのドライブ名):\USB\INSTALL.EXE*USB端子を装備していても、以下の環境では正常な動作は保証いたしません。* Windows 95/98/NT 4.0* Windows 95/98 か...
21メニュlを使って操作する*モードダイヤルの位置によっては、選択できないメニュー項目があります。g「撮影モード/撮影シーン別設定可能な機能」(P.57)g「設定に関するメニュー」(P.26)*メニュー項目の初期設定は で示しています。静止画の画質の種類とその用途ムービーの画質の種類撮影に関するメニュー K1画質 用途に合わせて画質を変更する画質/画像サイズ 圧縮 使用例SHQ 2816 * 2112低圧縮*A3など大きなサイズできれいにプリントするのに適している。*パソコンでコントラストの調整や赤目補正などの加工を行うのに適している。HQ 2816 * 2112標準圧縮SQ1 2048 * 1536標準圧縮*A4などのサイズでのプリントに適している。*パソコンで画像上に文字を入力したり、画像の回転などの編集を行うのに適している。SQ2 640 * 480標準圧縮*はがき大のプリントに適している。*メールに添付して送信するのに適している。画質/画像サイズSHQ 640 * 480HQ 320 * 240OKMENU誰悩誰悩 テりをイ 誰悩 妓常劵裾祐黛キオヅズ撰顔 ゾ ゥテりをイ 誰悩 妓常劵裾祐黛キオヅズ...
- 1