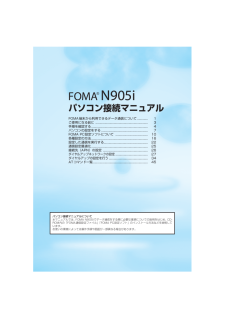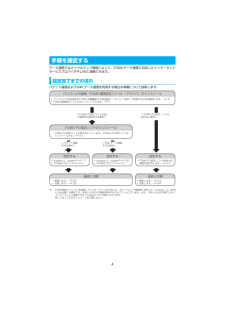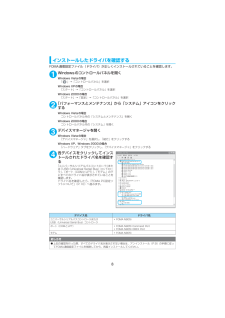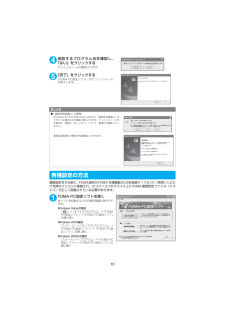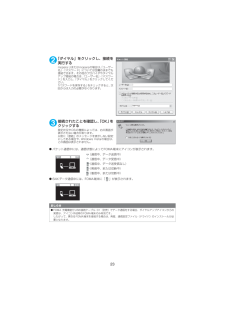Q&A
取扱説明書・マニュアル (文書検索対応分のみ)
"通信設定ファイル"3 件の検索結果
"通信設定ファイル"26 件の検索結果
全般
質問者が納得どのようなリンクソフトか分かりませんが2000でもバージョンもあります。参考にドコモホームページにあるリンクソフトを載せておきます。これも対応は2000サービスパック4以降だったと思います。。。http://datalink.nttdocomo.co.jp/confirm.html#f2
6350日前view17
全般
質問者が納得マイクロSDがうまく反応していない(故障か相性が悪い)と思われます。マイクロSDをはずして設定するか新しいマイクロSDを入れて設定してみてください。
5958日前view31
パソコン接続マニュアルFOMA端末から利用できるデータ通信 について............. 1ご使用になる前に ...................................................... ......... 3手順を確認する........................................................ ............ 4パソコンの設定をする ..................................................... ... 7FOMA PC設定ソフトについて ....................................... 10各種設定の方法........................................................ ............ 16設定した通信を実行する.................................................... .22通信設定最適化...............................
4手順を確認するデータ通信ではダイヤルアップ接続によって、FOMAデータ通信に対応したインターネットサービスプロバイダやLANに接続できます。設定完了までの流れパケット通信および64Kデータ通信を利用する場合の準備について説明します。※: FOMA端末とパソコンを接続してインターネットをするには、ブロードバンド接続等に対応した「mopera U」 (お申し込み必要)が便利です。使用した月だけ月額使用料がかかるプランもございます。また、お申し込みが不要で今すぐインターネットに接続できる「mopera」もご利用いただけます。詳しくはドコモのホームページをご覧ください。FOMA PC設定ソフトのインストールa FOMA PC設定ソフトを使えるようにします。 「FOMA PC設定ソフトをインストールする」→P.12パソコンとの接続/FOMA通信設定ファイル(ドライバ)のインストールa パソコンとFOMA端末をFOMA 充電機能付USB接続ケーブル 01(別売)で接続する方法を確認します。→P.5a FOMA通信設定ファイルをインストールします。→P.7設定するa mopera U、mopera※→P.17a その他...
5USBモード設定を「通信モード」にする外部接続端子をパケット通信、64Kデータ通信によるデータ転送に使う準備をします。d パソコンに取り付ける前に、 「USBモード設定」を「通信モード」に設定してください。1i w「各種設定」 w「外部接続」 w「USBモード設定」 w「通信モード」取り付け方法FOMA 充電機能付USB接続ケーブル 01(別売)の取り付け方法について説明します。1FOMA端末の外部接続端子の端子キャップを開ける2FOMA端末 の外部接続端子の向きを確認して、 FOMA 充電機能付USB接続ケーブル 01の外部接続コネクタを水平に「カチッ」と音がするまで差し込む 3FOMA 充電機能付USB接続ケーブル 01のUSBコネクタを、パソコンのUSB端子に接続するFOMA 充電機能付USB接続ケーブル 01を接続するとFOMA端末に「 」が表示されます。おしらせd FOMA端末に表示される「 」は、FOMA通信設定ファイルのインストールを行い、パソコンとの接続が認識されたときに表示されま す。FOMA 通信設定ファイルのインストール前には、パソコンとの接続が認識されず、「」 も表示されません。
7パソコンの設定をするここでは、FOMA通信設定ファイル(ドライバ)のインストール手順を説明します。FOMA通信設定ファイル(ドライバ)をインストールするd FOMA 通信設定ファイルのインストールを行う場合は、必ずパソコンの管理者権限を持ったユーザアカウントで行ってください。それ以外のアカウントでインストールを行うとエラーとなります。パソコンの管理者権限の設定操作については、各パソコンメーカ、マイクロソフト社にお問い合わせください。1Windowsを起動して、 「FOMA N905i用CD-ROM」をパソコンにセットする右の画面が自動的に表示されます。2「データリンクソフト・各種設定ソフト」をクリックする3「FOMA通信設定ファイル(USBドライバ) 」の項目の「インストール」をクリックする4開いたフォルダの中から「 FOMAinst. exe」をダブルクリックするお使いのパソコンの設定によっては「FOMAinst」と表示されることがあります。5ソフトウェア使用許諾契約書の内容を確認の上、契約内容に同意する場合は「同意する」をクリックする「同意しない」をクリックするとインストールは中止されます。6FOMA端...
8インストールしたドライバを確認するFOMA通信設定ファイル(ドライバ)が正しくインストールされていることを確認します。1Windowsのコントロールパネルを開くWindows Vistaの場合「 」→「コントロールパネル」を選択Windows XPの場合「スタート」→「コントロールパネル」を選択Windows 2000の場合「スタート」→「設定」→「コントロールパネル」を選択2「パフォーマンスとメンテナンス」から「システム」アイコンをクリックするWindows Vistaの場合コントロールパネル内の「システムとメンテナンス」を開くWindows 2000の場合コントロールパネル内の「システム」を開く3デバイスマネージャを開くWindows Vistaの場合「デバイスマネージャ」を選択し、 「続行」をクリックするWindows XP、Windows 2000の場合「ハードウェア」タブをクリックし、 「デバイスマネージャ」をクリックする4各デバイスをクリックしてインストールされたドライバ名を確認する「ユニバーサルシリアルバスコントローラ」 または「USB(Universal Serial Bus)コントローラ」...
9FOMA通信設定ファイル(ドライバ)をアンインストールするドライバのアンインストールが必要な場合(ドライバをバージョンアップする場合など)は、以下の手順で行ってください。ここではWindow s XPを例にしてアンインストールを説明します。d FOMA端末を接続している状態で「プログラムの追加と削除」を実行した場合は、アンインストールを実行できません。d FOMA 通信設定ファイルのアンインストールを行う場合は、必ずパソコンの管理者権限を持ったユーザアカウントで行ってください。それ以外のアカウントでアンインストールを行うとエラーとなります。パソコンの管理者権限の設定操作については、各パソコンメーカ、マイクロソフト社にお問い合わせください。1FOMA端末とパソコンがFOMA 充電機能付USB接続ケーブル 01(別売)で接続されている場合は、FOMA 充電機能付USB接続ケーブル 01を取り外す2Windowsの「プログラムの追加と削除」を起動する「スタート」→「コントロールパネル」→「プログラムの追加と削除」の順に開くWindows Vistaの場合「 」→「コントロールパネル」→「プログラムのアンインストー...
11FOMA PC設定ソフトのインストールからインターネット接続までの流れ「FOMA PC設定ソフト」をインストールしますインストール方法は、P.12を参照してください。「旧FOMA PC設定ソフト」がインストールされている場合は、 「FOMA PC設定ソフトVer 4.0.0」のインストールを行う前にアンインスト-ルしてください。「旧FOMA PC設定ソフト」がインストールされている場合は、 「FOMA PC設定ソフトVer 4.0.0」のインストールは行えません。「旧W-TCP設定ソフト」および「旧APN設定ソフト」がインストールされているという画面が出た場合は、P.14を参照してください。各種設定前の準備をします各種設定の前にFOMA端末とパソコンが接続され、かつ正しく認識されていることを確認してください。FOMA端末とパソコンの接続方法については、P.5を参照してください。FOMA端末をパソコンに正しく認識させる方法については、 「パソコンの設定をする」 (P.7)を参照してください。FOMA端末がパソコンに正しく認識されていない場合、各種設定および通信を行うことができません。その場合は通信設定ファイ...
164削除するプログラム名を確認し、「はい」をクリックするアンインストールが開始されます。5「完了」をクリックする「FOMA PC設定ソフト」のアンインストールが終了します。各種設定の方法通信設定をする前に、FOMA端末がFOMA 充電機能付USB接続ケーブル 01(別売)によりご利用のパソコンに接続され、かつパソコンのデバイス上にFOMA通信設定ファイル(ドライバ)が正しく認識されている必要があります。1FOMA PC設定ソフトを開く本ソフトを起動すると右の操作画面が表示されます。Windows Vistaの場合「 」→「すべてのプログラム」→「FOMAPC設定ソフト」→「FOMA PC設定ソフト」の順に開くWindows XPの場合「スタート」→「すべてのプログラム」→「FOMA PC設定ソフト」→「FOMA PC設定ソフト」の順に開くWindows 2000の場合「スタート」→「プログラム」→「FOMA PC設定ソフト」→「FOMA PC 設定ソフト」の順に開くおしらせd「通信設定最適化」の解除Windows XPまたはWindows 2000で「 通信設定最適化」がされている場合は右の画面が表示されま...
232「ダイヤル」をクリックし、接続を実行する mopera Uまたはmoperaの場合は、 「ユーザー名」 ・「パスワード」については空欄のままでも接続できます。その他のプロバイダやダイヤルアップ接続の場合は、 「ユーザー名」 ・「パスワード」を入力し、 「ダイヤル」をクリックしてください。「パスワードを保存する」をチェックすると、次回からは入力の必要がなくなります。3接続されたことを確認し、 「OK」 をクリックする設定状況やOSの種類によっては、右の画面が表示されない場合があります。以前に「接続」のメッセージを表示しない設定にしてある場合や、Windows Vistaの場合は、この画面は表示されません。d パケット通信中には、通信状態によってFOMA端末にアイコンが表示されます。(通信中、データ送信中) (通信中、データ受信中) (通信中、データ送受信なし) (発信中、または切断中) (着信中、または切断中) d 64Kデータ通信中には、FOMA端末に「 」が表示されます。おしらせd FOMA 充電機能付USB接続ケーブル 01(別売)でデータ通信をする場合、ダイヤルアップアイコンからの発信は...
24切断のしかたインターネットブラウザを終了しただけでは切断されていない場合がありますので、以下の操作で確実に切断してください。1タスクトレイのダイヤルアップアイコンをダブルクリックする接続の画面が表示されます。Windows Vistaの場合「 」→「接続先」の順に開く接続しているダイヤルアップを選択します。2「切断」をクリックするこんなときはd ネットワークに接続できない(ダイヤルアップ接続ができない)場合は、まず以下の項目について確認してください。おしらせd パソコンに表示される通信速度は、実際の通信速度とは異なる場合があります。現 象 チェックする箇所「FOMA N905i」がパソコン上で認識できない・ お使いのパソコンが動作環境(P.3)を満たしているかを確認してください。・ FOMA通信設定ファイル(ドライバ)がインストールされているか確認してください。・ FOMA端末がパソコンに接続され、電源が入っているか確認してください。・ FOMA 充電機能付USB接続ケーブル 01(別売)がしっかりと接続されていることを確認してください。・ USBモード設定(P.5)が「通信モード」になっているか確認して...
- 1