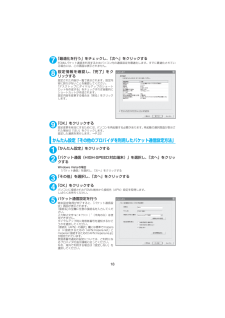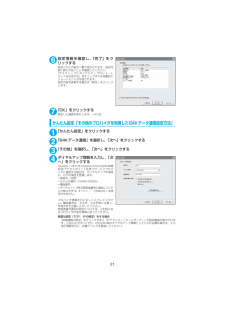Q&A
取扱説明書・マニュアル (文書検索対応分のみ)
"かんたん設定"1 件の検索結果
"かんたん設定"10 - 20 件目を表示
全般
質問者が納得携帯をMTPモードでつないでPCのデバイスマネージャー見てみましょう。たぶん?マークとともに機種名出てるか不明なでばいすとかがあるのではないですか?WMP立ち上げてその?マークのデバイス削除してみてください。それで認識しませんかね。MTPモードにドライバのCDの通信設定ファイルのインストールは必要ないですよ。
6043日前view30
11FOMA PC設定ソフトのインストールからインターネット接続までの流れ「FOMA PC設定ソフト」をインストールしますインストール方法は、P.12を参照してください。「旧FOMA PC設定ソフト」がインストールされている場合は、 「FOMA PC設定ソフトVer 4.0.0」のインストールを行う前にアンインスト-ルしてください。「旧FOMA PC設定ソフト」がインストールされている場合は、 「FOMA PC設定ソフトVer 4.0.0」のインストールは行えません。「旧W-TCP設定ソフト」および「旧APN設定ソフト」がインストールされているという画面が出た場合は、P.14を参照してください。各種設定前の準備をします各種設定の前にFOMA端末とパソコンが接続され、かつ正しく認識されていることを確認してください。FOMA端末とパソコンの接続方法については、P.5を参照してください。FOMA端末をパソコンに正しく認識させる方法については、 「パソコンの設定をする」 (P.7)を参照してください。FOMA端末がパソコンに正しく認識されていない場合、各種設定および通信を行うことができません。その場合は通信設定ファイ...
10FOMA PC設定ソフトについて FOMA PC設定ソフトを使うと、簡単な操作で以下の設定ができます。d FOMA PC設定ソフトを使わずに、パケット通信や64Kデータ通信を設定することもできます。→P.27FOMA端末とパソコンとの接続については、P.5を参照してください。かんたん設定ガイドに従い操作することで、 「FOMAデータ通信用ダイヤルアップの作成」を行い、同時に「通信設定最適化」などを行います。通信設定最適化「FOMAパケット通信」を利用する前に、パソコン内の通信設定を最適化します。通信性能を最大限に活用するには、通信設定最適化が必要となります。接続先(APN)の設定パケット通信を行う際に必要な接続先(APN)の設定を行います。FOMAパケット通信の接続先には、64Kデータ通信と異なり電話番号は使用しません。あらかじめ接続先ごとに、FOMA端末にAPN(Access Point Name)と呼ばれる接続先名を登録し、その登録番号(cid)を接続先電話番号欄に指定して接続します。お買い上げ時、cid1にはmoperaの接続先(APN) 「mopera.ne.jp」が、cid3にはmopera ...
17かんたん設定「mopera U またはmoperaを利用したパケット通信設定方法」d 最大3.6Mbpsのパケット通信の設定を行います。プロバイダは、ドコモのインターネット接続サービスmopera Uまたはmoperaを利用します(moperaで接続した場合の通信速度は、送受信ともに最大384kbpsまでとなります) 。パケット通信:受信最大3.6Mbps、送信最大384kbpsのパケット通信が可能です※。送受信したデータ量に応じて課金されますので、時間を気にせずデータ通信ができます。※:FOMAハイスピードエリア外では送受信ともに最大384kbpsとなります。d「パケット通信」を利用して画像を含むサイトやインターネットホームページの閲覧、ファイルのダウンロードなどのデータ量の多い通信を行うと、通信料が高額となりますのでご注意ください。1「かんたん設定」をクリックする2「パケット通信(HIGH-SP EED対応端末)」を選択し、 「次へ」をクリックするWindows Vistaの場合「パケット通信」を選択し、 「次へ」をクリックする3「『mopera U』への接続」または「 『mopera』への接続」を選...
187「最適化を行う」をチェックし、 「次へ」をクリックするFOMAパケット通信を利用するためパソコン内の通信設定を最適化します。すでに最適化されている場合には、この画面は表示されません。8設定情報を確認し、 「完了」をクリックする設定された内容が一覧で表示されます。設定内容に誤りがないことを確認してください。「デスクトップにダイヤルアップのショートカットを作成する」をチェックすれば自動的にショートカットが作成されます。設定内容を変更する場合は「戻る」をクリックします。9「OK」をクリックする設定変更を有効にするためには、パソコンを再起動する必要があります。再起動の選択画面が表示された場合は「はい」をクリックします。設定した通信を実行します。→P.22かんたん設定「その他のプロバイダを利用したパケット通信設定方法」1「かんたん設定」をクリックする2「パケット通信(HIGH-SP EED対応端末)」を選択し、 「次へ」をクリックするWindows Vistaの場合「パケット通信」を選択し、 「次へ」をクリックする3「その他」を選択し、 「次へ」をクリックする4「OK」をクリックするパソコンに接続されたFOMA端...
216設定情報を確認し、 「完了」をクリックする 設定された内容が一覧で表示されます。設定内容に誤りがないことを確認してください。「デスクトップにダイヤルアップのショートカットを作成する」をチェックすれば自動的にショートカットが作成されます。設定内容を変更する場合は「戻る」をクリックします。7「OK」をクリックする 設定した通信を実行します。→P.22 かんたん設定「その他のプロバイダを利用した64Kデータ通信設定方法」 1「かんたん設定」をクリックする 2「64Kデータ通信」を選択し、 「次へ」をクリックする 3「その他」を選択し、 「次へ」をクリックする4ダイヤルアップ情報を入力し、 「次へ」をクリックする mopera Uまたはmopera以外のISDN同期64Kアクセスポイントを持つサービスプロバイダに接続する場合は、ダイヤルアップ作成時に、以下の項目を登録します。a接続名(任意) aモデムの選択(FOMA N905i) a電話番号 aダイヤルアップ時の発信者番号の通知について入力禁止文字 \/:*?!<>│” (半角のみ)は使用できません。プロバイダ情報を元に正しく入力してください。電話番...
2012「OK」をクリックする 設定変更を有効にするためには、パソコンを再起動する必要があります。再起動の選択画面が表示された場合は「はい」をクリックしてください。設定した通信を実行します。→P.22かんたん設定 「mopera U またはmoperaを利用した64Kデータ通信設定方法」 d 通信速度最大64kbpsの64Kデータ通信の設定を行います。 プロバイダは、 ドコモのインターネット接続サービスmopera Uまたはmoperaを利用します。d 64Kデータ通信は接続していた時間に応じて課金されます。d「64Kデータ通信」 を利用して長時間通信を行うと、 通信料が高額となりますのでご注意ください。1「かんたん設定」をクリックする 2「64Kデータ通信」を選択し、 「次へ」をクリックする 3「『mopera U』への接続」または「 『mopera』への接続」を選択し、 「次へ」をクリックするmopera U またはmopera以外のプロバイダをご利用のお客様は、P.21を参照してください。4接続名の入力とモデムを選択し、「次へ」をクリックする 「64Kデータ通信設定」画面になります。現在作成している接...
216設定情報を確認し、 「完了」をクリックする 設定された内容が一覧で表示されます。設定内容に誤りがないことを確認してください。「デスクトップにダイヤルアップのショートカットを作成する」をチェックすれば自動的にショートカットが作成されます。設定内容を変更する場合は「戻る」をクリックします。7「OK」をクリックする 設定した通信を実行します。→P.22 かんたん設定「その他のプロバイダを利用した64Kデータ通信設定方法」 1「かんたん設定」をクリックする 2「64Kデータ通信」を選択し、 「次へ」をクリックする 3「その他」を選択し、 「次へ」をクリックする4ダイヤルアップ情報を入力し、 「次へ」をクリックする mopera Uまたはmopera以外のISDN同期64Kアクセスポイントを持つサービスプロバイダに接続する場合は、ダイヤルアップ作成時に、以下の項目を登録します。a接続名(任意) aモデムの選択(FOMA N905i) a電話番号 aダイヤルアップ時の発信者番号の通知について入力禁止文字 \/:*?!<>│” (半角のみ)は使用できません。プロバイダ情報を元に正しく入力してください。電話番...
2012「OK」をクリックする 設定変更を有効にするためには、パソコンを再起動する必要があります。再起動の選択画面が表示された場合は「はい」をクリックしてください。設定した通信を実行します。→P.22かんたん設定 「mopera U またはmoperaを利用した64Kデータ通信設定方法」 d 通信速度最大64kbpsの64Kデータ通信の設定を行います。 プロバイダは、 ドコモのインターネット接続サービスmopera Uまたはmoperaを利用します。d 64Kデータ通信は接続していた時間に応じて課金されます。d「64Kデータ通信」 を利用して長時間通信を行うと、 通信料が高額となりますのでご注意ください。1「かんたん設定」をクリックする 2「64Kデータ通信」を選択し、 「次へ」をクリックする 3「『mopera U』への接続」または「 『mopera』への接続」を選択し、 「次へ」をクリックするmopera U またはmopera以外のプロバイダをご利用のお客様は、P.21を参照してください。4接続名の入力とモデムを選択し、「次へ」をクリックする 「64Kデータ通信設定」画面になります。現在作成している接...
17かんたん設定「mopera U またはmoperaを利用したパケット通信設定方法」d 最大3.6Mbpsのパケット通信の設定を行います。プロバイダは、ドコモのインターネット接続サービスmopera Uまたはmoperaを利用します(moperaで接続した場合の通信速度は、送受信ともに最大384kbpsまでとなります) 。パケット通信:受信最大3.6Mbps、送信最大384kbpsのパケット通信が可能です※。送受信したデータ量に応じて課金されますので、時間を気にせずデータ通信ができます。※:FOMAハイスピードエリア外では送受信ともに最大384kbpsとなります。d「パケット通信」を利用して画像を含むサイトやインターネットホームページの閲覧、ファイルのダウンロードなどのデータ量の多い通信を行うと、通信料が高額となりますのでご注意ください。1「かんたん設定」をクリックする2「パケット通信(HIGH-SP EED対応端末)」を選択し、 「次へ」をクリックするWindows Vistaの場合「パケット通信」を選択し、 「次へ」をクリックする3「『mopera U』への接続」または「 『mopera』への接続」を選...
10FOMA PC設定ソフトについて FOMA PC設定ソフトを使うと、簡単な操作で以下の設定ができます。d FOMA PC設定ソフトを使わずに、パケット通信や64Kデータ通信を設定することもできます。→P.27FOMA端末とパソコンとの接続については、P.5を参照してください。かんたん設定ガイドに従い操作することで、 「FOMAデータ通信用ダイヤルアップの作成」を行い、同時に「通信設定最適化」などを行います。通信設定最適化「FOMAパケット通信」を利用する前に、パソコン内の通信設定を最適化します。通信性能を最大限に活用するには、通信設定最適化が必要となります。接続先(APN)の設定パケット通信を行う際に必要な接続先(APN)の設定を行います。FOMAパケット通信の接続先には、64Kデータ通信と異なり電話番号は使用しません。あらかじめ接続先ごとに、FOMA端末にAPN(Access Point Name)と呼ばれる接続先名を登録し、その登録番号(cid)を接続先電話番号欄に指定して接続します。お買い上げ時、cid1にはmoperaの接続先(APN) 「mopera.ne.jp」が、cid3にはmopera ...
- 1