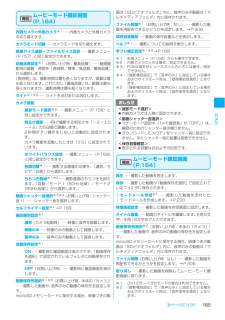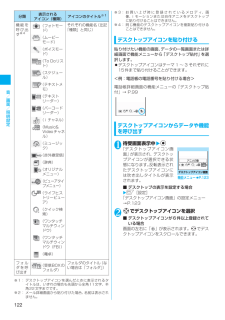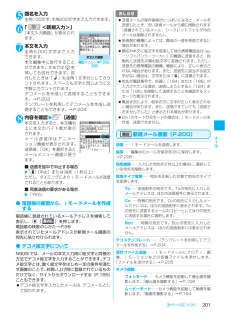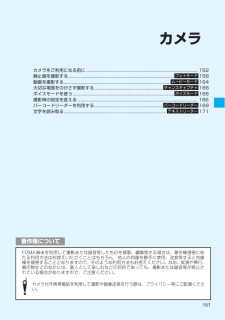Q&A
取扱説明書・マニュアル (文書検索対応分のみ)
"ムービー"6 件の検索結果
"ムービー"10 - 20 件目を表示
全般
質問者が納得・画像サイズを落とす(最小は128×96)・ファイルサイズを落とす(最小は500KB)・記録品質を落とす(最小は長時間)これを行ったら最小サイズになります。ちなみに1分間で175KBぐらいにすることができます。しかしこれだとムービーがきれいではないので、そこは自分で調整してください。設定は機能ボタンからできます。
6315日前view16
全般
質問者が納得私がP905i、妻がN905iを使っています。1)値段は一緒2)ムービーはP905iの方が見やすいです。(横置きが出来るため)画像は同程度です。3)デザインはN905iの方がスタイリッシュに感じます。扱いやすさは、P905iのほうが、ワンプッシュボタン(?)で開くことが出来るので、電話を受けるときには便利ですが、中央の選択決定ボタンはN905iの方が押しやすい形になっています。(P905iだと、ボタン位置が近いので決定を押そうとしてトラ里のボタンを押してしまうことがある。)ともに一長一短です。私はムービーを...
6408日前view24
全般
質問者が納得間違いなくSO905iCSです!!!!!!!!!!!!!!!!!!!!!!!!!!!!!!!!!!!!!!!!!!!!!!!!!!!!!!!!!!!!!!!!!!!!!!!!!!!!!!!!!!!!!!!!!!!!!!!!!!!!!!!!!!!!!!!!!!!!!!!!!!!!!!!!!!!!!!!!!!光学3倍ズーム 5.1メガカメラ・高輝度LEDフラッシュ搭載の本格的なカメラスペック 5.1メガ、ソニー独自開発のCMOSセンサー「ExmorTM(エクスモア)」を搭載し、カラムAD変換による高速化と高画質...
6568日前view19
全般
質問者が納得SHも新シリーズの4機種と906i/706iは、イヤホンと充電端子が共用になっています。たしか、NやPも新シリーズから共通だったような…曖昧ですいません。充電器は従来通り、全メーカー共通で使用できます。イヤホンを利用する場合のみ、変換アダプタを接続することになりますが、Bluetooth通信(Bluetooth対応ヘッドホンでミュージックやワンセグをワイヤレスで聞くことができます。)に対応しているので不便はありません。辞書機能が充実していて使い心地がよいのは、FとSHですね。カメラに関しては、SH-01Aま...
6087日前view23
全般
質問者が納得保存もなにも、認識もしてないのではないですか?認識すれば、エクスプローラーが勝手に立ち上がりますから。一度マイクロSDカードを携帯電話に戻し確認してから、アダブターにしっかりと挿入してください。それで挿せば認識すると思います。この際ですから、バックアップなんて言う方法もありですかね。http://datalink.nttdocomo.co.jp/
5808日前view36
165次ページにつづくカメラムービーモード撮影画面(P.164)内側カメラ ⇔外側カメラ※1⋯⋯ 内側カメラと外側カメラを切り替えます。カメラモード切替 ⋯⋯ カメラモードを切り替えます。画像サイズ選択・ファイルサイズ設定 ⋯⋯ 撮影メニュー(P.157)と同じ設定ができます。記録品質設定※1(お買い上げ時:最高品質)⋯⋯動画撮影時の画質・時間を「長時間/標準/高品質/最高品質」から選択します。「長時間」は、撮影時間は最も長くなりますが、画質は最も低くなります。これに対し「最高品質」は、画質は最も高くなりますが、撮影時間は最も短くなります。ライト※1※2⋯⋯ライトを点灯または消灯します。カメラ調節撮影モード選択※2⋯⋯ 撮影メニュー(P.158)と同じ設定ができます。明るさ調節 ⋯⋯ v で撮影する明るさを「-2~±0~+2」の5段階で調整します。2秒間ボタン操作をしないと自動的に設定されます。カメラ機能を起動したときは「±0」に設定されています。ホワイトバランス設定 ⋯⋯ 撮影メニュー(P.158)と同じ設定ができます。色調切替※1⋯⋯ 撮影する画像の効果を、「通常/セピア/白黒」から選択します。ちらつき軽...
122音/画面/照明設定※1:デスクトップアイコンを選んだときに表示されるタイトルは、いずれの場合も先頭から全角11文字、半角22文字までです。※2:メール詳細画面から貼り付けた場合、 名前は表示されません。※3:お買い上げ時に登録されているメロディ、画像、iモーションまたは自作アニメをデスクトップに貼り付けることはできません。※4: 同じ機能のデスクトップアイコンを複数貼り付けることはできません。デスクトップアイコンを貼り付ける貼り付けたい機能の画面、データの一覧画面または詳細画面で機能メニューから「デスクトップ貼付」を選択します。 デスクトップアイコンはテーマ 1 ~ 3 それぞれに15件まで貼り付けることができます。 <例:電話帳の電話番号を貼り付ける場合> 電話帳詳細画面の機能メニューの「デスクトップ貼付」→ P.99デスクトップアイコンからデータや機能を呼び出す1待受画面表示中wd 「デスクトップアイコン画面」が表示され、デスクトップアイコンが選択できる状態になります。反転表示されたデスクトップアイコンには吹き出しタイトルが表示されます。■ デスクトップの表示を設定する場合wo[設定]「デスクトッ...
201次ページにつづくメ ル5題名を入力全角100文字、半角200文字まで入力できます。6「 <新規入力>」「本文入力画面」が表示されます。7本文を入力全角5,000文字まで入力できます。本文編集中に改行することができます。文末ではgを押しても改行できます。改行したときは「 」も全角1文字分としてカウントされます。スペースも文字と同じように文字数にカウントされます。デコメールを作成して送信することもできます。→P.202テンプレートを利用してデコメールを作成し送信することもできます。→P.2048内容を確認wo[送信]本文を入力すると、本文欄右上に本文のバイト数が表示されます。メール送信中はアニメーション画面が表示されます。送信後、「OK」を選択するとメールメニュー画面に戻ります。■ 送信を途中で中止する場合wp[中止]またはt(1秒以上)ただし、タイミングにより iモード メールが送信されることもあります。■ 再度送信の要求がある場合w「YES」● 電話帳の画面から、iモードメールを作成する電話帳に登録されているメールアドレスを検索して表示し、d[ ]を押します。電話帳の検索のしかた→P.98表示されていた...
151カメラカメラをご利用になる前に ................................................... ................................................ 152静止画を撮影する....................................................... ....................................... 158動画を撮影する........................................................ ....................................... 164大切な場面をのがさず撮影する................................................. ............ 166ボイスモードを使う...................................................... ..................................
166カメラ大切な場面をのがさず撮影する〈チャンスキャプチャ〉動画撮影時に、撮影可能時間を過ぎても撮りたい場面まで撮影を続けることができます。 撮影した動画は、撮影を終了した時点から撮影可能な時間分(お買い上げ時の設定では約8秒)までさかのぼって保存されます。それ以前に撮影した部分は保存されません。1フォトモード撮影画面(P.158)w1w「」2カメラを被写体に向けるwd[撮影]撮影が開始されます。撮影中にズームの調節をすることができます。撮影可能時間を過ぎると、残り撮影時間の表示が点滅します。3d[終了]撮影が終了します。4d[保存]ボイスモードを使う 〈ボイスモード〉音声のみの動画として、音声を録音します。1フォトモード撮影画面(P.158)w1w「」「録音開始画面」が表示されます。ムービーモード撮影画面の機能メニュー→P.1652d[録音]録音が開始されます。3d[終了]録音が終了すると「録音確認画面」が表示されます。ムービーモード確認画面の機能メニュー→P.1654d[保存] 撮影時の設定を変えるズームやセルフタイマー、手ブレ補正の設定などを行います。ズームを使うズーム機能を使って、撮影する画像を写し...
168カメラライトを点灯する部屋の中などで光量が不足しているときは、FOMA端末のライトを点灯すると被写体をより明るくして撮影することができます。ライトを点灯し、約30秒間撮影しないとライトが自動的に消灯します。1各撮影画面wp[点灯]消灯するときもp[消灯]を押します。FOMA端末がビュースタイルのときは、拡張メニューからライトを点灯/消灯できます→P.158セルフタイマーを使う 撮影終了後、セルフタイマーは「OFF」に戻ります。1各撮影画面wu[機能]w「セルフタイマー設定」w「ON」wセルフタイマーの時間(01~15秒の2桁)を入力 wd[確定]cを押してもセルフタイマーの時間を入力できます。■ ビュースタイルの場合w各撮影画面w@ww「セルフタイマー設定」w「ON」wF[C]/G[TV]でセルフタイマーの時間(01~15秒の2桁)を入力 wEお買い上げ時は「10秒」に設定されています。● セルフタイマーを設定するとディスプレイに「 」が表示され、セルフタイマーが設定されていることを示します。d[撮影]を押すと、セルフタイマーの開始音が鳴ってセルフタイマーが動作をはじめます。撮影認識ランプが赤色で点滅し...
164カメラ動画を撮影する 〈ムービーモード〉 「ファイルサイズ設定」を「長時間」に設定した場合は、動画撮影後、microSDメモリーカードに保存して撮影を終了します。 撮影時間は撮影条件によって異なります。 通話中は動画撮影できません。 動画撮影中にFOMA端末の開閉やスタイルの切り替えを行うと、撮影が終了します。通常スタイルで撮影する1フォトモード撮影画面(P.158)w1w「」「ムービーモード撮影画面」が表示されます。2カメラを被写体に向けるwd[撮影]撮影が開始されます。撮影中にズームの調節をすることができます。■ ファイルサイズ設定で設定した容量になった場合w「OK」ムービーモード確認画面が表示されます。3d[終了]撮影が終了して「ムービーモード確認画面」が表示されます。■ 撮影した動画を再生して確認する場合wp[再生]■ 撮影した動画を添付したiモードメールを作成する場合wo[] wiモードメールを作成して送信する→P.200■ 撮影し直す場合wtw「YES」4d[保存]ビュースタイルで撮影する1フォトモード撮影画面(P.159)w@ws[L]/a[マナー]でカメラモード切替の撮影メニューを選択w...
320デ タ表示/編集/管理2MB以下(お買い上げ時)⋯⋯2Mバイトまで撮影することができます。※1:フォトモードでのみ利用できます。※2:ムービーモードでのみ利用できます。メロディを再生する 〈メロディ〉内蔵メロディや効果音、サイトなどからダウンロードしたメロディは、データBOXのメロディで再生します。1iw「データ BOX」w「メロディ」「フォルダ一覧画面」が表示されます。メロディのフォルダ内容について→P.3032フォルダを選択「メロディ一覧画面」が表示されます。メロディ一覧の見かた→P.320■ iモードでメロディを検索する場合w「iモードで探す」3メロディを選択「メロディ画面」が表示され、メロディの再生がはじまります。「メロディ再生中の操作について」→P.321メロディ一覧の見かた■メロディ種別アイコン:ファイル制限が設定されていたり、メールへの添付、FOMA端末外への出力が禁止されているデータ■取得方法アイコン■設定できる項目アイコン■タイトル、ファイル名についてサイトなどから取得したメロディにはオリジナルのタイトルが付きます。タイトルはFOMA端末のメロディ一覧画面に表示される名前です。ファイル...
157次ページにつづくカメラ⑫ 撮影状態表示⋯⋯動画撮影中⋯⋯動画撮影待機中⑬ 撮影時間⋯⋯動画撮影の残り時間(時:分:秒)撮影メニューの選択方法撮影メニューをディスプレイに表示すると、アイコンを選択するだけでさまざまな撮影条件を設定することができます。 ニューロポインターを使っても項目を選択できます。■ビュースタイル時での選択方法● 撮影メニューのアイコンと設定内容 カメラモードによって選択できる撮影メニューの項目が異なります。 メールなど他の機能から呼び出したときや内側カメラを使用しているときなど、撮影条件によっては利用できないメニューがあります。① カメラモード切替 ムービーモード⋯⋯P.164 チャンスキャプチャ⋯⋯P.166 フォトモード⋯⋯P.158 オート連続撮影⋯⋯P.161 マニュアル連続撮影⋯⋯P.161 ボイスモード⋯⋯P.166 ② 画像サイズ選択フォトモード(お買い上げ時:内側カメラはフルスクリーン(240×427)、外側カメラはフルスクリーン(480×854))~ ⋯⋯5M (1,944×2,592) ~Sub-QCIF(128×96)/ ⋯⋯ JAVA(480×480)※/J...
314デ タ表示/編集/管理● 動画を好きな順に再生する〈動画プログラム再生〉お好きな動画やiモーションを25件まで選んで登録しておき、複数の動画を連続して再生します。 プログラムフォルダは5つあります1フォルダ一覧画面(P.312) w「プログラム」を選択「プログラムフォルダ一覧画面」が表示されます。2登録するプログラムフォルダを反転wu[機能]w「プログラム編集」3登録する番号を選択wフォルダを選択w動画を選択w操作を繰り返して登録■ 登録した動画を解除する場合w解除したい動画を選択wフォルダ選択画面で「ムービー解除」w「YES」4o[完了]iモーションのプログラムフォルダ一覧画面が表示されます。プログラムフォルダを選択するとプログラム再生がはじまり、登録した動画が繰り返し再生されます。プログラムフォルダ一覧画面(P.314)プログラム編集⋯⋯プログラム編集を開始します。すでにプログラムされているときは、動画を変更することができます。プログラム解除⋯⋯登録済みの動画を削除し、プログラムを解除します。動画を編集する 〈iモーション編集〉 「 」の付いた動画のみ編集できます。<例:INBOX、カメラ、ユーザ作...
- 1