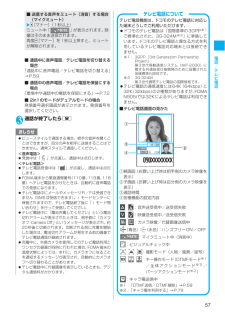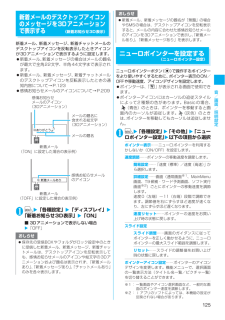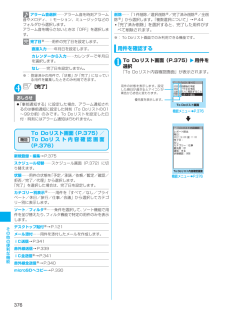Q&A
取扱説明書・マニュアル (文書検索対応分のみ)
"青色"1 件の検索結果
"青色"10 - 20 件目を表示
57電話/テレビ電話■ 通話中に音声電話/テレビ電話を切り替える場合「通話中に音声電話/テレビ電話を切り替える」→P.59■ 通話中の音声電話/テレビ電話を保留にする場合「着信中や通話中の電話を保留にする」→P.72■ 2in1のモードがデュアルモードの場合発信番号選択画面が表示されます。発信番号を選択してください。3通話が終了したらy■ 送信する音声をミュート(消音)する場合(マイクミュート)w[マナー](1秒以上)ミュート中「 」が表示されます。映像はそのまま送信されます。再度 [マナー]を1秒以上押すと、ミュートが解除されます。O ビュースタイルで通話する場合、相手の音声を聞くことはできますが、自分の声を相手に送信することはできません。通常スタイルで通話してください。<音声電話> 発信中は「 」が点滅し、通話中は点灯します。<テレビ電話> テレビ電話発信中は「 」が点滅し、通話中は点灯します。 FOMA端末から緊急通報番号 (110番、119番、118番)へテレビ電話をかけたときは、自動的に音声電話での発信になります。 テレビ電話中にメールやメッセージR/Fは受信できません(SMSは受信できます) 。i...
47ご使用前の確認FOMAカード差し替え時の設定についてFOMA端末に取り付けられているFOMAカードを、別のFOMAカードに差し替えた場合、以下の設定は差し替え前の設定から変更されます。FOMAカードの機能差分についてFOMAカード(青色)は、FOMAカード(緑色/白色)とは次のように異なります。 FOMAカード動作制限機能が設定されたデータやファイルは、ほかの人のFOMAカードを挿入した状態でも移動したり削除することはできます。 ほかのiチャネル対応端末にFOMAカードを差し替えた場合、その端末のテロップは表示されなくなります。また、情報が自動更新されない場合があります。最新の情報を受信するには、 uを押してチャネル一覧を表示してください。その場合は、テロップも自動的に表示されるようになります。設定別のFOMAカードに差し替えた場合「バイリンガル」(P.121) 差し替えたFOMAカードの設定となります。「SMSセンター設定」(P.239)「SMS有効期間設定」(P.237)「PIN設定」(P.131)「アプリケーション通信設定」の「接続先選択」(P.191)iチャネル設定(P.196)お買い上げ時の設定...
60電話/テレビ電話通話中にハンズフリーを利用する〈ハンズフリー〉通話中の相手の音声をスピーカから流して通話します。1通話中画面(P.56) wo[]ハンズフリー通話中は「 (青色)」が表示され、相手の音声がスピーカから流れます 。呼出中にo[ / ]を押してハンズフリーを切り替えることもできます。■ ハンズフリーを解除する場合wハンズフリー通話中にo[]ハンズフリーはOFFになり、音声電話、プッシュトークの場合は「 (青色)」が消えます。テレビ電話の場合は「 (青色)」が「 (水色)」に変わります 。● ハンズフリーを利用するときはハンズフリー通話では、FOMA端末から約30cm程度離して使用することを推奨します。これより離れたり近づき過ぎたりすると、相手側で聞き取り難い場合や、音声の聞こえ方が変わることがあります。リダイヤル/発信履歴/着信履歴を利用する〈リダイヤル/発信履歴/着信履歴〉かけたり、かかってきた相手の電話番号や日付・時刻などの情報は、リダイヤル/発信履歴/着信履歴として記憶されます。これらを利用すると、かけたり、かかってきた相手に簡単に電話をかけられます。 同じ電話番号に繰り返し発信すると、...
95次ページにつづく電話帳電話帳に登録する 〈電話帳登録〉FOMA端末(本体) 、FOMA端末(本体)+プッシュトーク電話帳、FOMAカードの3つの登録先から選択し登録します。 「名前」を入力しないと電話帳の登録ができません。 FOMAカード電話帳に登録できるのは「名前」と「フリガナ」以外では「グループ」「電話番号」「メールアドレス」の3項目のみです。1iw「電話帳」w「電話帳」wu[機能]w「電話帳登録」w登録先を選択w名前を入力■ 登録先が「本体」または「本体+プッシュトーク電話帳」の場合漢字、ひらがな、カタカナ、英字、数字、記号、絵文字で入力します。全角16文字、半角32文字まで登録できます。■ 登録先が「FOMAカード(UIM) 」の場合漢字、ひらがな、カタカナ、英字、数字、記号で入力します。全角10文字、半角英数字(一部の半角記号を含む)のみで21文字までです。 2フリガナを確認wd[確定]■ フリガナが間違っていた場合カタカナ(「本体」または「本体+プッシュトーク電話帳」は半角、「FOMAカード(UIM) 」は全角)、および半角の英字、数字、記号で修正します。登録できる文字数は、「本体」または「...
125音/画面/照明設定新着メールのデスクトップアイコンのメッセージを3Dアニメーションで表示する〈新着お知らせ3D表示〉新着メール、新着メッセージ、新着チャットメールのデスクトップアイコンを反転表示したときアイコンが3Dアニメーションで表示するように設定します。 新着メール、新着メッセージの場合はメールの題名が最大で全角22文字、半角44文字まで表示されます。 新着メール、新着メッセージ、新着チャットメールのデスクトップアイコンを反転表示したときの通知内容について→P.123 感情お知らせメールのアイコンについて→P.2091iw「各種設定」w「ディスプレイ」w「新着お知らせ3D表示」w「ON」■ 3Dアニメーションで表示しない場合w「OFF」ニューロポインターを設定する〈ニューロポインター設定〉ニューロポインターボタン(d)で操作するポインターをより使いやすくするために、ポインター表示のON/OFFや移動速度、アイコンデザインを設定します。 ポインターは、「 」が表示される画面で使用できます。 ポインターアイコンにはカーソルの追従スタイルによって2種類の色があります。Basicの場合、(青色)のときは、ポ...
140あんしん設定ロックする機能やデータをカスタマイズする たとえば「電話帳だけをロックする」、「電話とメール発信だけを制限したい」といった設定をオリジナルロック1~3に個別に登録できますので用途・目的に応じて使い分けることができます。 ロック対象の設定(カスタマイズ)は、カテゴリー、グループ、機能ごとに行います。→P.137 ロック対象の設定(カスタマイズ)内容は、オリジナルロックの有効/無効を切り替えても保持されます。1ロック機能選択画面(P.136)wオリジナルロック1~3を反転wo[詳細]「カテゴリー一覧画面」が表示されます。カテゴリー内のいずれかの項目がロック対象になっている場合は「 」が、すべての項目がロック対象になっている場合は「 」が付いて表示されます。2設定変更したいカテゴリーを選択「グループ一覧画面」が表示されます。グループ内のいずれかの項目がロック対象になっている場合は「 」が、すべての項目がロック対象になっている場合は「 」が付いて表示されます。3設定変更したいグループを選択「機能一覧画面」が表示されます。4cで□(チェックボックス)を選択wo[完了]チェックを付けた( にした)項目が...
192iモ ド/iモ シ ン/iチ ネルFirstPassの設定を行うユーザ証明書は、お客様がFOMAサービスを契約されていることを証明するものです。ダウンロードしたユーザ証明書はFOMAカードに保存され、クライアント認証に対応しているサイトでご利用になれます。FirstPassセンターに接続するユーザ証明書の発行申請からダウンロードするまでの操作をします。 FirstPassセンターからユーザ証明書の発行申請や、ダウンロードができます。 FOMAカード(青色)ではご利用になれません。 海外ではご利用になれません。 FirstPassセンターに接続するには、 日付・時刻設定が必要です。→P.53 FirstPassセンターで表示される画面や操作方法は、変更されることがあります。1pw「ユーザ証明書操作」w内容を確認w「次へ」2「証明書発行」■ はじめてFirstPassをご利用になる場合「ご利用規則」を選択し、内容をよくお読みください。■ 失効申請をする場合「その他」を選択し、「証明書失効」を選択します。PIN2コードを入力し、 画面の指示に従って操作してください。3内容を確認w「実行」4PIN2コードを入力...
152カメラカメラをご利用になる前にFOMA端末に内蔵されているカメラを使って、静止画や動画を撮影できます。 FOMA端末を閉じた状態ではカメラ機能の起動や撮影はできません。カメラの使いかた● カメラモードにするには次の4とおりの方法があります。① 待受画面のデスクトップアイコン( )を選択する② 待受画面表示中に F[C](1秒以上)を押す③ メインメニューの「LifeKit」、またはシンプルメニューから「カメラ」を選択する④「ヨコスタイル設定」の「スタイルチェンジ設定」を「フォトモード」に設定しているとき、待受画面表示中にビュースタイルに切り替える 約3分以上ボタン操作をしなかったときは、自動的にカメラモードを終了します。 FOMA端末がビュースタイルのときに、待受画面でF[C]を1秒以上押すと、横画面でカメラが起動します。● 外側カメラと内側カメラを切り替えるには撮影画面でu[機能]を押し、機能メニューから「内側カメラ」または「外側カメラ」を選択します。■外側カメラほかの人や動物、風景などを撮影するときに使うと便利です。画面には、自分が見たとおりに表示されます(正像表示:画面に表示された向きで撮影されま...
376その他の便利な機能アラーム音選択⋯⋯アラーム音を時刻アラーム音やメロディ、iモーション、ミュージックなどのフォルダから選択します。アラーム音を鳴らさないときは「OFF」を選択します。完了日※⋯⋯用件の完了日を設定します。直接入力⋯⋯年月日を設定します。カレンダーから入力⋯⋯カレンダーで年月日を選択します。なし⋯⋯完了日を設定しません。※:登録済みの用件で、「状態」が「完了」になっている用件を編集したときのみ利用できます。4o[完了]To Doリスト画面(P.375)/To Doリスト内容確認画面(P.376)新規登録・編集→P.375スケジュール切替⋯⋯スケジュール画面(P.372)に切り替えます。状態⋯⋯用件の状態を「予定/承諾/依頼/暫定/確認/拒否/完了/代理」から選択します。「完了」を選択した場合は、完了日を設定します。カテゴリー別表示※⋯⋯用件を「すべて/なし/プライベート/休日/旅行/仕事/会議」から選択してカテゴリー別に表示します。ソート/フィルタ※⋯⋯条件を選択して、ソート機能で用件を並び替えたり、フィルタ機能で特定の用件のみを表示します。デスクトップ貼付※→P.121メール添付⋯⋯用件...
305次ページにつづくデ タ表示/編集/管理■画像種別アイコン :ファイル制限が設定されていたり、メールへの添付、FOMA端末外への出力が禁止されているデータ :再生制限付きのiモーション (再生回数・期間・期限を過ぎると「 」が「 」になります) :iモーション保存時と同FOMAカードを使用しているときのみ移動可 :iモーション保存時と同機種、同FOMAカードを使用しているときのみ移動可■取得方法アイコン■設定できる項目アイコン※:microSDフォルダでは表示されません。 :iモーション保存時と同FOMAカードを使用しているときのみ移動可 :iモーション保存時と同機種、同FOMAカードを使用しているときのみ移動可アイコン 説明JPEG形式の画像GIF形式の画像GIF(IFM)形式のフレーム、マーカースタンプSWF形式のFlash画像MP4形式の動画、iモーション (青色の音符)音響効果のあるMP4形式のiモーション (オレンジ色の音符)ASF形式のiモーションMP4形式の再生制限ありのiモーション音響効果があり、再生制限ありのMP4形式のiモーション部分的に取得したiモーション (緑色の音符)F...
- 1