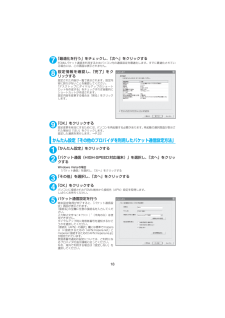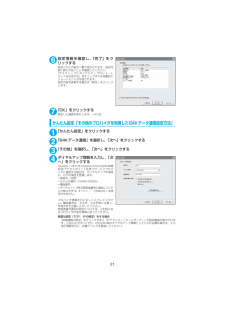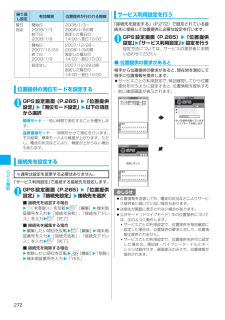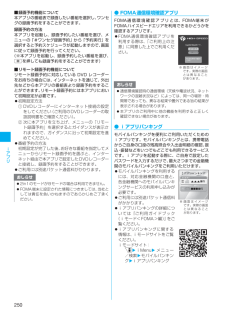Q&A
取扱説明書・マニュアル (文書検索対応分のみ)
"設定方法"3 件の検索結果
"設定方法"20 - 30 件目を表示
全般
質問者が納得OFFはありません。
ONはアラームで「電源をONにする」にしてアラーム音をOFFにすれば出来ます。
6383日前view44
全般
質問者が納得方法は、2つあります。どちらをなさるかは、お好みの方で設定して下さい。①電話帳を利用し、着信拒否をする方法こちらでは、掛けて来た人宛てに、「ツーツーツー」と言う話中音を流します。着信履歴、残ります。【設定方法】対象の電話帳を開けます(名前、フリガナ、電話番号等が表示された、1件だけ表示の、詳細な画面の事です)。↓機能ボタン「chボタン」を押し、出てきた画面で、「個別着信動作選択」を決定↓端末暗証番号入力後に、「2:指定着信拒否」で決定↓項目の右側に、星マークが付きましたら、設定完了です。②「迷惑電話ストップ...
5889日前view1279
全般
質問者が納得困ったもんですね。携帯で撮影し、マイクロSDに保存。SDアダプタに挿入し液晶テレで確認すると表示された。だからマイクロSDには写真が存在する。では、そのSDアダプタごとパソコンのSDカードスロットに挿すとパソコンが反応しない。メモリカードリーダーに挿入しUSBでパソコンに接続するとSDカードのドライブはエクスプローラで確認できるが、クリックすると中味が無い。エクスプロラーのプロパティはどうかな。パソコンだよね。でも答は、見つからない。ごめん、一応、現状確認だけ。
5691日前view46
11FOMA PC設定ソフトのインストールからインターネット接続までの流れ「FOMA PC設定ソフト」をインストールしますインストール方法は、P.12を参照してください。「旧FOMA PC設定ソフト」がインストールされている場合は、 「FOMA PC設定ソフトVer 4.0.0」のインストールを行う前にアンインスト-ルしてください。「旧FOMA PC設定ソフト」がインストールされている場合は、 「FOMA PC設定ソフトVer 4.0.0」のインストールは行えません。「旧W-TCP設定ソフト」および「旧APN設定ソフト」がインストールされているという画面が出た場合は、P.14を参照してください。各種設定前の準備をします各種設定の前にFOMA端末とパソコンが接続され、かつ正しく認識されていることを確認してください。FOMA端末とパソコンの接続方法については、P.5を参照してください。FOMA端末をパソコンに正しく認識させる方法については、 「パソコンの設定をする」 (P.7)を参照してください。FOMA端末がパソコンに正しく認識されていない場合、各種設定および通信を行うことができません。その場合は通信設定ファイ...
17かんたん設定「mopera U またはmoperaを利用したパケット通信設定方法」d 最大3.6Mbpsのパケット通信の設定を行います。プロバイダは、ドコモのインターネット接続サービスmopera Uまたはmoperaを利用します(moperaで接続した場合の通信速度は、送受信ともに最大384kbpsまでとなります) 。パケット通信:受信最大3.6Mbps、送信最大384kbpsのパケット通信が可能です※。送受信したデータ量に応じて課金されますので、時間を気にせずデータ通信ができます。※:FOMAハイスピードエリア外では送受信ともに最大384kbpsとなります。d「パケット通信」を利用して画像を含むサイトやインターネットホームページの閲覧、ファイルのダウンロードなどのデータ量の多い通信を行うと、通信料が高額となりますのでご注意ください。1「かんたん設定」をクリックする2「パケット通信(HIGH-SP EED対応端末)」を選択し、 「次へ」をクリックするWindows Vistaの場合「パケット通信」を選択し、 「次へ」をクリックする3「『mopera U』への接続」または「 『mopera』への接続」を選...
187「最適化を行う」をチェックし、 「次へ」をクリックするFOMAパケット通信を利用するためパソコン内の通信設定を最適化します。すでに最適化されている場合には、この画面は表示されません。8設定情報を確認し、 「完了」をクリックする設定された内容が一覧で表示されます。設定内容に誤りがないことを確認してください。「デスクトップにダイヤルアップのショートカットを作成する」をチェックすれば自動的にショートカットが作成されます。設定内容を変更する場合は「戻る」をクリックします。9「OK」をクリックする設定変更を有効にするためには、パソコンを再起動する必要があります。再起動の選択画面が表示された場合は「はい」をクリックします。設定した通信を実行します。→P.22かんたん設定「その他のプロバイダを利用したパケット通信設定方法」1「かんたん設定」をクリックする2「パケット通信(HIGH-SP EED対応端末)」を選択し、 「次へ」をクリックするWindows Vistaの場合「パケット通信」を選択し、 「次へ」をクリックする3「その他」を選択し、 「次へ」をクリックする4「OK」をクリックするパソコンに接続されたFOMA端...
216設定情報を確認し、 「完了」をクリックする 設定された内容が一覧で表示されます。設定内容に誤りがないことを確認してください。「デスクトップにダイヤルアップのショートカットを作成する」をチェックすれば自動的にショートカットが作成されます。設定内容を変更する場合は「戻る」をクリックします。7「OK」をクリックする 設定した通信を実行します。→P.22 かんたん設定「その他のプロバイダを利用した64Kデータ通信設定方法」 1「かんたん設定」をクリックする 2「64Kデータ通信」を選択し、 「次へ」をクリックする 3「その他」を選択し、 「次へ」をクリックする4ダイヤルアップ情報を入力し、 「次へ」をクリックする mopera Uまたはmopera以外のISDN同期64Kアクセスポイントを持つサービスプロバイダに接続する場合は、ダイヤルアップ作成時に、以下の項目を登録します。a接続名(任意) aモデムの選択(FOMA N905i) a電話番号 aダイヤルアップ時の発信者番号の通知について入力禁止文字 \/:*?!<>│” (半角のみ)は使用できません。プロバイダ情報を元に正しく入力してください。電話番...
2012「OK」をクリックする 設定変更を有効にするためには、パソコンを再起動する必要があります。再起動の選択画面が表示された場合は「はい」をクリックしてください。設定した通信を実行します。→P.22かんたん設定 「mopera U またはmoperaを利用した64Kデータ通信設定方法」 d 通信速度最大64kbpsの64Kデータ通信の設定を行います。 プロバイダは、 ドコモのインターネット接続サービスmopera Uまたはmoperaを利用します。d 64Kデータ通信は接続していた時間に応じて課金されます。d「64Kデータ通信」 を利用して長時間通信を行うと、 通信料が高額となりますのでご注意ください。1「かんたん設定」をクリックする 2「64Kデータ通信」を選択し、 「次へ」をクリックする 3「『mopera U』への接続」または「 『mopera』への接続」を選択し、 「次へ」をクリックするmopera U またはmopera以外のプロバイダをご利用のお客様は、P.21を参照してください。4接続名の入力とモデムを選択し、「次へ」をクリックする 「64Kデータ通信設定」画面になります。現在作成している接...
24切断のしかたインターネットブラウザを終了しただけでは切断されていない場合がありますので、以下の操作で確実に切断してください。1タスクトレイのダイヤルアップアイコンをダブルクリックする接続の画面が表示されます。Windows Vistaの場合「 」→「接続先」の順に開く接続しているダイヤルアップを選択します。2「切断」をクリックするこんなときはd ネットワークに接続できない(ダイヤルアップ接続ができない)場合は、まず以下の項目について確認してください。おしらせd パソコンに表示される通信速度は、実際の通信速度とは異なる場合があります。現 象 チェックする箇所「FOMA N905i」がパソコン上で認識できない・ お使いのパソコンが動作環境(P.3)を満たしているかを確認してください。・ FOMA通信設定ファイル(ドライバ)がインストールされているか確認してください。・ FOMA端末がパソコンに接続され、電源が入っているか確認してください。・ FOMA 充電機能付USB接続ケーブル 01(別売)がしっかりと接続されていることを確認してください。・ USBモード設定(P.5)が「通信モード」になっているか確認して...
304「モデム」タブをクリックして「FOMA N905i」の「接続先」欄のCOMポートを確認し、 「OK」をクリックする確認した COM ポート番号は、接続先( APN )の設定(P.30)で使用します。画面に表示される内容およびCOMポートの番号は、お使いのパソコンによって異なります。接続先(APN)を設定する設定を行うためには、ATコマンドを入力するための通信ソフトが必要です。ここではWindows標準添付の「ハイパーターミナル」を使った設定方法を説明します。d Windows Vistaは 「ハイパーターミナル」 に対応していません。 Windows Vistaの場合は、 WindowsVista対応のソフトを使って設定してください(ご使用になるソフトの設定方法に従ってください) 。接続先について<APN/cid>d パケット通信の接続先には、64Kデータ通信と異なり、電話番号を使用しません。接続には電話番号の代わりにAPNを設定して接続します。 d APN設定とは、パソコンからパケット通信用の電話帳を登録するようなもので、登録するときは、1から10の登録番号(cid)を付与して登録し、その登録番号(...
304「モデム」タブをクリックして「FOMA N905i」の「接続先」欄のCOMポートを確認し、 「OK」をクリックする確認した COM ポート番号は、接続先( APN )の設定(P.30)で使用します。画面に表示される内容およびCOMポートの番号は、お使いのパソコンによって異なります。接続先(APN)を設定する設定を行うためには、ATコマンドを入力するための通信ソフトが必要です。ここではWindows標準添付の「ハイパーターミナル」を使った設定方法を説明します。d Windows Vistaは 「ハイパーターミナル」 に対応していません。 Windows Vistaの場合は、 WindowsVista対応のソフトを使って設定してください(ご使用になるソフトの設定方法に従ってください) 。接続先について<APN/cid>d パケット通信の接続先には、64Kデータ通信と異なり、電話番号を使用しません。接続には電話番号の代わりにAPNを設定して接続します。 d APN設定とは、パソコンからパケット通信用の電話帳を登録するようなもので、登録するときは、1から10の登録番号(cid)を付与して登録し、その登録番号(...
272GPS機能位置提供の測位モードを設定する1GPS設定画面(P.265) w「位置提供設定」w「測位モード設定」w以下の項目から選択標準モード⋯⋯短い時間で測位することを優先します。品質重視モード⋯⋯時間をかけて測位を行います。その結果、標準モードより精度が上がります。ただし、電波の状況などにより、精度が上がらない場合もあります。接続先を設定する「サービス利用設定」で接続する接続先を設定します。1GPS設定画面(P.265) w「位置提供設定」w「接続先設定」w接続先を選択■ 接続先を追加する場合w「<未登録>」を反転 wo[編集]w端末暗証番号を入力w「接続先名称」、「接続先アドレス」を入力wo[完了]■ 接続先を編集する場合w編集したい項目を反転wo[編集]w端末暗証番号を入力w「接続先名称」、「接続先アドレス」を入力wo[完了]■ 接続先を削除する場合w削除したい項目を反転wu[機能]w「削除」w端末暗証番号を入力w「YES」サービス利用設定を行う「接続先を設定する」(P.272)で設定されている接続先に接続して位置提供に必要な設定を行います。1GPS設定画面(P.265) w「位置提供設定」w「サ...
250iアプリ■録画予約機能について本アプリの番組表で録画したい番組を選択し、ワンセグの録画予約をすることができます。録画予約の方法本アプリを起動し、録画予約したい番組を選び、メニューの「#ワンセグ録画予約」から「予約実行」を選択すると予約スケジューラが起動しますので、画面に従って録画予約を行ってください。(※本アプリを起動し、録画予約したい番組を選び、qを押しても録画予約をすることができます)■リモート録画予約機能についてリモート録画予約に対応している DVD レコーダーをお持ちの場合には、インターネットを通じて、外出先などから本アプリの番組表より録画予約をすることができます。リモート録画予約には本アプリにおいて初期設定が必要です。 初期設定方法① DVDレコーダーにインターネット接続の設定をしてください(ご利用のDVDレコーダーの取扱説明書をご確認ください)。② 次に本アプリを立ち上げ、メニューの「リモート録画予約」を選択するとガイダンスが表示されますので、ガイダンスに沿って初期設定を進めてください。 番組予約の方法初期設定が完了した後、お好きな番組を指定してメニューからリモート録画予約を選ぶと、インター...
- 1