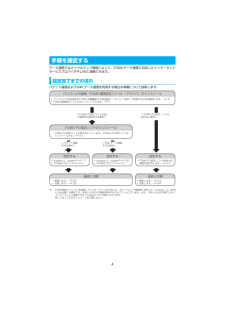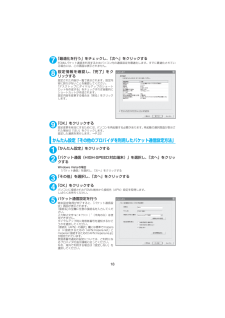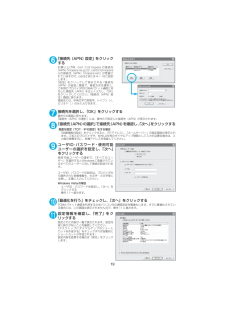Q&A
取扱説明書・マニュアル (文書検索対応分のみ)
"パケット通信"1 件の検索結果
"パケット通信"310 - 320 件目を表示
全般
質問者が納得ダウンロード(アプリ)以外は着信設定不可能です!アプリを使う方法が有りますがサイズが200KBぐらいまでかな!?40秒ぐらいかな!?私も記事を読んだだけで試してはいません。過去に記載が有ります!
5842日前view25
1FOMA端末から利用できるデータ通信についてパケット通信と64Kデータ通信FOMA端末とパソコンを接続して利用できるデータ通信は、 パケット通信と64Kデータ通信に分類されます。d パケット通信受信最大3.6Mbps、送信最大384kbpsの通信速度でデータを送受信します※。パケット通信は通信時間や距離に関係なく、 送受信されたデータ量に応じて課金されます。 データ量の大きいファイルの送受信を行った場合、 通信料金が高額になりますのでご注意ください。FOMAネットワークに接続された企業内LANにアクセスし、データの送受信を行うこともできます。aドコモのPDA「sigmarion Ⅲ」や「musea」でパケット通信をご利用の場合、送受信ともに最大384kbpsとなります。ハイスピードエリア対応の高速通信には対応しておりません。※:FOMAハイスピードエリア外では送受信ともに最大384kbpsとなります。d 64Kデータ通信データ量に関係なく、接続された時間に応じて課金されます。長時間にわたる接続を行った場合、通信料金が高額になりますのでご注意ください。■パケット通信をするにはパケット通信はFOMA 充電機能...
2ご利用にあたっての留意点インターネットサービスプロバイダの利用料についてインターネットを利用する場合は、ご利用になるインターネットサービスプロバイダに対する利用料が必要となる場合があります。この利用料は、FOMAサービスの利用料とは別に直接インターネットサービスプロバイダにお支払いいただきます。利用料の詳しい内容については、ご利用のインターネットサービスプロバイダにお問い合わせください。 ドコモのインターネット接続サービス「mopera U」/「mopera」をご利用いただけます。 「mopera U」をご利用いただく場合は、お申し込みが必要(有料)となります。 「mopera」をご利用いただく場合は、お申し込み不要、月額使用料無料です。接続先(インターネットサービスプロバイダなど)の設定についてパケット通信と64Kデータ通信では接続先が異なります。パケット通信を行うときはパケット通信対応の接続先、64Kデータ通信を行うときはFOMA64Kデータ通信、またはISDN同期64K対応の接続先をご利用ください。aDoPaのアクセスポイントには接続できません。aPIAFSなどのPHS64K/32Kデータ通信のアク...
4手順を確認するデータ通信ではダイヤルアップ接続によって、FOMAデータ通信に対応したインターネットサービスプロバイダやLANに接続できます。設定完了までの流れパケット通信および64Kデータ通信を利用する場合の準備について説明します。※: FOMA端末とパソコンを接続してインターネットをするには、ブロードバンド接続等に対応した「mopera U」 (お申し込み必要)が便利です。使用した月だけ月額使用料がかかるプランもございます。また、お申し込みが不要で今すぐインターネットに接続できる「mopera」もご利用いただけます。詳しくはドコモのホームページをご覧ください。FOMA PC設定ソフトのインストールa FOMA PC設定ソフトを使えるようにします。 「FOMA PC設定ソフトをインストールする」→P.12パソコンとの接続/FOMA通信設定ファイル(ドライバ)のインストールa パソコンとFOMA端末をFOMA 充電機能付USB接続ケーブル 01(別売)で接続する方法を確認します。→P.5a FOMA通信設定ファイルをインストールします。→P.7設定するa mopera U、mopera※→P.17a その他...
5USBモード設定を「通信モード」にする外部接続端子をパケット通信、64Kデータ通信によるデータ転送に使う準備をします。d パソコンに取り付ける前に、 「USBモード設定」を「通信モード」に設定してください。1i w「各種設定」 w「外部接続」 w「USBモード設定」 w「通信モード」取り付け方法FOMA 充電機能付USB接続ケーブル 01(別売)の取り付け方法について説明します。1FOMA端末の外部接続端子の端子キャップを開ける2FOMA端末 の外部接続端子の向きを確認して、 FOMA 充電機能付USB接続ケーブル 01の外部接続コネクタを水平に「カチッ」と音がするまで差し込む 3FOMA 充電機能付USB接続ケーブル 01のUSBコネクタを、パソコンのUSB端子に接続するFOMA 充電機能付USB接続ケーブル 01を接続するとFOMA端末に「 」が表示されます。おしらせd FOMA端末に表示される「 」は、FOMA通信設定ファイルのインストールを行い、パソコンとの接続が認識されたときに表示されま す。FOMA 通信設定ファイルのインストール前には、パソコンとの接続が認識されず、「」 も表示されません。
9かんたん検索/目次/注意事項多彩な機能■3.0インチ・フルワイドVGA液晶ディスプレイ480×854ドットの高精細液晶を搭載。 待受画面だけでなく、すべての画面で高精細表示が可能です。■デジタル手ブレ補正機能、顔検出オートフォーカス機能を搭載したカメラ →P.151・ デジタル手ブレ補正機能を搭載しており、 暗い場所での静止画撮影や、手ブレしやすい動画撮影も安心して楽しめます。また、顔検出オートフォーカス機能により、自動的に人物の顔にピントと露出を合わせて撮影できます。・ 有効画素数約520万画素のオートフォーカス機能を備えたCMOS(外側カメラ)で、2,592×1,944ドットの大画像も撮影できます。■ミュージックプレーヤー →P.357音楽CDや動画を、パソコンでWMA(Wi ndows MediaAudio)データやSD-Audioデータなどに変換し、 microSDメモリーカードに登録するとFOMA端末で再生できます。■ICカード認証機能 →P.141暗証番号入力の代わりに、FOMA端末を、FeliCa に対応した非接触ICカードに重ね合わせるとユーザ認証が行われ、ダイヤルロックやキー操作ロックを解...
11FOMA PC設定ソフトのインストールからインターネット接続までの流れ「FOMA PC設定ソフト」をインストールしますインストール方法は、P.12を参照してください。「旧FOMA PC設定ソフト」がインストールされている場合は、 「FOMA PC設定ソフトVer 4.0.0」のインストールを行う前にアンインスト-ルしてください。「旧FOMA PC設定ソフト」がインストールされている場合は、 「FOMA PC設定ソフトVer 4.0.0」のインストールは行えません。「旧W-TCP設定ソフト」および「旧APN設定ソフト」がインストールされているという画面が出た場合は、P.14を参照してください。各種設定前の準備をします各種設定の前にFOMA端末とパソコンが接続され、かつ正しく認識されていることを確認してください。FOMA端末とパソコンの接続方法については、P.5を参照してください。FOMA端末をパソコンに正しく認識させる方法については、 「パソコンの設定をする」 (P.7)を参照してください。FOMA端末がパソコンに正しく認識されていない場合、各種設定および通信を行うことができません。その場合は通信設定ファイ...
10FOMA PC設定ソフトについて FOMA PC設定ソフトを使うと、簡単な操作で以下の設定ができます。d FOMA PC設定ソフトを使わずに、パケット通信や64Kデータ通信を設定することもできます。→P.27FOMA端末とパソコンとの接続については、P.5を参照してください。かんたん設定ガイドに従い操作することで、 「FOMAデータ通信用ダイヤルアップの作成」を行い、同時に「通信設定最適化」などを行います。通信設定最適化「FOMAパケット通信」を利用する前に、パソコン内の通信設定を最適化します。通信性能を最大限に活用するには、通信設定最適化が必要となります。接続先(APN)の設定パケット通信を行う際に必要な接続先(APN)の設定を行います。FOMAパケット通信の接続先には、64Kデータ通信と異なり電話番号は使用しません。あらかじめ接続先ごとに、FOMA端末にAPN(Access Point Name)と呼ばれる接続先名を登録し、その登録番号(cid)を接続先電話番号欄に指定して接続します。お買い上げ時、cid1にはmoperaの接続先(APN) 「mopera.ne.jp」が、cid3にはmopera ...
17かんたん設定「mopera U またはmoperaを利用したパケット通信設定方法」d 最大3.6Mbpsのパケット通信の設定を行います。プロバイダは、ドコモのインターネット接続サービスmopera Uまたはmoperaを利用します(moperaで接続した場合の通信速度は、送受信ともに最大384kbpsまでとなります) 。パケット通信:受信最大3.6Mbps、送信最大384kbpsのパケット通信が可能です※。送受信したデータ量に応じて課金されますので、時間を気にせずデータ通信ができます。※:FOMAハイスピードエリア外では送受信ともに最大384kbpsとなります。d「パケット通信」を利用して画像を含むサイトやインターネットホームページの閲覧、ファイルのダウンロードなどのデータ量の多い通信を行うと、通信料が高額となりますのでご注意ください。1「かんたん設定」をクリックする2「パケット通信(HIGH-SP EED対応端末)」を選択し、 「次へ」をクリックするWindows Vistaの場合「パケット通信」を選択し、 「次へ」をクリックする3「『mopera U』への接続」または「 『mopera』への接続」を選...
187「最適化を行う」をチェックし、 「次へ」をクリックするFOMAパケット通信を利用するためパソコン内の通信設定を最適化します。すでに最適化されている場合には、この画面は表示されません。8設定情報を確認し、 「完了」をクリックする設定された内容が一覧で表示されます。設定内容に誤りがないことを確認してください。「デスクトップにダイヤルアップのショートカットを作成する」をチェックすれば自動的にショートカットが作成されます。設定内容を変更する場合は「戻る」をクリックします。9「OK」をクリックする設定変更を有効にするためには、パソコンを再起動する必要があります。再起動の選択画面が表示された場合は「はい」をクリックします。設定した通信を実行します。→P.22かんたん設定「その他のプロバイダを利用したパケット通信設定方法」1「かんたん設定」をクリックする2「パケット通信(HIGH-SP EED対応端末)」を選択し、 「次へ」をクリックするWindows Vistaの場合「パケット通信」を選択し、 「次へ」をクリックする3「その他」を選択し、 「次へ」をクリックする4「OK」をクリックするパソコンに接続されたFOMA端...
196「接続先(APN)設定」をクリックするお買い上げ時、cid1 にはmopera の接続先(APN) 「mopera.ne.jp」 が、 cid3にはmoperaUの接続先(APN) 「mopera.net」が登録されていますので、cidは2または4~10に設定します。「追加」をクリックして表示される「接続先(APN)の追加」画面で、接続方式を選択し、ご利用のプロバイダのFOMAパケット通信に対応した接続先(APN)を正しく入力し、 「OK」をクリックしてください。 「接続先(APN)設定」画面に戻ります。接続先には、半角文字で英数字、ハイフン(-) 、ピリオド(.)のみ入力できます。7接続先を選択し、 「OK」をクリックする 操作5の画面に戻ります。「接続先(APN)の選択」には、操作6で設定した接続先(APN)が表示されます。8「接続先 (APN) の選択」 で接続先 (APN) を確認し、 「次へ」 をクリックする 高度な設定(TCP/IPの設定)をする場合「詳細情報の設定」をクリックすると、 「IPアドレス」 、「ネームサーバー」の設定画面が表示されます。ご加入のプロバイダや、社内LAN等のダイヤ...
- 1