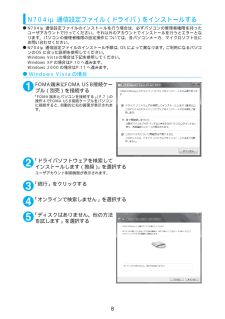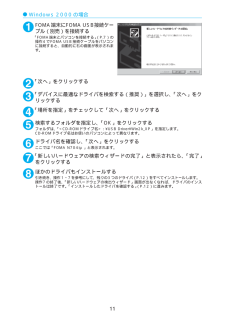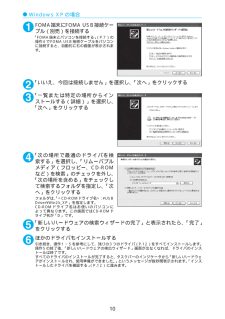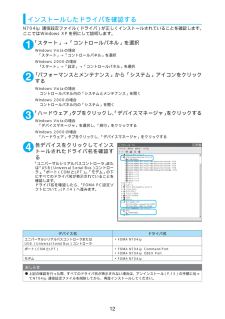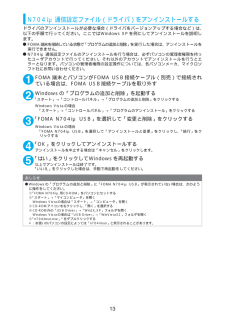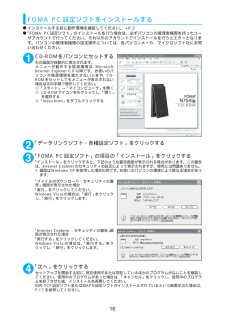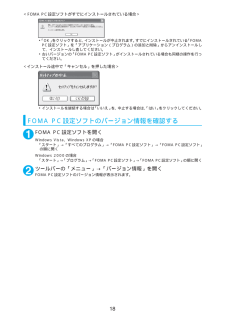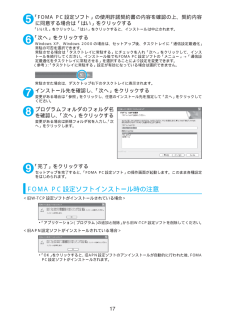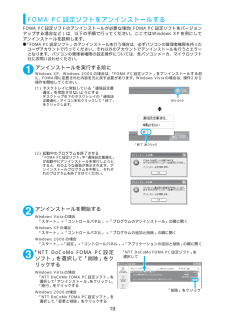Q&A
取扱説明書・マニュアル (文書検索対応分のみ)
"XP"1 件の検索結果
"XP"150 - 160 件目を表示
全般
質問者が納得フォルダは「PRIVATE」の下に「SD_AUDIO」というフォルダを作成してそこに入れるようになっています。取扱説明書の284Pに、microSDのフォルダ構成がすべて載っていますよ。http://www.nttdocomo.co.jp/binary/pdf/support/trouble/manual/download/704i/n704imu/N704imu_J_11.pdf>FOMA端末をUSB接続してやろうとしたのですが、パソコンが認識してくれません。ドライバ(FOMA通信設定ファイル)がインスト...
6263日前view97
3ご使用になる前に動作環境についてデータ通信を利用するためのパソコンの動作環境は以下のとおりです。※1 : OSアップグレードからの動作は保証の対象外となります。※2 : 必要メモリ・ハードディスク容量は、パソコンのシステム構成によって異なることがあります。 必要な機器についてFOMA端末とパソコン以外に以下のハードウェア、ソフトウェアを使います。 a「FOMA USB接続ケーブル」 (別売)または「FOMA 充電機能付USB接続ケーブル 01」 (別売)a付属のCD-ROM「FOMA N704iμ用CD-ROM」パソコン本体aPC-AT互換機でCD-ROMドライブが使用できる機器aUSBポート(Universal Serial Bus Specification Rev1.1準拠)aディスプレイ解像度800×600ドット、High Color(65,536色)以上を推奨OS※1aWindows 2000(日本語版)aWindows XP(日本語版)aWindows Vista(日本語版)必要メモリ aWindows 2000:64Mバイト以上※2aWindows XP:128Mバイト以上※2aWind...
8N704iμ通信設定ファイル(ドライバ)をインストールするdN704iμ通信設定ファイルのインストールを行う場合は、必ずパソコンの管理者権限を持ったユーザアカウントで行ってください。それ以外のアカウントでインストールを行うとエラーとなります。パソコンの管理者権限の設定操作については、各パソコンメーカ、マイクロソフト社にお問い合わせください。dN704iμ通信設定ファイルのインストール手順は、 OSによって異なります。 ご利用になるパソコンのOSに合った説明を参照してください。Windows Vistaの場合は下記を参照してください。Windows XPの場合はP.10へ進みます。Windows 2000の場合はP.11へ進みます。dWindows Vistaの場合1FOMA端末にFOMA USB接続ケーブル(別売)を接続する「FOMA端末とパソコンを接続する」 (P.7)の操作4でFOMA USB接続ケーブルをパソコンに接続すると、自動的に右の画面が表示されます。2「ドライバソフトウェアを検索してインストールします(推奨)」を選択するユーザアカウント制御画面が表示されます。3「続行」をクリックする4「オンラ...
11dWindows 2000の場合1FOMA端末にFOMA USB接続ケーブル(別売)を接続する「FOMA端末とパソコンを接続する」 (P.7)の操作4でFOMA USB接続ケーブルをパソコンに接続すると、自動的に右の画面が表示されます。2「次へ」をクリックする3「デバイスに最適なドライバを検索する(推奨)」を選択し、 「次へ」をクリックする4「場所を指定」をチェックして「次へ」をクリックする5検索するフォルダを指定し、「OK」をクリックするフォルダは、「<CD-ROMドライブ名>: \USB Driver\Win2k_XP」を指定します。CD-ROMドライブ名はお使いのパソコンによって異なります。6ドライバ名を確認し、「次へ」をクリックするここでは「FOMA N704iμ」と表示されます。7「新しいハードウェアの検索ウィザードの完了」と表示されたら、「完了」をクリックする8ほかのドライバもインストールする引き続き、操作1~7を参考にして、残りの3つのドライバ(P.12)をすべてインストールします。操作7の終了後、「新しいハードウェアの検出ウィザード」画面が出なくなれば、ドライバのインストールは終了で...
10dWindows XPの場合1FOMA端末にFOMA USB接続ケーブル(別売)を接続する「FOMA端末とパソコンを接続する」 (P.7)の操作4でFOMA USB接続ケーブルをパソコンに接続すると、自動的に右の画面が表示されます。2「いいえ、今回は接続しません」を選択し、「次へ」をクリックする3「一覧または特定の場所からインストールする(詳細)」を選択し、「次へ」をクリックする4「次の場所で最適のドライバを検索する」を選択し、「リムーバブルメディア(フロッピー、CD-ROMなど)を検索」のチェックを外し、「次の場所を含める」をチェックして検索するフォルダを指定し、「次へ」をクリックするフォルダは、「<CD-ROMドライブ名>: \USBDriver\Win2k_XP」を指定します。CD-ROMドライブ名はお使いのパソコンによって異なります。この画面ではCD-ROMドライブ名が「D」です。5「新しいハードウェアの検索ウィザードの完了」と表示されたら、「完了」をクリックする6ほかのドライバもインストールする引き続き、操作1~5を参考にして、残りの3つのドライバ(P.12)をすべてインストールします。操作5の...
12インストールしたドライバを確認するN704iμ通信設定ファイル(ドライバ)が正しくインストールされていることを確認します。ここではWindows XPを例にして説明します。1「スタート」→「コントロールパネル」を選択Windows Vistaの場合「スタート」→「コントロールパネル」を選択Windows 2000の場合「スタート」→「設定」→「コントロールパネル」を選択2「パフォーマンスとメンテナンス」から「システム」アイコンをクリックするWindows Vistaの場合コントロールパネル内の「システムとメンテナンス」を開くWindows 2000の場合コントロールパネル内の「システム」を開く3「ハードウェア」タブをクリックし、「デバイスマネージャ」をクリックするWindows Vistaの場合「デバイスマネージャ」を選択し、「続行」をクリックするWindows 2000の場合「ハードウェア」タブをクリックし、「デバイスマネージャ」をクリックする4各デバイスをクリックしてインストールされたドライバ名を確認する「ユニバーサルシリアルバスコントローラ」または「USB(Universal Serial Bus)...
13N704iμ通信設定ファイル(ドライバ)をアンインストールするドライバのアンインストールが必要な場合(ドライバをバージョンアップする場合など)は、以下の手順で行ってください。ここではWindows XPを例にしてアンインストールを説明します。dFOMA端末を接続している状態で「プログラムの追加と削除」を実行した場合は、アンインストールを実行できません。dN704iμ通信設定ファイルのアンインストールを行う場合は、必ずパソコンの管理者権限を持ったユーザアカウントで行ってください。それ以外のアカウントでアンインストールを行うとエラーとなります。パソコンの管理者権限の設定操作については、各パソコンメーカ、マイクロソフト社にお問い合わせください。1FOMA端末とパソコンがFOMA USB接続ケーブル(別売)で接続されている場合は、FOMA USB接続ケーブルを取り外す2Windowsの「プログラムの追加と削除」を起動する「スタート」→「コントロールパネル」→「プログラムの追加と削除」をクリックするWindows Vistaの場合「スタート」→「コントロールパネル」→「プログラムのアンインストール」をクリックする3...
16FOMA PC設定ソフトをインストールするdインストールする前に動作環境を確認してください。→P.3d「FOMA PC設定ソフト」のインストールを行う場合は、必ずパソコンの管理者権限を持ったユーザアカウントで行ってください。それ以外のアカウントでインストールを行うとエラーとなります。パソコンの管理者権限の設定操作については、各パソコンメーカ、マイクロソフト社にお問い合わせください。1CD-ROMをパソコンにセットする右の画面が自動的に表示されます。メニューが動作する推奨環境は MicrosoftInternet Explorer 6.0以降です。お使いのパソコンが推奨環境を満たさないときや、CD-ROMをセットしてもメニューが表示されない場合は次の手順で操作してください。①「スタート」→「マイコンピュータ」を開く② CD-ROMアイコンを右クリックし、 「開く」を選択する③「index.html」をダブルクリックする2「データリンクソフト・各種設定ソフト」をクリックする3「FOMA PC設定ソフト」の項目の「インストール」をクリックする「インストール」をクリックすると、下記のような警告画面が表示される場...
18<FOMA PC設定ソフトがすでにインストールされている場合>a「OK」をクリックすると、インストールが中止されます。すでにインストールされている「FOMAPC設定ソフト」を「アプリケーション(プログラム)の追加と削除」からアンインストールして、インストールし直してください。a古いバージョンの「FOMA PC設定ソフト」がインストールされている場合も同様の操作を行ってください。<インストール途中で「キャンセル」を押した場合>aインストールを継続する場合は「いいえ」を、中止する場合は、「はい」をクリックしてください。FOMA PC設定ソフトのバージョン情報を確認する1FOMA PC設定ソフトを開くWindows Vista、Windows XPの場合「スタート」→「すべてのプログラム」→「FOMA PC設定ソフト」→「FOMA PC設定ソフト」の順に開くWindows 2000の場合「スタート」→「プログラム」→「FOMA PC設定ソフト」→「FOMA PC設定ソフト」の順に開く2ツールバーの「メニュー」→「バージョン情報」を開くFOMA PC設定ソフトのバージョン情報が表示されます。
175「FOMA PC設定ソフト」の使用許諾契約書の内容を確認の上、契約内容に同意する場合は「はい」をクリックする「いいえ」をクリックし、「はい」をクリックすると、インストールは中止されます。6「次へ」をクリックするWindows XP、Windows 2000の場合は、セットアップ後、タスクトレイに「通信設定最適化」常駐の可否を選択できます。常駐させる場合は「タスクトレイに常駐する」にチェックを入れ「次へ」をクリックして、インストールを続行してください。インストール後でもFOMA PC設定ソフトの「メニュー」→「通信設定最適化をタスクトレイに常駐させる」を選択することにより設定を変更できます。(参考):「タスクトレイに常駐する」設定が有効になっている場合は選択できません。常駐させた場合は、デスクトップ右下のタスクトレイに表示されます。7インストール先を確認し、「次へ」をクリックする変更がある場合は「参照」をクリックし、任意のインストール先を指定して「次へ」をクリックしてください。8プログラムフォルダのフォルダ名を確認し、「次へ」をクリックする変更がある場合は新規フォルダ名を入力し、「次へ」をクリックします。...
19FOMA PC設定ソフトをアンインストールするFOMA PC設定ソフトのアンインストールが必要な場合 (FOMA PC設定ソフトをバージョンアップする場合など)は、以下の手順で行ってください。ここではWindows XPを例にしてアンインストールを説明します。d「FOMA PC設定ソフト」のアンインストールを行う場合は、必ずパソコンの管理者権限を持ったユーザアカウントで行ってください。それ以外のアカウントでアンインストールを行うとエラーとなります。パソコンの管理者権限の設定操作については、各パソコンメーカ、マイクロソフト社にお問い合わせください。1アンインストールを実行する前にWindows XP、Windows 2000の場合は、 「FOMA PC設定ソフト」をアンインストールする前に、FOMA用に変更された内容を元に戻す必要があります。Windows Vistaの場合は、操作2から操作を開始してください。(1) タスクトレイに常駐している「通信設定最適化」を常駐させないようにするデスクトップ右下のタスクトレイの「通信設定最適化」アイコンを右クリックして「終了」をクリックします。(2) 起動中のプログラ...
- 1