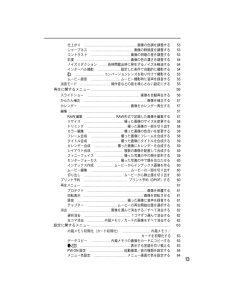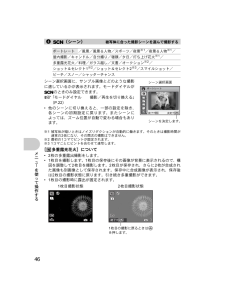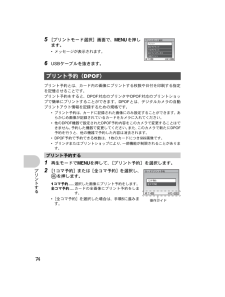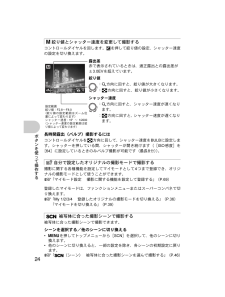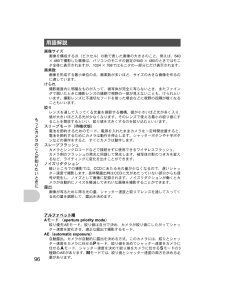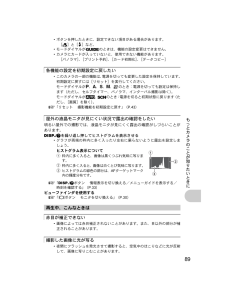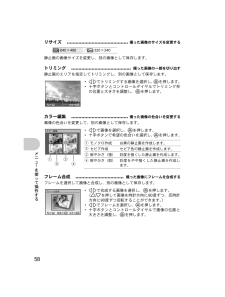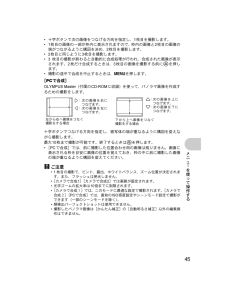Q&A
取扱説明書・マニュアル (文書検索対応分のみ)
"一部"1 件の検索結果
"一部"10 - 20 件目を表示
全般
質問者が納得プリントのDSCサイズは89 x 119mmなので、タテヨコ比は3:4、Lサイズは89 x 127mmなので、タテヨコ比は7:10です。SP-570UZで撮影したときに記録される画像は、タテヨコ比が3:4ですので、DSCサイズでプリントすれば、カットされる部分が少なく済みます。
5943日前view120
13仕上がり .......................................................... 画像の色調を調整する 53シャープネス .............................................. 画像の鮮鋭度を調整する 53コントラスト ........................................... 画像の明暗の差を調整する 53彩度 .......................................................... 画像の色の濃さを調整する 54ノイズリダクション ....... 長時間露出時に発生するノイズを軽減する 54インターバル撮影 ......................... 設定した条件で自動的に撮影する 541 ................................ コンバージョンレンズを取り付けて撮影する 55ムービー録音 ................................ ムービー撮影時...
46メニュlを使って操作するシーン選択画面に、サンプル画像とどのような撮影に適しているかが表示されます。モードダイヤルがsのときのみ設定できます。g「モードダイヤル 撮影/再生を切り換える」(P.22)*他のシーンに切り換えると、一部の設定を除き、各シーンの初期設定に戻ります。またシーンによっては、ズーム位置が自動で変わる場合もあります。※1被写体が暗いときはノイズリダクションが自動的に働きます。そのときは撮影時間が通常の2倍になり、その間次の撮影はできません。※2最初の1コマでピントが固定されます。※31コマごとにピントを合わせて連写します。[b多重露光花火]について*2枚の多重露出撮影をします。*1枚目を撮影します。1枚目の保存後にその画像が背景に表示されるので、構図を調整して2枚目を撮影します。2枚目が保存され、さらに2枚が合成された画像も別画像として保存されます。保存中に合成画像が表示され、保存後は2枚目の撮影状態に戻ります。引き続き多重撮影ができます。*1枚目の撮影時に露出が固定されます。4s(シーン) 被写体に合った撮影シーンを選んで撮影するポートレート /風景/風景&人物/スポーツ/夜景※...
74プリントする5 [プリントモード選択]画面で、mを押します。*メッセージが表示されます。6 USBケーブルを抜きます。プリント予約とは、カード内の画像にプリントする枚数や日付を印刷する指定を記憶させることです。プリント予約をすると、DPOF対応のプリンタやDPOF対応のプリントショップで簡単にプリントすることができます。DPOFとは、デジタルカメラの自動プリントアウト情報を記録するための規格です。*プリント予約は、カードに記録された画像にのみ設定することができます。あらかじめ画像が記録されているカードをカメラに入れてください。*他のDPOF機器で設定されたDPOF予約内容をこのカメラで変更することはできません。予約した機器で変更してください。また、このカメラで新たにDPOF予約を行うと、他の機器で予約した内容は消去されます。*DPOF予約で予約できる枚数は、1枚のカードにつき999画像です。*プリンタまたはプリントショップにより、一部機能が制限されることがあります。1 再生モードでmを押して、[プリント予約]を選択します。2 [1コマ予約]または[全コマ予約]を選択し、oを押します。1コマ予約.........
24ボタンを使って操作するコントロールダイヤルを回します。Fを押して絞り値の設定、シャッター速度の設定を切り換えます。長時間露出(バルブ)撮影するにはコントロールダイヤルをG方向に回して、シャッター速度をBULBに設定します。シャッターを押している間、シャッターが開き続けます([ISO感度]を[64]に設定しているときのみバルブ撮影が可能です(最長8分))。撮影に関する各種機能を設定してマイモードとして4つまで登録でき、オリジナルの撮影モードとして使うことができます。g「マイモード設定 撮影に関する機能を設定して登録する」 (P.69)登録したマイモードは、ファンクションメニューまたはスーパーコンパネで切り換えます。g「My 1/2/3/4 登録したオリジナルの撮影モードを切り換える」 (P.36)「マイモードを切り換える」 (P.39)被写体に合った撮影シーンで撮影できます。シーンを選択する/他のシーンに切り換える*mを押してトップメニューから[SCN]を選択して、他のシーンに切り換えます。*他のシーンに切り換えると、一部の設定を除き、各シーンの初期設定に戻ります。g「s(シーン) 被写体に合った撮影...
96もっとカメラのことが知りたいときに画像サイズ画像を構成する点(ピクセル)の数で表した画像の大きさのこと。例えば、640× 480で撮影した画像は、パソコンのモニタの設定が640 × 480のときではモニタ全体に表示されますが、1024 × 768ではモニタの一部分にだけ表示されます。画素数画像を形成する最小単位の点。画素数が多いほ ど、サイズの大きな画像を作るのに適しています。けられ撮影画面内に邪魔なものが入って、被写体が完全に写らないとき、またファインダで覗いたときに撮影レンズの鏡胴で視野の一部が見えないことも、けられといいます。撮影レンズに不適切なフードを使った場合などに視野の四隅が暗くなることもいいます。絞りレンズを通して入ってくる光量を調節する機構。値が小さいほど光が多く入り、値が大きいほど入る光が少なくなります。そのレンズで使える最小の絞り値にすることを開放するといい、絞り値を大きくするのを絞り込むといいます。スリープモード(待機状態)電池を節約するためのモード。電源を入れたままカメラを一定時間放置すると、電池を節約するためにカメラは動作を停止します。シャッターボタンや十字ボタンなどの操作をする...
68メニュlを使って操作するカメラの画像をテレビで再生するためにお使いのテレビの映像信号に合わせて設定します。*主な国と地域のテレビ映像信号は次のとおりです。カメラをテレビに接続する前に、あらかじめご確認ください。テレビで再生するときカメラとテレビの電源を切って接続します。撮影モードでDISP./Eを押したときに表示する罫線の種類を設定します。[OFF]を選択するとDISP./Eを押したときに、罫線は表示されません。DISP./Eを押したときにヒストグラムを表示するかどうかを設定します。*[ダイレクト]に設定したときは、白とび部(赤色)/黒つぶれ部(青色)を画像上に直接表示します。ビデオ出力 .................................. テレビで再生するときの設定をするNTSC/PALNTSC: 日本、北米、台湾、韓国PAL: ヨーロッパ諸国、中国罫線表示 .......................... ................ 罫線を表示する/種類を決めるOFF/w/xヒストグラム表示 .............................. ヒストグラム表示...
89もっとカメラのことが知りたいときに*ボタンを押したときに、設定できない項目がある場合があります。[%]と[#]など。*モードダイヤルがgのときは、機能の設定変更はできません。*カメラにカードが入っていないと、使用できない機能があります。[パノラマ]、[プリント予約]、[カード初期化]、[データコピー]*このカメラの一部の機能は、電源を切っても変更した設定を保持しています。初期設定に戻すには[リセット]を実行してください。モードダイヤルがP、A、S、M、nのとき:電源を切っても設定は保持します(ただし、セルフタイマー、パノラマ、インターバル撮影は除く)。モードダイヤルがh、sのとき:電源を切ると初期状態に戻ります(ただし、[画質]を除く)。g「リセット 撮影機能を初期設定に戻す」 (P.43)明るい屋外での撮影では、液晶モニタが見にくく露出の確認がしづらいことがあります。DISP./Eを繰り返し押してヒストグラムを表示させる*グラフが両端の枠内に多く入ったり左右に偏らないように露出を設定しましょう。ヒストグラム表示について1 枠内に多く入ると、画像は黒くつぶれ気味に写ります。2 枠内に多く入ると、画像は白...
58メニュlを使って操作する静止画の画像サイズを変更し、別の画像として保存します。静止画のエリアを指定してトリミングし、別の画像として保存します。画像の色合いを変更して、別の画像として保存します。フレームを選択して画像と合成し、別の画像として保存します。リサイズ .......................... ................ 撮った画像のサイズを変更するC 640×480/E 320×240トリミング ......................................... 撮った画像の一部を切り出す*43でトリミングする画像を選択し、oを押します。*十字ボタンとコントロールダイヤルでトリミング枠の位置と大きさを調整し、oを押します。カラー編集 ....................................... 撮った画像の色合いを変更する*43で画像を選択し、oを押します。*十字ボタンで希望の色合いを選択し、oを押します。1モノクロ作成 白黒の静止画を作成します。2セピア作成 セピア色の静止画を作成します。3鮮やかさ(強) 彩度を強くした静止画を作成します...
45メニュlを使って操作する*十字ボタンで次の画像をつなげる方向を指定し、1枚目を撮影します。*1枚目の画像の一部が枠内に表示さ れますので、枠内の画像と2枚目の画像の端がつながるように構図を決め、2枚目を撮影します。*2枚目と同じように3枚目を撮影します。*3枚目の撮影が終わると自動的に合成処理が行われ、合成された画像が表示されます。2枚だけ合成するときは、3枚目の画像を撮影する前にoを押します。*撮影の途中で合成を中止するときは、mを押します。[PCで合成]OLYMPUS Master (付属のCD-ROMに収録)を使って、パノラマ画像を作成するための撮影をします。十字ボタンでつなげる方向を指定し、被写体の端が重なるように構図を変えながら撮影します。最大10枚まで撮影が可能です。終了するときはoを押します。*[PCで合成]では、前に撮影した位置合わせ用の画像は残りません。画面に表示される枠を目安に画像の位置を覚えておき、枠の中に前に撮影した画像の端が重なるように構図を変えてください。ご注意*1枚目の撮影で、ピント、露出、ホワイトバランス、ズーム位置が決定されます。また、フラッシュは発光しません。*[カメラ...
91もっとカメラのことが知りたいときにカメラにエラーメッセージが表示されたら液晶モニタ表示 原因 こうしましょうqこのカードは使用できませんカードに問題があります。このカードは使用できません。新しいカードを入れてください。q書き込み禁止になっていますカードが書き込み禁止になっています。パソコンを使って読み取り専用の設定がされています。再度パソコンを使って設定を解除してください。>撮影可能枚数が 0です内蔵メモリの撮影可能枚数が0のため、撮影できません。カードを入れるか、不要な画像を消してください。大切な画像は消す前にカードを使用してデータコピーするか、パソコンに取り込んでください。q撮影可能枚数が 0ですカードの撮影可能枚数が0のため、撮影できません。カードを交換するか、不要な画像を消してください。大切な画像は消す前にパソコンに取り込んでください。>内蔵メモリに残量がありません内蔵メモリに空き容量がなく、新たな記録をすることができません。カードを入れるか、不要な画像を消してください。大切な画像は消す前にカードを使用してデータコピーするか、パソコンに取り込んでください。qカード残量がありませんカードに空き容...
- 1