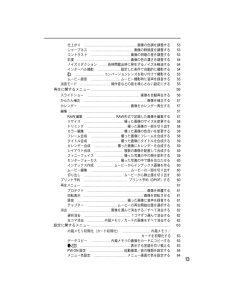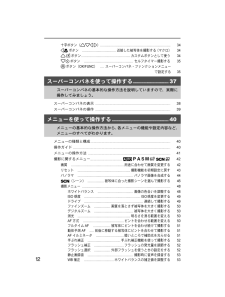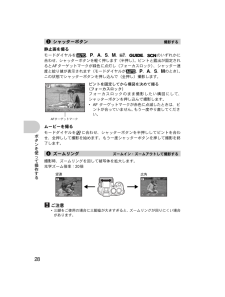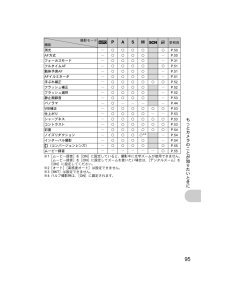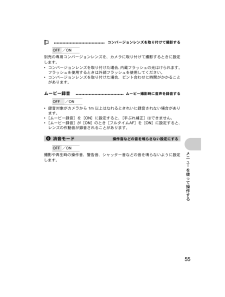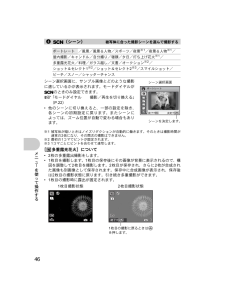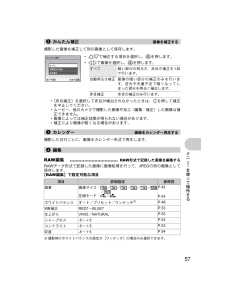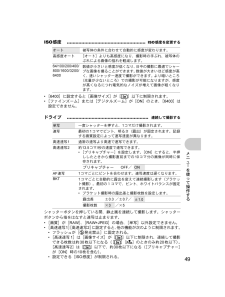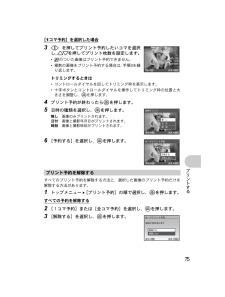Q&A
取扱説明書・マニュアル (文書検索対応分のみ)
"撮影時"1 件の検索結果
"撮影時"10 - 20 件目を表示
全般
質問者が納得コンバージョンレンズアダプタCLA-10を装着することで、55mm径のフィルターが使用できるようになります。http://www.olympus.co.jp/jp/support/cs/DI/AccM/DI000408J.html
6252日前view152
13仕上がり .......................................................... 画像の色調を調整する 53シャープネス .............................................. 画像の鮮鋭度を調整する 53コントラスト ........................................... 画像の明暗の差を調整する 53彩度 .......................................................... 画像の色の濃さを調整する 54ノイズリダクション ....... 長時間露出時に発生するノイズを軽減する 54インターバル撮影 ......................... 設定した条件で自動的に撮影する 541 ................................ コンバージョンレンズを取り付けて撮影する 55ムービー録音 ................................ ムービー撮影時...
12十字ボタン( 1243 ) ............................................................................. 344& ボタン ..................................... 近接した被写体を撮影する(マクロ) 341z ボタン ...................................................... カスタムボタンとして使う 342Y ボタン ...................................................... セルフタイマー撮影する 35o ボタン( OK/FUNC ) .... スーパーコンパネ・ファンクションメニューで設定する 35スーパーコンパネの表示 .......................................................................... 38スーパーコンパネの操作 ......................................
28ボタンを使って操作する静止画を撮るモードダイヤルをh、P、A、S、M、r、g、sのいずれかに合わせ、シャッターボタンを軽く押します(半押し)。ピントと露出が固定されるとAFターゲットマークが緑色に点灯し(フォーカスロック)、シャッター速度と絞り値が表示されます(モードダイヤルがh、P、A、S、Mのとき)。この状態でシャッターボタンを押し込んで(全押し)撮影します。ムービーを撮るモードダイヤルをnに合わせ、シャッターボタンを半押ししてピントを合わせ、全押しして撮影を始めます。もう一度シャッターボタンを押して撮影を終了します。撮影時、ズームリングを回して被写体を拡大します。光学ズーム倍率:20倍ご注意*三脚をご使用の場合に三脚座が大きすぎると、ズームリングが回りにくい場合があります。3シャッターボタン 撮影するピントを固定してから構図を決めて撮る(フォーカスロック)フォーカスロックのまま撮影したい構図にして、シャッターボタンを押し込んで撮影します。*AFターゲットマークが赤色に点滅したときは、ピントが合っていません。もう一度やり直してください。4ズームリング ズームイン・ズームアウトして撮影する1/...
95もっとカメラのことが知りたいときに※1[ムービー録音]を[ON]に設定していると、撮影中に光学ズームが使用できません。[ムービー録音]を[ON]に設定してズームを使いたい場合は、[デジタルズーム]を[ON]に設定してください。※2[オート][高感度オート]は設定できません。※3[BKT]は設定できません。※4バルブ撮影時は、[ON]に固定されます。測光―○○○○ ○P.50AF方式―○○○○ ―P.50フォーカスモード―○○○○ ―P.31フルタイムAF―○○○○ ○P.51動体予測AF―○○○○ ―P.51AFイルミネータ―○○○○ ―P.51手ぶれ補正―○○○○○○P.52フラッシュ補正―○○○○ ―P.52フラッシュ選択―○○○○ ―P.52静止画録音―○○○○ ―P.53パノラマ―○――― ―P.44WB補正―○○○○○○P.53仕上がり―○○○○――P.53シャープネス―○○○○○○P.53コントラスト―○○○○○○P.53彩度―○○○○○○P.54ノイズリダクション―○○○○※4―P.54インターバル撮影―○○○○ ―P.541(コンバージョンレンズ)―○○○○ ○P.55ムービー録音――――...
55メニュlを使って操作する別売の専用コンバージョンレンズを、カメラに取り付けて撮影するときに設定します。*コンバージョンレンズを取り付けた場合、内蔵フラッシュの光はけられます。フラッシュを使用するときは外部フラッシュを使用してください。*コンバージョンレンズを取り付けた場合、ピント合わせに時間がかかることがあります。*録音対象がカメラから1m以上はなれるときれいに録音されない場合があります。*[ムービー録音]を[ON]に設定すると、[手ぶれ補正]はできません。*[ムービー録音]が[ON]のとき[フルタイムAF]を[ON]に設定すると、レンズの作動音が録音されることがあります。撮影や再生時の操作音、警告音、シャッター音などの音を鳴らないように設定します。1 ................................... コンバージョンレンズを取り付けて撮影するOFF/ONムービー録音 ................................. ムービー撮影時に音声を録音するOFF/ON6消音モード 操作音などの音を鳴らさない設定にするOFF/ONd4364_j_00_unifie d...
46メニュlを使って操作するシーン選択画面に、サンプル画像とどのような撮影に適しているかが表示されます。モードダイヤルがsのときのみ設定できます。g「モードダイヤル 撮影/再生を切り換える」(P.22)*他のシーンに切り換えると、一部の設定を除き、各シーンの初期設定に戻ります。またシーンによっては、ズーム位置が自動で変わる場合もあります。※1被写体が暗いときはノイズリダクションが自動的に働きます。そのときは撮影時間が通常の2倍になり、その間次の撮影はできません。※2最初の1コマでピントが固定されます。※31コマごとにピントを合わせて連写します。[b多重露光花火]について*2枚の多重露出撮影をします。*1枚目を撮影します。1枚目の保存後にその画像が背景に表示されるので、構図を調整して2枚目を撮影します。2枚目が保存され、さらに2枚が合成された画像も別画像として保存されます。保存中に合成画像が表示され、保存後は2枚目の撮影状態に戻ります。引き続き多重撮影ができます。*1枚目の撮影時に露出が固定されます。4s(シーン) 被写体に合った撮影シーンを選んで撮影するポートレート /風景/風景&人物/スポーツ/夜景※...
57メニュlを使って操作する撮影した画像を補正して別の画像として保存します。*[赤目補正]を選択して赤目が検出されなかったときは、4を押して補正を中止してください。*ムービー、他のカメラで撮影した画像や加工(編集・補正)した画像は補正できません。*画像によっては補正効果が得られない場合があります。*補正により画像が粗くなる場合があります。撮影した日付ごとに、画像をカレンダー形式で再生します。RAWデータ形式で記録した画像に画像処理を行って、JPEGの別の画像として保存します。[RAW編集]で設定可能な項目※撮影時のホワイトバランスの設定が[ワンタッチ]の場合のみ選択できます。2かんたん補正 画像を補正する*12で補正する項目を選択し、oを押します。*4 3で画像を選択し、oを押します。すべて 暗い部分の明るさ、赤目の補正を 1回で行います。自動明るさ補正画像の暗い部分の補正のみを行います。逆光や光量不足で暗くなってしまった部分を明るく補正します。赤目補正 赤目の補正のみ行います。3カレンダー 画像をカレンダー再生する4編集RAW編集 ...................................
86もっとカメラのことが知りたいときに*sモードのZまたはaで撮影します。晴天の海や雪山で撮影するのに最適です。g「s 被写体に合った撮影シーンで撮影する」 (P.24)*通常、白い被写体(雪など)を撮影すると実際より暗く写ってしまいますが、Fで[+]に補正すると見たままの白を表現することができます。黒い被写体を撮影するときは、逆に[-]に補正すると効果的です。ただし、 フラッシュを使用すると意図した明るさ(露出)で撮影できないことがあります。g「Fボタン 画像の明るさを変える(露出補正)」 (P.29)*カメラを中心に回転させて撮影すると画像のずれが発生しにくくなります。特に近いものを撮影する場合はレンズ中央を中心に回転させるとよい結果が得られます。*[カメラで合成1]では、自動でカメラの位置を検出しますが、下記の場合は正しい位置が検出できない場合があります。このようなときは[カメラで合成2]/[PCで合成]を使って撮影してください。*カメラの動きが速すぎたり、カメラをまっすぐに移動させなかった場合*コントラストの低い被写体の場合(画面全体が青空、など)*動いている被写体が画面内に大きく入っている場合...
49メニュlを使って操作する*[6400]に設定すると[画像サイズ]が[H]以下に制限されます。*[ファインズーム]または[デジタルズーム]が[ON]のとき、[6400]は設定できません。シャッターボタンを押している間、静止画を連続して撮影します。シャッターボタンから指をはなすと連写は止まります。*[画質]が[RAW]、[RAW+JPEG]の場合、[単写]以外設定できません。*[高速連写1][高速連写2]に設定すると、他の機能が次のように制限されます。*フラッシュが[$発光禁止]に固定される。*[高速連写1]は[画像サイズ]が[H]以下に制限され、連続して撮影できる枚数は約30枚以下になる([H][L]のときのみ約20枚以下)。[高速連写2]は[I]以下で、約30枚以下になる([プリキャプチャー]が[ON]時の10枚を含む)。*設定できる[ISO感度]が制限される。ISO感度 .............................. ........................ ISO感度を変更するオート 被写体の条件に合わせて自動的に感度が変わります。高感度オート [オート]よりも高感度になり、撮...
75プリントする[1コマ予約]を選択した場合3 43を押してプリント予約したいコマを選択し、12を押してプリント枚数を設定します。*Aのついた画像はプリント予約できません。*複数の画像をプリント予約する場合は、手順3を繰り返します。トリミングするときは*コントロールダイヤルを回してトリミング枠を表示します。*十字ボタンとコントロールダイヤルを操作してトリミング枠の位置と大きさを調整し、oを押します。4 プリント予約が終わったらoを押します。5 日時の種類を選択し、oを押します。無し画像のみプリントされます。日付画像と撮影年月日がプリントされます。時刻画像と撮影時刻がプリントされます。6 [予約する]を選択し、oを押します。すべてのプリント予約を解除する方法と、選択した画像のプリント予約だけを解除する方法があります。1 トップメニュー [プリント予約]の順で選択し、 oを押します。すべての予約を解除する2 [1コマ予約]または[全コマ予約]を選択し、oを押します。3 [解除する]を選択し、oを押します。プリント予約を解除するx10M 10M208.08.26 2008.08.26 12:3012:3010-00...
- 1