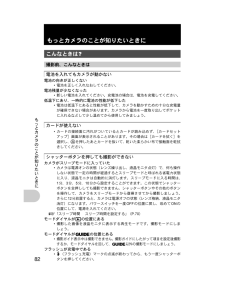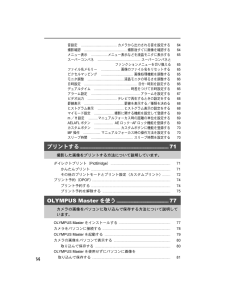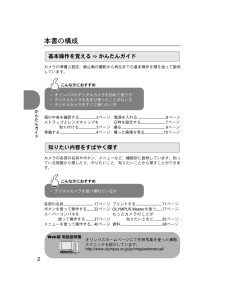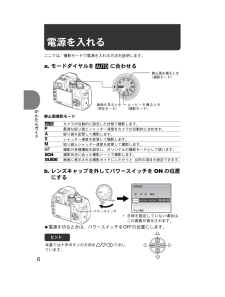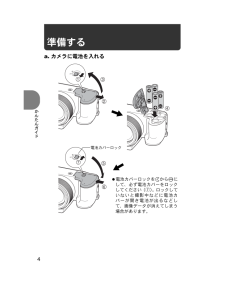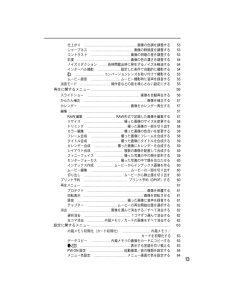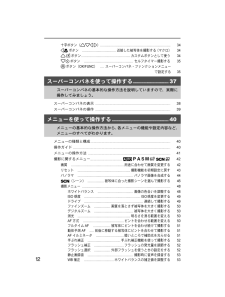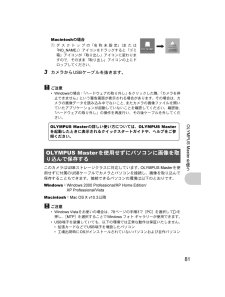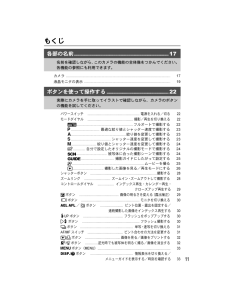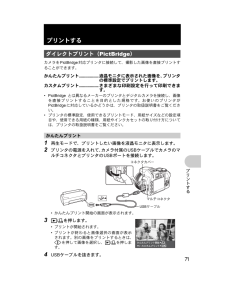Q&A
取扱説明書・マニュアル (文書検索対応分のみ)
"画像"2 件の検索結果
"画像"180 - 190 件目を表示
全般
質問者が納得私も機種は違いますが10倍ズーム程度のカメラで運動会を撮っております。
個人的にはそんなには困らない状況ですが、ごくたまにもう少しあればな~
と思うことはあります。
あとは場所取りで勝負しています(笑)
カメラ的にはs6000fdが魅力があると思います。
それは画質的にですたの2つと比べたら1ランク上でしょうね。
やはりCCDの大きさとレンズの良さが効いてます。
ただ私が今の機種を買うときに候補に挙がっていたFZ18も悪くない選択だと思います。
AFもズームスピードも速いので運動会でも使いやすい機種では...
5843日前view120
全般
質問者が納得SDカードと、SDHCカードは異なるものですので、カードリーダがSDHCに対応していないと、パソコンで読み込むことができません。質問者さんお場合は、カメラとパソコンをつなぐUSBケーブルがついているタイプのカメラですので、そのケーブルを利用して、パソコンと接続されてください。説明書に書いてあると思います。
6065日前view94
82もっとカメラのことが知りたいときにもっとカメラのことが知りたいときに電池の向きが正しくない*電池を正しく入れなおしてください。電池残量が少なくなった*新しい電池を入れてください。充電池の場合は、電池を充電してください。低温下にあり、一時的に電池の性能が低下した*電池は低温下にあると性能が低下して、カメラを動かすための十分な充電量が確保できない場合があります。カメラから電池を一度取り出してポケットに入れるなどして少し温めてから使用してみましょう。*カードの接続面に汚れがついているとカードが読み込めず、[カードセットアップ]画面が表示されることがあります。その場合は[カードを拭く]を選択し、oを押したあとカードを抜いて、乾いた柔らかい布で接触面を乾拭きしてください。カメラがスリープモードに入っていた*カメラは電源オンの状態(レンズ繰り出し、液晶モニタ点灯)で、何も操作しない状態で一定の時間が経過するとスリープモードと呼ばれる省電力状態に入り、液晶モニタは自動的に消灯します。スリープモードに入る時間は、1分、3分、5分、10分から設定することができます。この状態でシャッターボタンを全押ししても撮影できません。シ...
14音設定 ....................................... カメラから出力される音を設定する 64撮影確認 ............................................... 撮影後すぐに画像を確認する 64メニュー表示 .................. メニュー表示などを液晶モニタに表示する 65スーパーコンパネ ............................................... スーパーコンパネとファンクションメニューを切り換える 65ファイル名メモリー ..................... 画像のファイル名をリセットする 65ピクセルマッピング ................................... 画像処理機能を調整する 65モニタ調整 ........................................ 液晶モニタの明るさを調整する 66日時設定 .............................................
2かんたんガイド本書の構成カメラの準備と設定、静止画の撮影から再生までの基本操作を順を追って説明しています。カメラの各部の名前やボタン、メニューなど、機能別に説明しています。知っている用語から探したり、やりたいこと、知りたいことから探すことができます。んたんガイド基本操作を覚える]かんたんガイドこんな方におすすめ*オリンパスのデジタルカメラを初めて使う方*デジタルカメラをあまり使ったことがない方*デジタルカメラをすぐに使いたい方ストラップとレンズキャップを日時を設定する......................................7ページ準備する........................................................ 4ページ撮る............................................................. .......9ページ電源を入れる............................................6ページ撮った画像を見る.............................10...
6かんたんガイド電源を入れるここでは、撮影モードで電源を入れる方法を説明します。a.モードダイヤルをhに合わせる静止画撮影モードb.レンズキャップを外してパワースイッチをONの位置にする?電源を切るときは、パワースイッチをOFFの位置にします。hカメラが自動的に設定した状態で撮影します。P最適な絞り値とシャッター速度をカメラが自動的に決めます。A絞り値を変更して撮影します。Sシャッター速度を変更して撮影します。M絞り値とシャッター速度を変更して撮影します。r撮影の各種機能を設定し、オリジナルの撮影モードとして使います。s撮影状況に合った撮影シーンで撮影します。g画面に表示される撮影ガイドにしたがうと、目的の項目を設定できます。ムービーを撮るとき(撮影モード)静止画を撮るとき(撮影モード)画像を見るとき(再生モード)斌称誰悩怖詐怖詐斌斌称漆------ -- -- --MENU洞少*日時を設定していない場合は、この画面が表示されます。パワースイッチヒント本書では十字ボタンの方向を1243で示しています。4321d4364_j_00_unifie d_bookfile.book Page 6 Monday,...
4かんたんガイド準備するa.カメラに電池を入れる1235674電池カバーロック?電池カバーロックを)から=にして、必ず電池カバーをロックしてください(7)。ロックしていないと撮影中などに電池カバーが開き電池が出るなどして、画像データが消えてしまう場合があります。d4364_j_00_unifie d_bookfile.book Page 4 Monday, January 7, 2008 10:39 AM
13仕上がり .......................................................... 画像の色調を調整する 53シャープネス .............................................. 画像の鮮鋭度を調整する 53コントラスト ........................................... 画像の明暗の差を調整する 53彩度 .......................................................... 画像の色の濃さを調整する 54ノイズリダクション ....... 長時間露出時に発生するノイズを軽減する 54インターバル撮影 ......................... 設定した条件で自動的に撮影する 541 ................................ コンバージョンレンズを取り付けて撮影する 55ムービー録音 ................................ ムービー撮影時...
12十字ボタン( 1243 ) ............................................................................. 344& ボタン ..................................... 近接した被写体を撮影する(マクロ) 341z ボタン ...................................................... カスタムボタンとして使う 342Y ボタン ...................................................... セルフタイマー撮影する 35o ボタン( OK/FUNC ) .... スーパーコンパネ・ファンクションメニューで設定する 35スーパーコンパネの表示 .......................................................................... 38スーパーコンパネの操作 ......................................
81OLYMPUS Masterを使うMacintoshの場合1デスクトップの「名称未設定」 (または「NO_NAME」)アイコンをドラッグすると「ゴミ箱」アイコンが「取り出し」アイコンに変わりますので、そのまま「取り出し」アイコンの上にドロップしてください。3 カメラからUSBケーブルを抜きます。ご注意* Windowsの場合:「ハードウェアの取り外し」をクリックした際、「カメラを停止できません」という警告画面が表示される場合があります。その場合は、カメラの画像データを読み込み中でないこと、またカメラの画像ファイルを開いていたアプリケーションが起動していないことを確認してください。確認後、「ハードウェアの取り外し」の操作を再度行い、その後ケーブルを外してください。このカメラはUSBストレージクラスに対応しています。OLYMPUS Master を使用せずに付属のUSBケーブルでカメラとパソコンを接続し、画像を取り込んで保存することもできます。接続できるパソコンの環境は以下のとおりです。Windows:Windows 2000 Professional/XP Home Edition/XP Professio...
11もくじカメラ ....................................................................................................... 17液晶モニタの表示 ..................................................................................... 19パワースイッチ ......................................................... 電源を入れる/切る 22モードダイヤル .................................................. 撮影/再生を切り換える 22h....................................................... フルオートで撮影する 22P............................ 最適な絞り値とシャッター速度で撮影する 23A....................
71プリントするプリントするカメラをPictBridge対応プリンタに接続して、撮影した画像を直接プリントすることができます。かんたんプリント......................液晶モニタに表示された画像を、 プリンタの標準設定でプリントします。カスタムプリント......................さまざまな印刷設定 を行って印刷できます。* PictBridgeとは異なるメーカーのプリンタとデジタルカメラを接続し、画像を直接プリントすることを目的とした規格です。お使いのプリンタがPictBridgeに対応しているかどうかは、プリンタの取扱説明書をご覧ください。*プリンタの標準設定、使用できるプリントモード、用紙サイズなどの設定項目や、使用できる用紙の種類、用紙やインクカセットの取り付け方については、プリンタの取扱説明書をご覧ください。1 再生モードで、プリントしたい画像を液晶モニタに表示します。2 プリンタの電源を入れて、カメラ付属のUSBケーブルでカメラのマルチコネクタとプリンタのUSBポートを接続します。*かんたんプリント開始の画面が表示されます。3 q/<を押します。*プリントが開始され...
- 1