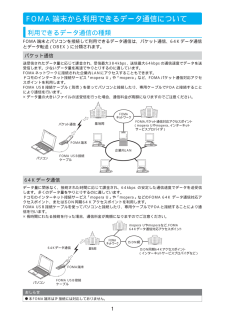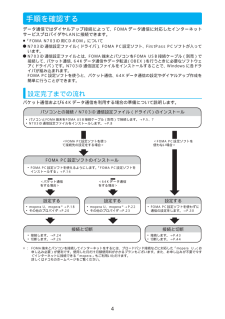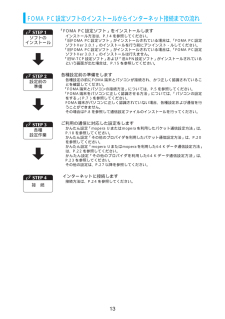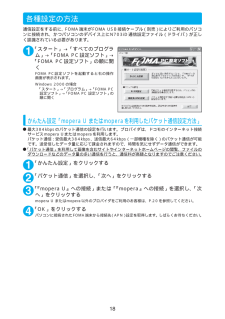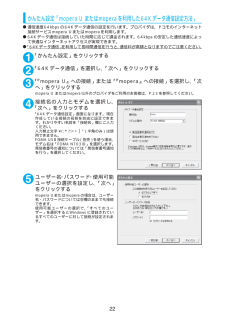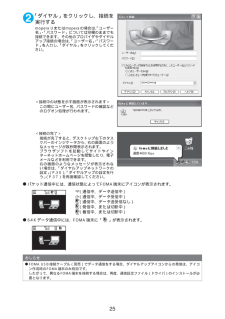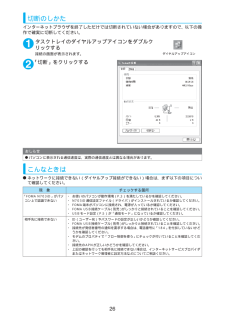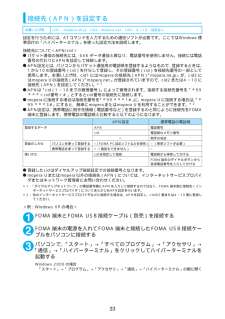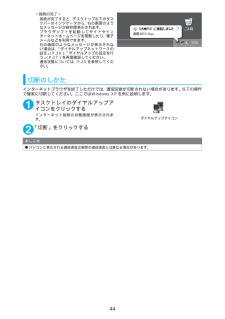Q&A
取扱説明書・マニュアル (文書検索対応分のみ)
"インターネット"3 件の検索結果
"インターネット"10 - 20 件目を表示
全般
質問者が納得そういうものです。画像を保存したり画面メモに残したりして、家族や友達に協力してもらうのが一番手っ取り早いです。 自分はデジカメで撮影してやってみたり、ペンで紙に書いたり………色々挑戦しました どうしようもないときはURLを手打ちか、諦めるしかありません
5786日前view39
全般
質問者が納得はい、バリバリノキア使ってます(笑)さっそく本題ですがこの携帯はカメラやデザインで選ぶと後悔すると思います。使い勝手は人それぞれなのでなんとも言えませんがすくなくとも国内の普通の携帯に慣れている人はとまどうと思います。あと、この携帯はスマートフォンと呼ばれる分類で自分からカスタマイズしていかないと標準では最低限のものしかないです。カスタマイズはある程度の知識が必要になってきます。説明書にも書いてありません(※公式サイトでコンテンツを買うとかいうレベルではない)以上の点から一般的には使いにくいとされているみた...
6170日前view27
全般
質問者が納得コンポや携帯から録音するなら、携帯プレイヤーに直接録音できるものを購入する必要があります.東芝のギガビートやソニーのウォークマンには標準装備しているものが多いので確認してみよう。ただ、手間がかかるから、できるだけPCを使う方がいいよ。WindowsはXPより前かな?補足:東芝のgigabeatはWindowsMediaPlayer9まで動作保証している機種もあります。また、ビクターやケンウッドからも同様のプレイヤーは出ているので、色々仕様を比較してみましょう。
6106日前view37
1FOMA端末から利用できるデータ通信について利用できるデータ通信の種類FOMA端末とパソコンを接続して利用できるデータ通信は、パケット通信、64Kデータ通信とデータ転送(OBEX)に分類されます。パケット通信送受信されたデータ量に応じて課金され、受信最大384kbps、送信最大64kbpsの通信速度でデータを送受信します。少ないデータ量を高速でやりとりするのに適しています。FOMAネットワークに接続された企業内LANにアクセスすることもできます。ドコモのインターネット接続サービス「mopera U」や「mopera」など、FOMAパケット通信対応アクセスポイントを利用します。FOMA USB接続ケーブ ル(別売)を使ってパソコンと接続したり、専用ケーブルでPDAと接続することにより通信を行います。※データ量の大きいファイルの送受信を行った場合、通信料金が高額になりますのでご注意ください。64Kデータ通信データ量に関係なく、接続された時間に応じて課金され、64kbps の安定した通信速度でデータを送受信します。多くのデータ量をやりとりするのに適しています。ドコモのインターネット接続サービス「mopera U」...
2データ転送(OBEX)赤外線やFOMA USB接続ケーブルを使ってデータを送 受信します。FOMA USB接続ケーブルを使って、パソコンとデータ転送を行うときには、後で説明するFOMA N703iD通信設定ファイル以外に、ドコモケータイdatalink※もインストールする必要があります。※:詳細については付属のCD-ROM内の「ドコモケータイdatalinkのご案内」をご覧ください。ご利用にあたっての留意点インターネットサービスプロバイダの利用料についてインターネットを利用する場合は、ご利用になるインターネットサービスプロバイダに対する利用料が必要となる場合があります。この利用料は、FOMAサービスの利用料とは別に直接インターネットサービスプロバイダにお支払いいただきます。利用料の詳しい内容については、ご利用のインターネットサービスプロバイダにお問い合わせください。 ドコモのインターネット接続サービス「mopera U」/「mopera」をご利用いただけます。 「mopera U」をご利用いただく場合は、お申し込みが必要(有料)となります。「mopera」をご利用いただく場合は、お申し込み不要、月額使用料無...
4手順を確認するデータ通信ではダイヤルアップ接続によって、FOMAデータ通信に対応したインターネットサービスプロバイダやLANに接続できます。■「FOMA N703iD用CD-ROM」についてdN703iD通信設定ファイル(ドライバ) 、FOMA PC設定ソフト、FirstPass PCソフトが入っています。dN703iD通信設定ファイルとは、FOMA端末とパソコンをFOMA USB接続ケーブル(別売)で接続して、パケット通信、64Kデータ通信やデータ転送(OBEX)を行うときに必要なソフトウェア(ドライバ)です。N703iD通信設定ファイルをインストールすることで、Windowsに各ドライバが組み込まれます。FOMA PC設定ソフトを使うと、パケット通信、64Kデータ通信の設定やダイヤルアップ作成を簡単に行うことができます。設定完了までの流れパケット通信および64Kデータ通信を利用する場合の準備について説明します。※: FOMA端末とパソコンを接続してインターネットをするには、ブロードバンド接続などに対応した「mopera U」 (お申し込み必要)が便利です。使用した月だけ月額使用料がかかるプランもござい...
13FOMA PC設定ソフトのインストールからインターネット接続までの流れ「FOMA PC設定ソフト」をインストールしますインストール方法は、P.14を参照してください。「旧FOMA PC設定ソフト」がインストールされている場合は、 「FOMA PC設定ソフトVer 3.0.1」のインストールを行う前にアンインスト-ルしてください。「旧FOMA PC設定ソフト」がインストールされている場合は、 「FOMA PC設定ソフトVer 3.0.1」のインストールは行えません。「旧W-TCP設定ソフト」および「旧APN設定ソフト」がインストールされているという画面が出た場合は、P.15を参照してください。各種設定前の準備をします各種設定の前にFOMA端末とパソコンが接続され、かつ正しく認識されていることを確認してください。「FOMA端末とパソコンの接続方法」については、P.5を参照してください。「FOMA端末をパソコンに正しく認識させる方法」については、 「パソコンの設定をする」(P.7)を参照してください。FOMA端末がパソコンに正しく認識されていない場合、各種設定および通信を行うことができません。その場合はP.8を...
18各種設定の方法通信設定をする前に、FOMA端末がFOMA USB接続ケーブル(別売)によりご利用のパソコンに接続され、かつパソコンのデバイス上にN703iD通信設定ファイル(ドライバ)が正しく認識されている必要があります。1「スタート」→「すべてのプログラム」→「FOMA PC設定ソフト」→「FOMA PC設定ソフト」の順に開く FOMA PC設定ソフトを起動すると右の操作画面が表示されます。Windows 2000の場合「スタート」→「プログラム」→「FOMA PC設定ソフト」→「FOMA PC 設定ソフト」の順に開くかんたん設定「mopera U またはmoperaを利用したパケット通信設定方法」d最大384kbpsのパケット通信の設定を行います。プロバイダは、ドコモのインターネット接続サービスmopera Uまたはmoperaを利用します。パケット通信:受信最大384kbps、送信最大64kbps(一部機種を除く)のパケット通信が可能です。送受信したデータ量に応じて課金されますので、時間を気にせずデータ通信ができます。d「パケット通信」を利用して画像を含むサイトやインターネットホームページの閲覧、...
22かんたん設定「mopera U またはmoperaを利用した64Kデータ通信設定方法」 d通信速度64kbpsの64Kデータ通信の設定を行います。プロバイダは、ドコモのインターネット接続サービスmopera Uまたはmoperaを利用します。d64Kデータ通信は接続していた時間に応じて課金されます。64kbpsの安定した通信速度によって快適なインターネットアクセスが実現できます。d「64Kデータ通信」 を利用して長時間通信を行うと、通信料が高額となりますのでご注意ください。1「かんたん設定」をクリックする 2「64Kデータ通信」を選択し、 「次へ」をクリックする 3「『mopera U』への接続」または「 『mopera』への接続」を選択し、 「次へ」をクリックするmopera U またはmopera以外のプロバイダをご利用のお客様は、P.23を参照してください。4接続名の入力とモデムを選択し、「次へ」をクリックする 「64Kデータ通信設定」画面になります。現在作成している接続の名前を自由に設定できます。わかりやすい名前を「接続名」欄にご入力ください。入力禁止文字 \/:*?!<>│”(半角のみ)は使用...
252「ダイヤル」をクリックし、接続を実行する mopera Uまたはmoperaの場合は、 「ユーザー名」・「パスワード」については空欄のままでも接続できます。その他のプロバイダやダイヤルアップ接続の場合は、「ユーザー名」・「パスワード」を入力し、「ダイヤル」をクリックしてください。<接続中の状態を示す画面が表示されます>この間にユーザー名、パスワードの確認などのログオン処理が行われます。<接続の完了>接続が完了すると、デスクトップ右下のタスクバーのインジケータから、右の画面のようなメッセージが数秒間表示されます。ブラウザソフトを起動してサイトやインターネットホームページを閲覧したり、電子メールなどを利用できます。右の画面のようなメッセージが表示されない場合は、「ダイヤルアップネットワークの設定」(P.30)、「ダイヤルアップの設定を行う」(P.37)を再度確認してください。dパケット通信中には、通信状態によってFOMA端末にアイコンが表示されます。(通信中、データ送信中) (通信中、データ受信中) (通信中、データ送受信なし) (発信中、または切断中) (着信中、または切断中) d64Kデータ通信中には、...
26切断のしかたインターネットブラウザを終了しただけでは切断されていない場合がありますので、以下の操作で確実に切断してください。1タスクトレイのダイヤルアップアイコンをダブルクリックする接続の画面が表示されます。2「切断」をクリックするこんなときはdネットワークに接続できない(ダイヤルアップ接続ができない)場合は、まず以下の項目について確認してください。おしらせdパソコンに表示される通信速度は、実際の通信速度とは異なる場合があります。現 象 チェックする箇所「FOMA N703iD」がパソコン上で認識できない・ お使いのパソコンが動作環境(P.3)を満たしているかを確認してください。・ N703iD通信設定ファイル(ドライバ)がインストールされているか確認してください。・ FOMA端末がパソコンに接続され、電源が入っているか確認してください。・ FOMA USB接続ケーブル (別売)がしっかりと接続されていることを確認してください。・ USBモード設定(P.5)が「通信モード」になっているか確認してください。相手先に接続できない ・ ID(ユーザー名)やパスワードの設定が正しいかどうか確認してください。・ F...
33接続先(APN)を設定する設定を行うためには、ATコマンドを入力するための通信ソフトが必要です。ここではWindows標準添付の「ハイパーターミナル」を使った設定方法を説明します。接続先について<APN/cid>dパケット通信の接続先には、64Kデータ通信と異なり、電話番号を使用しません。接続には電話番号の代わりにAPNを設定して接続します。 dAPN設定とは、パソコンからパケット通信用の電話帳を登録するようなもので、登録するときは、1から10の登録番号(cid)を付与して登録し、その登録番号(cid)を接続先番号の一部として使用します。お買い上げ時、cid1にはmoperaの接続先(APN) 「mopera.ne.jp」が、cid3にはmopera Uの接続先(APN) 「mopera.net」が登録されていますので、cid2または4~10に接続先(APN)を設定してください。※1 dAPNは「cid(1~10までの管理番号) 」によって管理されます。接続する接続先番号を「*99***<cid番号>#」とするとcid番号の接続先に接続します。 dmoperaに接続する場合は接続先番号を 「*99**...
44<接続の完了>接続が完了すると、デスクトップ右下のタスクバーのインジケータから、右の画面のようなメッセージが数秒間表示されます。ブラウザソフトを起動してサイトやインターネットホームページを閲覧したり、電子メールなどを利用できます。右の画面のようなメッセージが表示されない場合は、「ダイヤルアップネットワークの設定」(P.30)、「ダイヤルアップの設定を行う」(P.37)を再度確認してください。通信状態については、P.25を参照してください。切断のしかた インターネットブラウザを終了しただけでは、通信回線が切断されない場合があります。以下の操作で確実に切断してください。ここではWindows XPを例に説明します。1タスクトレイのダイヤルアップアイコンをクリックするインターネット接続の状態画面が表示されます。2「切断」をクリックするおしらせdパソコンに表示される通信速度は実際の通信速度とは異なる場合があります。ダイヤルアップアイコン
- 1