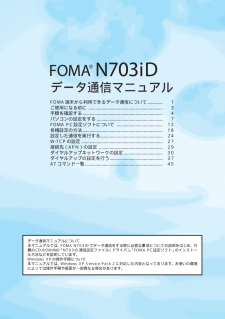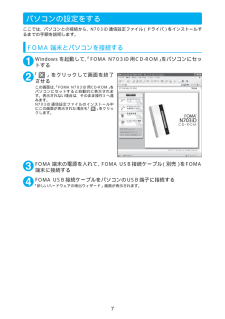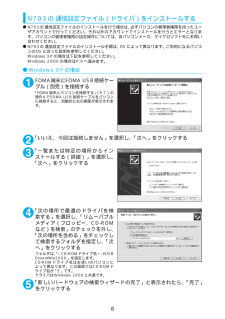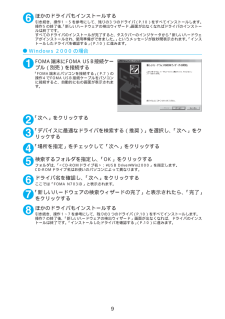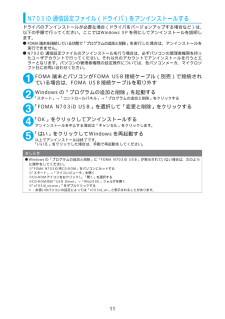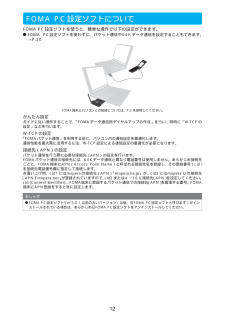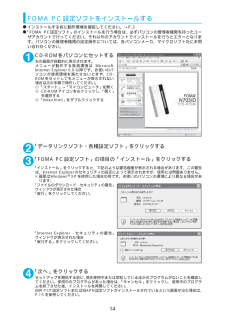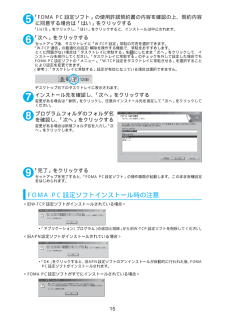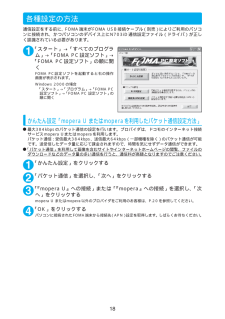Q&A
取扱説明書・マニュアル (文書検索対応分のみ)
"操作"3 件の検索結果
"操作"10 - 20 件目を表示
全般
質問者が納得http://www.nttdocomo.co.jp/support/trouble/manual/download/n703id/index.html
5804日前view448
全般
質問者が納得Iチャンネルは定期的に通信をするだけなので通常はメールも問題無く出来ます。IモードメニューからIチャンネルを開き初期化してみたらどうですか?ドコモのサイトからIチャンネルを解約する事も出来ますが・・・
6220日前view30
全般
質問者が納得まずはSANYOとか京セラとかどこがいいですかね!カメラの機能がほしいならW53CAです。あかもありますよー!W53TだったらあかもあるしW52SHでも赤と黒があります。(赤しか思いつかない)まあそんなとこですね!
6602日前view22
データ通信マニュアルFOMA端末から利用できるデータ通信 について............. 1ご使用になる前に ...................................................... ......... 3手順を確認する........................................................ ............ 4パソコンの設定をする ..................................................... ... 7FOMA PC設定ソフトについて ....................................... 12各種設定の方法........................................................ ............ 18設定した通信を実行する.................................................... .24W-TCPの設定 ..............................
7パソコンの設定をするここでは、パソコンとの接続から、N703iD通信設定ファイル(ドライバ)をインストールするまでの手順を説明します。FOMA 端末とパソコンを接続する1Windowsを起動して、 「FOMA N703iD用CD-ROM」 をパソコンにセットする2「 」をクリックして画面を終了させるこの画面は、「FOMA N703iD用CD-ROM」 をパソコンにセットすると自動的に表示されます。表示されない場合は、そのまま操作3へ進みます。N703iD通信設定ファイルのインストール中にこの画面が表示された場合も「」をクリックします。3FOMA端末の電源を入れて、FOMA USB接続ケーブル(別売)をFOMA端末に接続する4FOMA USB接続ケーブルをパソコンのUSB端子に接続する「新しいハードウェアの検出ウィザード」画面が表示されます。
8N703iD通信設定ファイル(ドライバ)をインストールするdN703iD通信設定ファイルのインストールを行う場合は、 必ずパソコンの管理者権限を持ったユーザアカウントで行ってください。それ以外のアカウントでインストールを行うとエラーとなります。パソコンの管理者権限の設定操作については、各パソコンメーカ、マイクロソフト社にお問い合わせください。dN703iD通信設定ファイルのインストール手順は、OSによって異なります。ご利用になるパソコンのOSに合った説明を参照してください。Windows XPの場合は下記を参照してください。Windows 2000の場合はP.9へ進みます。dWindows XPの場合1FOMA端末にFOMA USB接続ケーブル(別売)を接続する「FOMA端末とパソコンを接続する」 (P.7)の操作4でFOMA USB接続ケーブルをパソコンに接続すると、自動的に右の画面が表示されます。2「いいえ、今回は接続しません」を選択し、「次へ」をクリックする3「一覧または特定の場所からインストールする(詳細)」を選択し、「次へ」をクリックする4「次の場所で最適のドライバを検索する」を選択し、「リムーバ...
96ほかのドライバもインストールする引き続き、操作1~5を参考にして、残りの3つのドライバ(P.10)をすべてインストールします。操作5の終了後、「新しいハードウェアの検出ウィザード」画面が出なくなればドライバのインストールは終了です。すべてのドライバのインストールが完了すると、タスクバーのインジケータから「新しいハードウェアがインストールされ、使用準備ができました。」というメッセージが数秒間表示されます。「インストールしたドライバを確認する」(P.10)に進みます。 dWindows 2000の場合1FOMA端末にFOMA USB接続ケーブル(別売)を接続する「FOMA端末とパソコンを接続する」 (P.7)の操作4でFOMA USB接続ケーブルをパソコンに接続すると、自動的に右の画面が表示されます。2「次へ」をクリックする3「デバイスに最適なドライバを検索する(推奨)」を選択し、 「次へ」をクリックする4「場所を指定」をチェックして「次へ」をクリックする5検索するフォルダを指定し、「OK」をクリックするフォルダは、「<CD-ROMドライブ名>: \USB Driver\Win2000」を指定します。C...
11N703iD通信設定ファイル(ドライバ)をアンインストールするドライバのアンインストールが必要な場合(ドライバをバージョンアップする場合など)は、以下の手順で行ってください。ここではWindows XPを例にしてアンインストールを説明します。dFOMA端末を接続している状態で「プログラムの追加と削除」を実行した場合は、アンインストールを実行できません。dN703iD 通信設定ファイルのアンインストールを行う場合は、必ずパソコンの管理者権限を持ったユーザアカウントで行ってください。それ以外のアカウントでアンインストールを行うとエラーとなります。パソコンの管理者権限の設定操作については、各パソコンメーカ、マイクロソフト社にお問い合わせください。1FOMA端末とパソコンがFOMA USB接続ケーブル(別売)で接続されている場合は、FOMA USB接続ケーブルを取り外す2Windowsの「プログラムの追加と削除」を起動する「スタート」→「コントロールパネル」→「プログラムの追加と削除」をクリックする3「FOMA N703iD USB」を選択して「変更と削除」をクリックする4「OK」をクリックしてアンインストールす...
12FOMA PC設定ソフトについて FOMA PC設定ソフトを使うと、簡単な操作で以下の設定ができます。dFOMA PC設定ソフトを使わずに、パケット通信や64Kデータ通信を設定することもできます。→P.30FOMA端末とパソコンとの接続については、P.5を参照してください。かんたん設定ガイドに従い操作することで、「FOMAデータ通信用ダイヤルアップの作成」を行い、同時に「W-TCPの設定」などを行います。W-TCPの設定「FOMAパケット通信」を利用する前に、パソコン内の通信設定を最適化します。通信性能を最大限に活用するには、W-TCP設定による通信設定の最適化が必要となります。接続先(APN)の設定パケット通信を行う際に必要な接続先(APN)の設定を行います。FOMAパケット通信の接続先には、64Kデータ通信と異なり電話番号は使用しません。あらかじめ接続先ごとに、FOMA端末にAPN(Access Point Name)と呼ばれる接続先名を登録し、その登録番号(cid)を接続先電話番号欄に指定して接続します。お買い上げ時、cid1にはmoperaの接続先(APN) 「mopera.ne.jp」が、ci...
14FOMA PC設定ソフトをインストールするdインストールする前に動作環境を確認してください。→P.3d「FOMA PC設定ソフト」のインストールを行う場合は、必ずパソコンの管理者権限を持ったユーザアカウントで行ってください。それ以外のアカウントでインストールを行うとエラーとなります。パソコンの管理者権限の設定操作については、各パソコンメーカ、マイクロソフト社にお問い合わせください。1CD-ROMをパソコンにセットする右の画面が自動的に表示されます。メニューが動作する推奨環境は MicrosoftInternet Explorer 6.0以降です。お使いのパソコンが推奨環境を満たさないときや、CD-ROMをセットしてもメニューが表示されない場合は次の手順で操作してください。①「スタート」→「マイコンピュータ」を開く② CD-ROMアイコンを右クリックし、 「開く」を選択する③「index.html」をダブルクリックする2「データリンクソフト・各種設定ソフト」をクリックする3「FOMA PC設定ソフト」の項目の「インストール」をクリックする「インストール」をクリックすると、下記のような警告画面が表示される場...
155「FOMA PC設定ソフト」の使用許諾契約書の内容を確認の上、契約内容に同意する場合は「はい」をクリックする「いいえ」をクリックし、「はい」をクリックすると、インストールは中止されます。6「次へ」をクリックするセットアップ後、タスクトレイに「W-TCP設定」常駐の可否を選択できます。「W-TCP通信」の最適化の設定・解除を操作する機能で、常駐をおすすめします。とくに問題がない場合は「タスクトレイに常駐する」を にしたまま「次へ」をクリックして、インストールを続行してください。「タスクトレイに常駐する」のチェックを外して設定した場合でもFOMA PC設定ソフトの「メニュー」 、「W-TCP設定をタスクトレイに常駐させる」を選択することにより設定を変更できます。(参考):「タスクトレイに常駐する」設定が有効になっている場合は選択できません。デスクトップ右下のタスクトレイに表示されます。7インストール先を確認し、「次へ」をクリックする変更がある場合は「参照」をクリックし、任意のインストール先を指定して「次へ」をクリックしてください。8プログラムフォルダのフォルダ名を確認し、「次へ」をクリックする変更がある場合...
16a「OK」をクリックすると、インストールが中止されます。すでにインストールされている「FOMAPC設定ソフト」を「アプリケーション(プログラム)の追加と削除」からアンインストールして、インストールし直してください。a古いバージョンの「FOMA PC設定ソフト」がインストールされている場合も同様の操作を行ってください。<インストール途中で「キャンセル」を押した場合>aインストールを継続する場合は「いいえ」を、中止する場合は、「はい」をクリックしてください。FOMA PC設定ソフトのバージョン情報を確認する1「スタート」→「すべてのプログラム」→「FOMA PC設定ソフト」→「FOMA PC設定ソフト」を開くWindows 2000の場合「スタート」→「プログラム」→「FOMA PC設定ソフト」→「FOMA PC設定ソフト」の順に開く2ツールバーの「メニュー」→「バージョン情報」を開くFOMA PC設定ソフトのバージョン情報が表示されます。FOMA PC設定ソフトをアンインストールするFOMA PC設定ソフトのアンインストールが必要な場合 (FOMA PC設定ソフトをバージョンアップする場合など)は、以下の手...
18各種設定の方法通信設定をする前に、FOMA端末がFOMA USB接続ケーブル(別売)によりご利用のパソコンに接続され、かつパソコンのデバイス上にN703iD通信設定ファイル(ドライバ)が正しく認識されている必要があります。1「スタート」→「すべてのプログラム」→「FOMA PC設定ソフト」→「FOMA PC設定ソフト」の順に開く FOMA PC設定ソフトを起動すると右の操作画面が表示されます。Windows 2000の場合「スタート」→「プログラム」→「FOMA PC設定ソフト」→「FOMA PC 設定ソフト」の順に開くかんたん設定「mopera U またはmoperaを利用したパケット通信設定方法」d最大384kbpsのパケット通信の設定を行います。プロバイダは、ドコモのインターネット接続サービスmopera Uまたはmoperaを利用します。パケット通信:受信最大384kbps、送信最大64kbps(一部機種を除く)のパケット通信が可能です。送受信したデータ量に応じて課金されますので、時間を気にせずデータ通信ができます。d「パケット通信」を利用して画像を含むサイトやインターネットホームページの閲覧、...
- 1