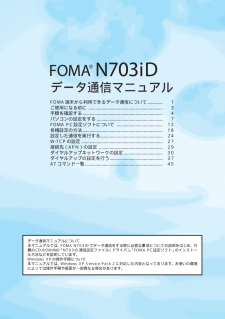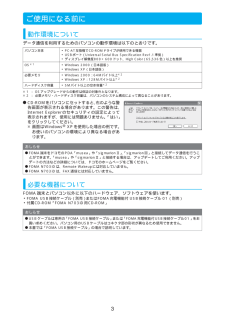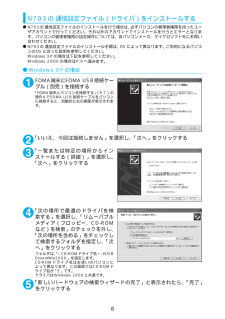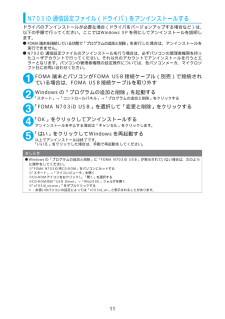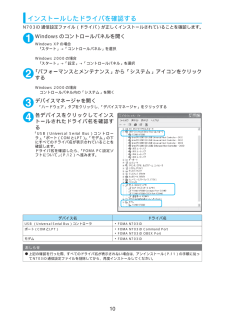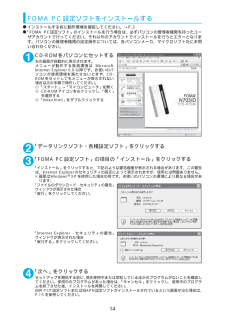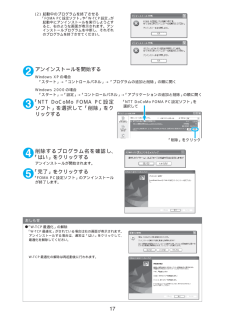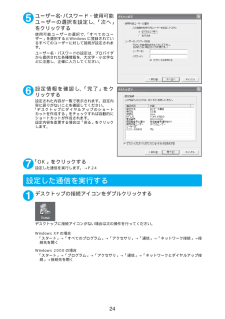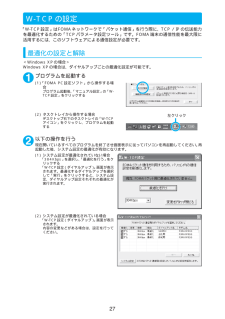Q&A
取扱説明書・マニュアル (文書検索対応分のみ)
"XP"4 件の検索結果
"XP"120 - 130 件目を表示
全般
質問者が納得保存メディアはSDカードとかでしょうか。また、PCの詳細がわかりかねますが、メモリースロットなどが搭載されている場合、それにメディアをセットすると使えます。ケーブルで繋いで・・・・っていうことであれば、PCやケータイによって対応可否はわかれますし、ケーブルなどの形状なども様々です。PC側の機種仕様とケータイ側の仕様、撮影画像の保存状況を記載しないと、回答しずらいです。
5927日前view43
全般
質問者が納得YouTubeのみなら↓http://www.tubefire.com/で携帯用のファイルでダウンロードできます。ダウンロードしたら携帯のSDカードに移して携帯でみれます。
6255日前view25
全般
質問者が納得付属のCD―ROMのソフトはvistaに対応していませんので、NECのメーカーサイトからvista用ソフトウェアをダウンロードして下さい。ドコモのHPからも入れた記憶があります。因みにダウンロードは無料です。
5965日前view28
全般
質問者が納得youtubeでほしい音楽を探してここでPCに落とす!tubefirehttp://www.tubefire.com/YouTube.comを見てて変換してみたいビデオがあったら、YouTubeのビデオ再生ページURL(アドレス)に「fire」を追加しよう。動画変換ページにリダイレクト(自動ページ移動)できるよ。インストールなしでとても簡単です(*^^)v音楽なのでmp3を選びそのファイルをUSBを使ってPC→ケータイへぜひ、試してみてください(^_-)-☆
5594日前view27
データ通信マニュアルFOMA端末から利用できるデータ通信 について............. 1ご使用になる前に ...................................................... ......... 3手順を確認する........................................................ ............ 4パソコンの設定をする ..................................................... ... 7FOMA PC設定ソフトについて ....................................... 12各種設定の方法........................................................ ............ 18設定した通信を実行する.................................................... .24W-TCPの設定 ..............................
3ご使用になる前に動作環境についてデータ通信を利用するためのパソコンの動作環境は以下のとおりです。※1 : OSアップグレードからの動作は保証の対象外となります。※2 : 必要メモリ・ハードディスク容量は、パソコンのシステム構成によって異なることがあります。 dCD-ROMをパソコンにセットすると、 右のような警告画面が表示される場合があります。この警告は、Internet Explorerのセキュリティの設定によって表示されますが、使用には問題ありません。「はい」をクリックしてください。※画面はWindows(R) XPを使用した場合の例です。お使いのパソコンの環境により異なる場合があります。必要な機器についてFOMA端末とパソコン以外に以下のハードウェア、ソフトウェアを使います。 aFOMA USB接続ケーブル(別売) またはFOMA充電機能付 USB接続ケーブル 01(別売)a付属CD-ROM「FOMA N703iD用CD-ROM」パソコン本体aPC-AT互換機でCD-ROMドライブが使用できる機器aUSBポート(Universal Serial Bus Specification Rev1.1...
8N703iD通信設定ファイル(ドライバ)をインストールするdN703iD通信設定ファイルのインストールを行う場合は、 必ずパソコンの管理者権限を持ったユーザアカウントで行ってください。それ以外のアカウントでインストールを行うとエラーとなります。パソコンの管理者権限の設定操作については、各パソコンメーカ、マイクロソフト社にお問い合わせください。dN703iD通信設定ファイルのインストール手順は、OSによって異なります。ご利用になるパソコンのOSに合った説明を参照してください。Windows XPの場合は下記を参照してください。Windows 2000の場合はP.9へ進みます。dWindows XPの場合1FOMA端末にFOMA USB接続ケーブル(別売)を接続する「FOMA端末とパソコンを接続する」 (P.7)の操作4でFOMA USB接続ケーブルをパソコンに接続すると、自動的に右の画面が表示されます。2「いいえ、今回は接続しません」を選択し、「次へ」をクリックする3「一覧または特定の場所からインストールする(詳細)」を選択し、「次へ」をクリックする4「次の場所で最適のドライバを検索する」を選択し、「リムーバ...
11N703iD通信設定ファイル(ドライバ)をアンインストールするドライバのアンインストールが必要な場合(ドライバをバージョンアップする場合など)は、以下の手順で行ってください。ここではWindows XPを例にしてアンインストールを説明します。dFOMA端末を接続している状態で「プログラムの追加と削除」を実行した場合は、アンインストールを実行できません。dN703iD 通信設定ファイルのアンインストールを行う場合は、必ずパソコンの管理者権限を持ったユーザアカウントで行ってください。それ以外のアカウントでアンインストールを行うとエラーとなります。パソコンの管理者権限の設定操作については、各パソコンメーカ、マイクロソフト社にお問い合わせください。1FOMA端末とパソコンがFOMA USB接続ケーブル(別売)で接続されている場合は、FOMA USB接続ケーブルを取り外す2Windowsの「プログラムの追加と削除」を起動する「スタート」→「コントロールパネル」→「プログラムの追加と削除」をクリックする3「FOMA N703iD USB」を選択して「変更と削除」をクリックする4「OK」をクリックしてアンインストールす...
10インストールしたドライバを確認するN703iD通信設定ファイル(ドライバ)が正しくインストールされていることを確認します。1Windowsのコントロールパネルを開くWindows XPの場合「スタート」→「コントロールパネル」を選択Windows 2000の場合「スタート」→「設定」→「コントロールパネル」を選択2「パフォーマンスとメンテナンス」から「システム」アイコンをクリックするWindows 2000の場合コントロールパネル内の「システム」を開く3デバイスマネージャを開く「ハードウェア」タブをクリックし、「デバイスマネージャ」をクリックする4各デバイスをクリックしてインストールされたドライバ名を確認する「USB(Universal Serial Bus)コントローラ」、「ポート(COMとLPT)」、「モデム」の下にすべてのドライバ名が表示されていることを確認します。ドライバ名を確認したら、「FOMA PC設定ソフトについて」(P.12)へ進みます。デバイス名 ドライバ名USB (Universal Serial Bus)コントローラ aFOMA N703iDポート(COMとLPT) aFOMA N...
14FOMA PC設定ソフトをインストールするdインストールする前に動作環境を確認してください。→P.3d「FOMA PC設定ソフト」のインストールを行う場合は、必ずパソコンの管理者権限を持ったユーザアカウントで行ってください。それ以外のアカウントでインストールを行うとエラーとなります。パソコンの管理者権限の設定操作については、各パソコンメーカ、マイクロソフト社にお問い合わせください。1CD-ROMをパソコンにセットする右の画面が自動的に表示されます。メニューが動作する推奨環境は MicrosoftInternet Explorer 6.0以降です。お使いのパソコンが推奨環境を満たさないときや、CD-ROMをセットしてもメニューが表示されない場合は次の手順で操作してください。①「スタート」→「マイコンピュータ」を開く② CD-ROMアイコンを右クリックし、 「開く」を選択する③「index.html」をダブルクリックする2「データリンクソフト・各種設定ソフト」をクリックする3「FOMA PC設定ソフト」の項目の「インストール」をクリックする「インストール」をクリックすると、下記のような警告画面が表示される場...
16a「OK」をクリックすると、インストールが中止されます。すでにインストールされている「FOMAPC設定ソフト」を「アプリケーション(プログラム)の追加と削除」からアンインストールして、インストールし直してください。a古いバージョンの「FOMA PC設定ソフト」がインストールされている場合も同様の操作を行ってください。<インストール途中で「キャンセル」を押した場合>aインストールを継続する場合は「いいえ」を、中止する場合は、「はい」をクリックしてください。FOMA PC設定ソフトのバージョン情報を確認する1「スタート」→「すべてのプログラム」→「FOMA PC設定ソフト」→「FOMA PC設定ソフト」を開くWindows 2000の場合「スタート」→「プログラム」→「FOMA PC設定ソフト」→「FOMA PC設定ソフト」の順に開く2ツールバーの「メニュー」→「バージョン情報」を開くFOMA PC設定ソフトのバージョン情報が表示されます。FOMA PC設定ソフトをアンインストールするFOMA PC設定ソフトのアンインストールが必要な場合 (FOMA PC設定ソフトをバージョンアップする場合など)は、以下の手...
17(2) 起動中のプログラムを終了させる 「FOMA PC設定ソフト」や「W-TCP設定」が起動中にアンインストールを実行しようとすると、右のような画面が表示されます。アンインストールプログラムを中断し、それぞれのプログラムを終了させてください。2アンインストールを開始するWindows XPの場合「スタート」→「コントロールパネル」→「プログラムの追加と削除」の順に開くWindows 2000の場合「スタート」→「設定」→「コントロールパネル」→「アプリケーションの追加と削除」の順に開く3「NTT DoCoMo FOMA PC設定ソフト」を選択して「削除」をクリックする4削除するプログラム名を確認し、「はい」をクリックするアンインストールが開始されます。5「完了」をクリックする「FOMA PC設定ソフト」のアンインストールが終了します。おしらせd「W-TCP最適化」の解除「W-TCP最適化」がされている場合は右の画面が表示されます。アンインストールする場合は、通常は「はい」をクリックして、最適化を解除してください。W-TCP最適化の解除は再起動後に行われます。「NTT DoCoMo FOMA PC設定ソ...
245ユーザー名・パスワード・使用可能ユーザーの選択を設定し、「次へ」をクリックする使用可能ユーザーの選択で、「すべてのユーザー」を選択するとWindowsに登録されているすべてのユーザーに対して接続が設定されます。ユーザー名・パスワードの設定は、プロバイダから提供された各種情報を、大文字・小文字などに注意し、正確に入力してください。6設定情報を確認し、「完了」をクリックする 設定された内容が一覧で表示されます。設定内容に誤りがないことを確認してください。「デスクトップにダイヤルアップのショートカットを作成する」をチェックすれば自動的にショートカットが作成されます。設定内容を変更する場合は「戻る」をクリックします。7「OK」をクリックする 設定した通信を実行します。→P.24設定した通信を実行する1デスクトップの接続アイコンをダブルクリックする デスクトップに接続アイコンがない場合は次の操作を行ってください。Windows XPの場合「スタート」→「すべてのプログラム」→「アクセサリ」→「通信」→「ネットワーク接続」→接続先を開くWindows 2000の場合「スタート」→「プログラム」→「アクセサリ」→「通...
27W-TCPの設定「W-TCP設定」はFOMAネットワークで「パケット通信」を行う際に、TCP/IPの伝送能力を最適化するための「TCPパラメータ設定ツール」です。FOMA端末の通信性能を最大限に活用するには、このソフトウェアによる通信設定が必要です。最適化の設定と解除 <Windows XPの場合> Windows XPの場合は、ダイヤルアップごとの最適化設定が可能です。1プログラムを起動する(1)「FOMA PC設定ソフト」から操作する場合プログラム起動後、「マニュアル設定」の「W-TCP設定」をクリックする(2) タスクトレイから操作する場合デスクトップ右下のタスクトレイの「W-TCPアイコン」をクリックし、プログラムを起動する2以下の操作を行う 現在開いているすべてのプログラムを終了させ画面表示に従ってパソコンを再起動してください。 再起動した後、システム設定の最適化が有効になります。(1) システム設定が最適化されていない場合「384Kbps」を選択し、 「最適化を行う」をクリックする「W-TCP設定(ダイヤルアップ) 」画面が表示されます。最適化するダイヤルアップを選択して「実行」をクリックする...
- 1