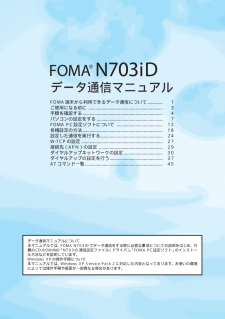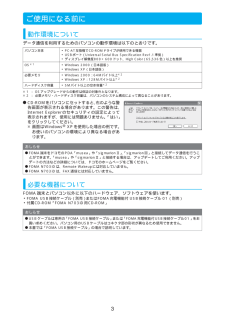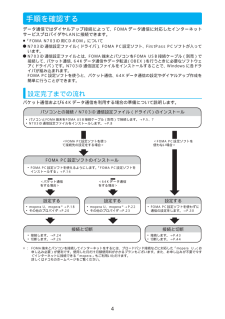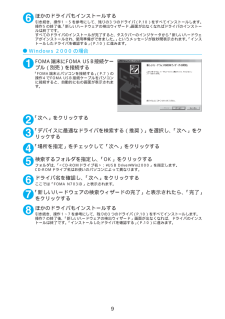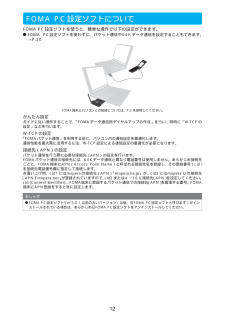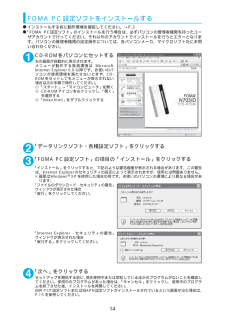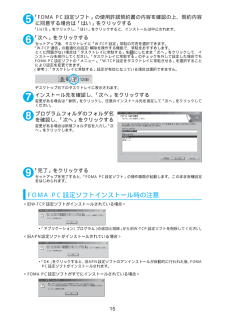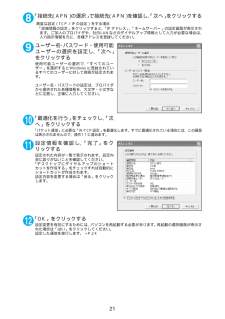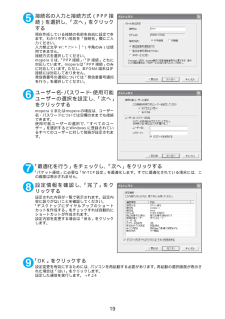Q&A
取扱説明書・マニュアル (文書検索対応分のみ)
"使用"20 件の検索結果
"使用"190 - 200 件目を表示
全般
質問者が納得実際に使っているので詳細にお答えします。FOMAとmovaを使い分けられるサービスは、「デュアルネットワークサービス」(以下DNS)といいます。月額315円で、FOMAとmovaの両方を切り替えながら使えるサービスです。切り替え方法は、使用不能になっている携帯から1540にダイヤル(通話料無料)し、ネットワーク暗証番号を入力します。電波が悪い所が会社とか家なら、movaはそこに置きっぱなしでいいと思います。僕は電池切れ時の予備機として2台を持ち歩いてますが、結構邪魔です。また、確かに以前はmovaとFOMA...
6184日前view57
全般
質問者が納得【デジタルTSUTAYA】はどうでしょう?理由は、・月の利用額315円~で、ポイントの範囲内でダウンロードし放題・登録すると、3曲の着うたが無料でダウンロードできる (しかもその3曲は好きに選べる)・洋楽や映画、ドラマ(国内、海外、韓流も)、CM、オルゴール、バラエティなど、J-POP以外もしっかりフォローしている・ページTOPに検索窓があるので曲を探しやすい・いつも最新のCM曲、話題曲にイチ早く対応している (今なら『おしりかじり虫』とか。)・大手エンタ企業のツタヤが運営していて安心できるといったメリット...
6302日前view40
全般
質問者が納得ドコモショップに行けば420円で入手できますがドコモショップに行けない場合はドコモオンラインショップで購入できます。https://www.mydocomo.com/onlineshop/top/index.htmlサイト右上「オプション品を購入する」から買えます。(N703iDリアカバーYELLOW在庫あります)送料525円がかかりますがご自宅まで配達してもらえます。また、お支払にはドコモポイントを使えます。
5643日前view413
全般
質問者が納得機種変の際にいらなくなった機種のデータはよっぽどな事がない限りは勝手に消える事はありません。ただ今不要になったケータイの回収の話があるので回収されるかもしれません。これはケータイに使われてる貴重な金属を回収したいのが目的なのです。データはFOMAカードを抜くと表示されませんが、FOMAカードを差し込んで赤外線通信やSDカードに移せば新しい機種でも利用出来ますよ。
5782日前view157
全般
質問者が納得yuki030225さんがおっしゃるように、電波品質が関係している場合もありますが、通話相手の携帯電話設定や電話の仕方が原因の場合もあります。一番考えられるのが、通話相手の受話音量の設定です。通話相手の携帯電話の受話音量が大きい(最大値に設定している)と、当然スピーカーやイヤホンから出る音が大きくなります。そのスピーカーやイヤホンから漏れた声を通話相手のマイクが拾ってしまい、自分のところに声が返ってくると言った現象になります。ハンズフリーのマイクが高性能で音を良く拾うタイプで、かつマイクを口元に持ってきて話...
5839日前view39
全般
質問者が納得PCはWindowsですか?私の場合はMacなので付属の転送ソフトが使えず以下のサイトを参考にして取り込みました。http://rhythmicmelody.syuriken.jp/keitai3g2%20itunes.html変換した後どのフォルダに保存していますか?私も取り込んだ音楽が認識されずいろいろやってみました。私の場合はソフトバンク813Tですので解決にはならないかもしれませんが参考までに…。 1.着うた/メロディフォルダの中にアーティストごとにフォルダ作成 2.アーティストフォルダの中にアルバ...
6235日前view26
全般
質問者が納得iモードが、立ち上がっていると、センターに問い合わせが出来なくなります。一度、念のために電源offにして、再度携帯の電源onにしてみてダメでしたらショップに持ち込んでみてください。あと、メールの受信フォルダーの整理をしてから、受信処理を行ってみてください。
6327日前view42
全般
質問者が納得ドコモショップに行かなくても自分でもできます。バッテリーの近くにあるFOMAカードを入れ替えるだけで使えるようになります☆
6371日前view27
全般
質問者が納得N793iDはオートフォーカスではありません。本体側面(ディスプレイの向かって右側)に、ピントの切替スイッチがあります。この切替がちゃんと合っていないと、ぼやけて曇ったように見えるのですが。。。花のマークは「接写」時、丸のマークが「通常」時です。1メートル以内のものを撮影する時は花のマーク、それ以外は丸に合わせてください。それでも改善されなければ、ドコモショップで一度見てもらったほうがいいかも。追記購入時ディスプレイと背面液晶&レンズ部分に保護用のビニールが貼ってありますがはがしましたか?背面のものはぴっち...
6431日前view34
データ通信マニュアルFOMA端末から利用できるデータ通信 について............. 1ご使用になる前に ...................................................... ......... 3手順を確認する........................................................ ............ 4パソコンの設定をする ..................................................... ... 7FOMA PC設定ソフトについて ....................................... 12各種設定の方法........................................................ ............ 18設定した通信を実行する.................................................... .24W-TCPの設定 ..............................
2データ転送(OBEX)赤外線やFOMA USB接続ケーブルを使ってデータを送 受信します。FOMA USB接続ケーブルを使って、パソコンとデータ転送を行うときには、後で説明するFOMA N703iD通信設定ファイル以外に、ドコモケータイdatalink※もインストールする必要があります。※:詳細については付属のCD-ROM内の「ドコモケータイdatalinkのご案内」をご覧ください。ご利用にあたっての留意点インターネットサービスプロバイダの利用料についてインターネットを利用する場合は、ご利用になるインターネットサービスプロバイダに対する利用料が必要となる場合があります。この利用料は、FOMAサービスの利用料とは別に直接インターネットサービスプロバイダにお支払いいただきます。利用料の詳しい内容については、ご利用のインターネットサービスプロバイダにお問い合わせください。 ドコモのインターネット接続サービス「mopera U」/「mopera」をご利用いただけます。 「mopera U」をご利用いただく場合は、お申し込みが必要(有料)となります。「mopera」をご利用いただく場合は、お申し込み不要、月額使用料無...
3ご使用になる前に動作環境についてデータ通信を利用するためのパソコンの動作環境は以下のとおりです。※1 : OSアップグレードからの動作は保証の対象外となります。※2 : 必要メモリ・ハードディスク容量は、パソコンのシステム構成によって異なることがあります。 dCD-ROMをパソコンにセットすると、 右のような警告画面が表示される場合があります。この警告は、Internet Explorerのセキュリティの設定によって表示されますが、使用には問題ありません。「はい」をクリックしてください。※画面はWindows(R) XPを使用した場合の例です。お使いのパソコンの環境により異なる場合があります。必要な機器についてFOMA端末とパソコン以外に以下のハードウェア、ソフトウェアを使います。 aFOMA USB接続ケーブル(別売) またはFOMA充電機能付 USB接続ケーブル 01(別売)a付属CD-ROM「FOMA N703iD用CD-ROM」パソコン本体aPC-AT互換機でCD-ROMドライブが使用できる機器aUSBポート(Universal Serial Bus Specification Rev1.1...
4手順を確認するデータ通信ではダイヤルアップ接続によって、FOMAデータ通信に対応したインターネットサービスプロバイダやLANに接続できます。■「FOMA N703iD用CD-ROM」についてdN703iD通信設定ファイル(ドライバ) 、FOMA PC設定ソフト、FirstPass PCソフトが入っています。dN703iD通信設定ファイルとは、FOMA端末とパソコンをFOMA USB接続ケーブル(別売)で接続して、パケット通信、64Kデータ通信やデータ転送(OBEX)を行うときに必要なソフトウェア(ドライバ)です。N703iD通信設定ファイルをインストールすることで、Windowsに各ドライバが組み込まれます。FOMA PC設定ソフトを使うと、パケット通信、64Kデータ通信の設定やダイヤルアップ作成を簡単に行うことができます。設定完了までの流れパケット通信および64Kデータ通信を利用する場合の準備について説明します。※: FOMA端末とパソコンを接続してインターネットをするには、ブロードバンド接続などに対応した「mopera U」 (お申し込み必要)が便利です。使用した月だけ月額使用料がかかるプランもござい...
96ほかのドライバもインストールする引き続き、操作1~5を参考にして、残りの3つのドライバ(P.10)をすべてインストールします。操作5の終了後、「新しいハードウェアの検出ウィザード」画面が出なくなればドライバのインストールは終了です。すべてのドライバのインストールが完了すると、タスクバーのインジケータから「新しいハードウェアがインストールされ、使用準備ができました。」というメッセージが数秒間表示されます。「インストールしたドライバを確認する」(P.10)に進みます。 dWindows 2000の場合1FOMA端末にFOMA USB接続ケーブル(別売)を接続する「FOMA端末とパソコンを接続する」 (P.7)の操作4でFOMA USB接続ケーブルをパソコンに接続すると、自動的に右の画面が表示されます。2「次へ」をクリックする3「デバイスに最適なドライバを検索する(推奨)」を選択し、 「次へ」をクリックする4「場所を指定」をチェックして「次へ」をクリックする5検索するフォルダを指定し、「OK」をクリックするフォルダは、「<CD-ROMドライブ名>: \USB Driver\Win2000」を指定します。C...
12FOMA PC設定ソフトについて FOMA PC設定ソフトを使うと、簡単な操作で以下の設定ができます。dFOMA PC設定ソフトを使わずに、パケット通信や64Kデータ通信を設定することもできます。→P.30FOMA端末とパソコンとの接続については、P.5を参照してください。かんたん設定ガイドに従い操作することで、「FOMAデータ通信用ダイヤルアップの作成」を行い、同時に「W-TCPの設定」などを行います。W-TCPの設定「FOMAパケット通信」を利用する前に、パソコン内の通信設定を最適化します。通信性能を最大限に活用するには、W-TCP設定による通信設定の最適化が必要となります。接続先(APN)の設定パケット通信を行う際に必要な接続先(APN)の設定を行います。FOMAパケット通信の接続先には、64Kデータ通信と異なり電話番号は使用しません。あらかじめ接続先ごとに、FOMA端末にAPN(Access Point Name)と呼ばれる接続先名を登録し、その登録番号(cid)を接続先電話番号欄に指定して接続します。お買い上げ時、cid1にはmoperaの接続先(APN) 「mopera.ne.jp」が、ci...
14FOMA PC設定ソフトをインストールするdインストールする前に動作環境を確認してください。→P.3d「FOMA PC設定ソフト」のインストールを行う場合は、必ずパソコンの管理者権限を持ったユーザアカウントで行ってください。それ以外のアカウントでインストールを行うとエラーとなります。パソコンの管理者権限の設定操作については、各パソコンメーカ、マイクロソフト社にお問い合わせください。1CD-ROMをパソコンにセットする右の画面が自動的に表示されます。メニューが動作する推奨環境は MicrosoftInternet Explorer 6.0以降です。お使いのパソコンが推奨環境を満たさないときや、CD-ROMをセットしてもメニューが表示されない場合は次の手順で操作してください。①「スタート」→「マイコンピュータ」を開く② CD-ROMアイコンを右クリックし、 「開く」を選択する③「index.html」をダブルクリックする2「データリンクソフト・各種設定ソフト」をクリックする3「FOMA PC設定ソフト」の項目の「インストール」をクリックする「インストール」をクリックすると、下記のような警告画面が表示される場...
155「FOMA PC設定ソフト」の使用許諾契約書の内容を確認の上、契約内容に同意する場合は「はい」をクリックする「いいえ」をクリックし、「はい」をクリックすると、インストールは中止されます。6「次へ」をクリックするセットアップ後、タスクトレイに「W-TCP設定」常駐の可否を選択できます。「W-TCP通信」の最適化の設定・解除を操作する機能で、常駐をおすすめします。とくに問題がない場合は「タスクトレイに常駐する」を にしたまま「次へ」をクリックして、インストールを続行してください。「タスクトレイに常駐する」のチェックを外して設定した場合でもFOMA PC設定ソフトの「メニュー」 、「W-TCP設定をタスクトレイに常駐させる」を選択することにより設定を変更できます。(参考):「タスクトレイに常駐する」設定が有効になっている場合は選択できません。デスクトップ右下のタスクトレイに表示されます。7インストール先を確認し、「次へ」をクリックする変更がある場合は「参照」をクリックし、任意のインストール先を指定して「次へ」をクリックしてください。8プログラムフォルダのフォルダ名を確認し、「次へ」をクリックする変更がある場合...
218「接続先(APN)の選択」で接続先(APN)を確認し、「次へ」をクリックする 高度な設定(TCP/IPの設定)をする場合「詳細情報の設定」をクリックすると、「IPアドレス」、「ネームサーバー」の設定画面が表示されます。ご加入のプロバイダや、社内LANなどのダイヤルアップ情報として入力が必要な場合は、入力指示情報を元に、各種アドレスを登録してください。9ユーザー名・パスワード・使用可能ユーザーの選択を設定し、「次へ」をクリックする 使用可能ユーザーの選択で、「すべてのユーザー」を選択するとWindowsに登録されているすべてのユーザーに対して接続が設定されます。ユーザー名・パスワードの設定は、プロバイダから提供された各種情報を、大文字・小文字などに注意し、正確に入力してください。10「最適化を行う」をチェックし、「次へ」をクリックする 「パケット通信」に必要な「 W-TCP 設定」を最適化します。すでに最適化されている場合には、この画面は表示されませんので、操作11に進みます。11設定情報を確認し、「完了」をクリックする 設定された内容が一覧で表示されます。設定内容に誤りがないことを確認してください。「デ...
195接続名の入力と接続方式(PPP接続)を選択し、「次へ」をクリックする現在作成している接続の名前を自由に設定できます。わかりやすい名前を「接続名」欄にご入力ください。入力禁止文字 \/:*?!<>│”(半角のみ)は使用できません。接続方式を選択してください。mopera Uは、「PPP接続」・「IP接続」ともに対応しています。moperaは「PPP接続」のみに対応しています。ただし、本FOMA端末はIP接続には対応しておりません。発信者番号の通知については「発信者番号通知を行う」を選択してください。6ユーザー名・パスワード・使用可能ユーザーの選択を設定し、「次へ」をクリックするmopera Uまたはmoperaの場合は、ユーザー名・パスワードについては空欄のままでも接続できます。使用可能ユーザーの選択で、「すべてのユーザー」を選択するとWindowsに登録されているすべてのユーザーに対して接続が設定されます。7「最適化を行う」をチェックし、 「次へ」をクリックする「パケット通信」に必要な「W-TCP設定」を最適化します。すでに最適化されている場合には、この画面は表示されません。8設定情報を確認し、「完了」...
- 1
- 2