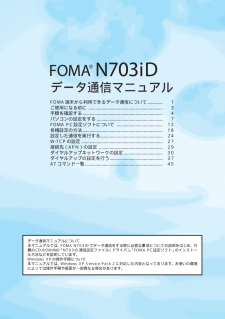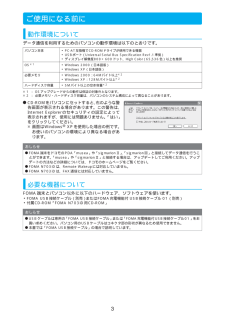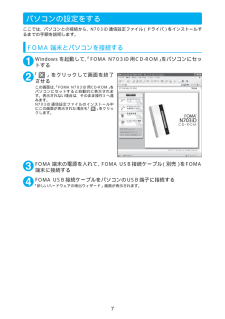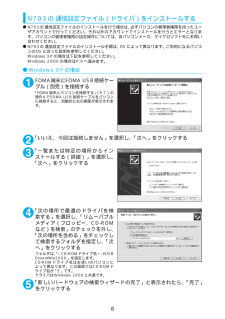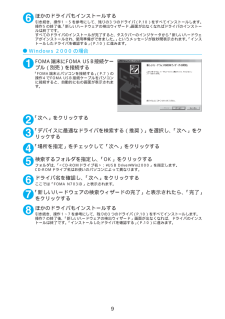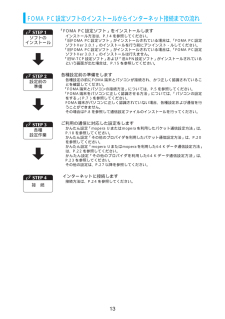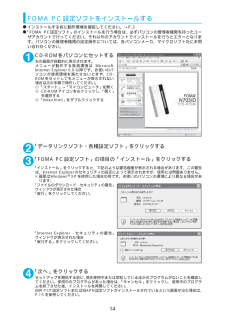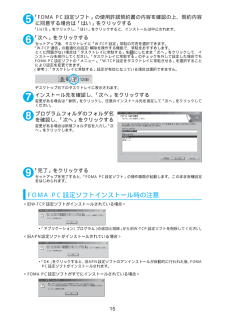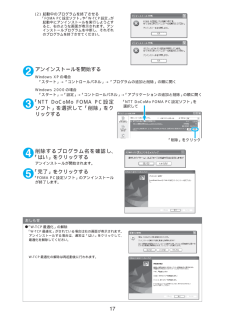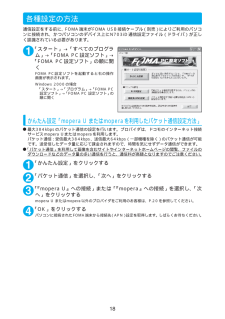Q&A
取扱説明書・マニュアル (文書検索対応分のみ)
"画面"8 件の検索結果
"画面"20 - 30 件目を表示
全般
質問者が納得電話帳を開き待受ショートカットを作りたい人を表示→電話番号表示状態でmenu→カメラボタン(待受貼付)以上で電話番号が待受ショートカットに貼り付けられます。電話番号表示状態のところをメールアドレス表示状態にして設定するとその方の新規メール作成画面が待受のショートカットに貼り付けられます☆彡
5238日前view109
全般
質問者が納得http://www.nttdocomo.co.jp/support/trouble/manual/download/n703id/index.html
5815日前view448
全般
質問者が納得iモードボタンを押して「iモード設定」→「iチャネル設定」→「テロップ表示設定」を表示しないにして下さい。
5562日前view53
全般
質問者が納得携帯のMicro SDに書き込んだのですね・・・・それを聞くには、携帯の設定を「通信モード」から「Micro SDモード」に変えて、携帯で聞くことができます。今は、通信モードだからですよ!一般的に「設定→その他→USBモード(ここで切り替える)」その後データBOXでUSBオーデイオにて、聞くことができます。機種が違うので、このあたりの操作を確認してみてください。・・・(私も、同じ経験者でしたから・・・・)今度書き込むときは、「通信モード」に切り替えないと、PCからは書き込みができなくなりますよ、、、、同じこ...
6596日前view34
全般
質問者が納得iメニュー → お客様サポート → 各種設定 に行けばあとは簡単にわかると思います。パソコンを全部解放するといろいろと問題も多いからできるだけ絞った方がいいと思いますよ。
5800日前view31
全般
質問者が納得光過敏性発作(俗称:ポケモンショック)の可能性があります光過敏性発作http://ja.wikipedia.org/wiki/%E5%85%89%E9%81%8E%E6%95%8F%E6%80%A7%E7%99%BA%E4%BD%9Cポケモンショックhttp://ja.wikipedia.org/wiki/%E3%83%9D%E3%82%B1%E3%83%A2%E3%83%B3%E3%82%B7%E3%83%A7%E3%83%83%E3%82%AF
5971日前view39
全般
質問者が納得「プライバシーアングル」」がONになっているようです。僕の持っている機種(N905iμ)では8の長押しで、設定、解除できます。各種設定→ディスプレイ→プライバシーアングルでも設定、解除できます。
6518日前view43
全般
質問者が納得初期不具合ですね。ただ店頭で調べる機械があるようでそれで再現できないようなら交換は難しいかも(あくまでショップやそこの店員によるんでわからんですが)。もしかしたら預かり修理とかになるかもしれないんで、その可能性も頭の中に入れておいた方がいいかもしれないですね(´O`)
6786日前view24
データ通信マニュアルFOMA端末から利用できるデータ通信 について............. 1ご使用になる前に ...................................................... ......... 3手順を確認する........................................................ ............ 4パソコンの設定をする ..................................................... ... 7FOMA PC設定ソフトについて ....................................... 12各種設定の方法........................................................ ............ 18設定した通信を実行する.................................................... .24W-TCPの設定 ..............................
3ご使用になる前に動作環境についてデータ通信を利用するためのパソコンの動作環境は以下のとおりです。※1 : OSアップグレードからの動作は保証の対象外となります。※2 : 必要メモリ・ハードディスク容量は、パソコンのシステム構成によって異なることがあります。 dCD-ROMをパソコンにセットすると、 右のような警告画面が表示される場合があります。この警告は、Internet Explorerのセキュリティの設定によって表示されますが、使用には問題ありません。「はい」をクリックしてください。※画面はWindows(R) XPを使用した場合の例です。お使いのパソコンの環境により異なる場合があります。必要な機器についてFOMA端末とパソコン以外に以下のハードウェア、ソフトウェアを使います。 aFOMA USB接続ケーブル(別売) またはFOMA充電機能付 USB接続ケーブル 01(別売)a付属CD-ROM「FOMA N703iD用CD-ROM」パソコン本体aPC-AT互換機でCD-ROMドライブが使用できる機器aUSBポート(Universal Serial Bus Specification Rev1.1...
7パソコンの設定をするここでは、パソコンとの接続から、N703iD通信設定ファイル(ドライバ)をインストールするまでの手順を説明します。FOMA 端末とパソコンを接続する1Windowsを起動して、 「FOMA N703iD用CD-ROM」 をパソコンにセットする2「 」をクリックして画面を終了させるこの画面は、「FOMA N703iD用CD-ROM」 をパソコンにセットすると自動的に表示されます。表示されない場合は、そのまま操作3へ進みます。N703iD通信設定ファイルのインストール中にこの画面が表示された場合も「」をクリックします。3FOMA端末の電源を入れて、FOMA USB接続ケーブル(別売)をFOMA端末に接続する4FOMA USB接続ケーブルをパソコンのUSB端子に接続する「新しいハードウェアの検出ウィザード」画面が表示されます。
8N703iD通信設定ファイル(ドライバ)をインストールするdN703iD通信設定ファイルのインストールを行う場合は、 必ずパソコンの管理者権限を持ったユーザアカウントで行ってください。それ以外のアカウントでインストールを行うとエラーとなります。パソコンの管理者権限の設定操作については、各パソコンメーカ、マイクロソフト社にお問い合わせください。dN703iD通信設定ファイルのインストール手順は、OSによって異なります。ご利用になるパソコンのOSに合った説明を参照してください。Windows XPの場合は下記を参照してください。Windows 2000の場合はP.9へ進みます。dWindows XPの場合1FOMA端末にFOMA USB接続ケーブル(別売)を接続する「FOMA端末とパソコンを接続する」 (P.7)の操作4でFOMA USB接続ケーブルをパソコンに接続すると、自動的に右の画面が表示されます。2「いいえ、今回は接続しません」を選択し、「次へ」をクリックする3「一覧または特定の場所からインストールする(詳細)」を選択し、「次へ」をクリックする4「次の場所で最適のドライバを検索する」を選択し、「リムーバ...
96ほかのドライバもインストールする引き続き、操作1~5を参考にして、残りの3つのドライバ(P.10)をすべてインストールします。操作5の終了後、「新しいハードウェアの検出ウィザード」画面が出なくなればドライバのインストールは終了です。すべてのドライバのインストールが完了すると、タスクバーのインジケータから「新しいハードウェアがインストールされ、使用準備ができました。」というメッセージが数秒間表示されます。「インストールしたドライバを確認する」(P.10)に進みます。 dWindows 2000の場合1FOMA端末にFOMA USB接続ケーブル(別売)を接続する「FOMA端末とパソコンを接続する」 (P.7)の操作4でFOMA USB接続ケーブルをパソコンに接続すると、自動的に右の画面が表示されます。2「次へ」をクリックする3「デバイスに最適なドライバを検索する(推奨)」を選択し、 「次へ」をクリックする4「場所を指定」をチェックして「次へ」をクリックする5検索するフォルダを指定し、「OK」をクリックするフォルダは、「<CD-ROMドライブ名>: \USB Driver\Win2000」を指定します。C...
13FOMA PC設定ソフトのインストールからインターネット接続までの流れ「FOMA PC設定ソフト」をインストールしますインストール方法は、P.14を参照してください。「旧FOMA PC設定ソフト」がインストールされている場合は、 「FOMA PC設定ソフトVer 3.0.1」のインストールを行う前にアンインスト-ルしてください。「旧FOMA PC設定ソフト」がインストールされている場合は、 「FOMA PC設定ソフトVer 3.0.1」のインストールは行えません。「旧W-TCP設定ソフト」および「旧APN設定ソフト」がインストールされているという画面が出た場合は、P.15を参照してください。各種設定前の準備をします各種設定の前にFOMA端末とパソコンが接続され、かつ正しく認識されていることを確認してください。「FOMA端末とパソコンの接続方法」については、P.5を参照してください。「FOMA端末をパソコンに正しく認識させる方法」については、 「パソコンの設定をする」(P.7)を参照してください。FOMA端末がパソコンに正しく認識されていない場合、各種設定および通信を行うことができません。その場合はP.8を...
14FOMA PC設定ソフトをインストールするdインストールする前に動作環境を確認してください。→P.3d「FOMA PC設定ソフト」のインストールを行う場合は、必ずパソコンの管理者権限を持ったユーザアカウントで行ってください。それ以外のアカウントでインストールを行うとエラーとなります。パソコンの管理者権限の設定操作については、各パソコンメーカ、マイクロソフト社にお問い合わせください。1CD-ROMをパソコンにセットする右の画面が自動的に表示されます。メニューが動作する推奨環境は MicrosoftInternet Explorer 6.0以降です。お使いのパソコンが推奨環境を満たさないときや、CD-ROMをセットしてもメニューが表示されない場合は次の手順で操作してください。①「スタート」→「マイコンピュータ」を開く② CD-ROMアイコンを右クリックし、 「開く」を選択する③「index.html」をダブルクリックする2「データリンクソフト・各種設定ソフト」をクリックする3「FOMA PC設定ソフト」の項目の「インストール」をクリックする「インストール」をクリックすると、下記のような警告画面が表示される場...
155「FOMA PC設定ソフト」の使用許諾契約書の内容を確認の上、契約内容に同意する場合は「はい」をクリックする「いいえ」をクリックし、「はい」をクリックすると、インストールは中止されます。6「次へ」をクリックするセットアップ後、タスクトレイに「W-TCP設定」常駐の可否を選択できます。「W-TCP通信」の最適化の設定・解除を操作する機能で、常駐をおすすめします。とくに問題がない場合は「タスクトレイに常駐する」を にしたまま「次へ」をクリックして、インストールを続行してください。「タスクトレイに常駐する」のチェックを外して設定した場合でもFOMA PC設定ソフトの「メニュー」 、「W-TCP設定をタスクトレイに常駐させる」を選択することにより設定を変更できます。(参考):「タスクトレイに常駐する」設定が有効になっている場合は選択できません。デスクトップ右下のタスクトレイに表示されます。7インストール先を確認し、「次へ」をクリックする変更がある場合は「参照」をクリックし、任意のインストール先を指定して「次へ」をクリックしてください。8プログラムフォルダのフォルダ名を確認し、「次へ」をクリックする変更がある場合...
17(2) 起動中のプログラムを終了させる 「FOMA PC設定ソフト」や「W-TCP設定」が起動中にアンインストールを実行しようとすると、右のような画面が表示されます。アンインストールプログラムを中断し、それぞれのプログラムを終了させてください。2アンインストールを開始するWindows XPの場合「スタート」→「コントロールパネル」→「プログラムの追加と削除」の順に開くWindows 2000の場合「スタート」→「設定」→「コントロールパネル」→「アプリケーションの追加と削除」の順に開く3「NTT DoCoMo FOMA PC設定ソフト」を選択して「削除」をクリックする4削除するプログラム名を確認し、「はい」をクリックするアンインストールが開始されます。5「完了」をクリックする「FOMA PC設定ソフト」のアンインストールが終了します。おしらせd「W-TCP最適化」の解除「W-TCP最適化」がされている場合は右の画面が表示されます。アンインストールする場合は、通常は「はい」をクリックして、最適化を解除してください。W-TCP最適化の解除は再起動後に行われます。「NTT DoCoMo FOMA PC設定ソ...
18各種設定の方法通信設定をする前に、FOMA端末がFOMA USB接続ケーブル(別売)によりご利用のパソコンに接続され、かつパソコンのデバイス上にN703iD通信設定ファイル(ドライバ)が正しく認識されている必要があります。1「スタート」→「すべてのプログラム」→「FOMA PC設定ソフト」→「FOMA PC設定ソフト」の順に開く FOMA PC設定ソフトを起動すると右の操作画面が表示されます。Windows 2000の場合「スタート」→「プログラム」→「FOMA PC設定ソフト」→「FOMA PC 設定ソフト」の順に開くかんたん設定「mopera U またはmoperaを利用したパケット通信設定方法」d最大384kbpsのパケット通信の設定を行います。プロバイダは、ドコモのインターネット接続サービスmopera Uまたはmoperaを利用します。パケット通信:受信最大384kbps、送信最大64kbps(一部機種を除く)のパケット通信が可能です。送受信したデータ量に応じて課金されますので、時間を気にせずデータ通信ができます。d「パケット通信」を利用して画像を含むサイトやインターネットホームページの閲覧、...
- 1