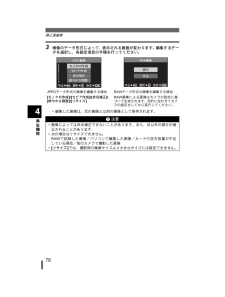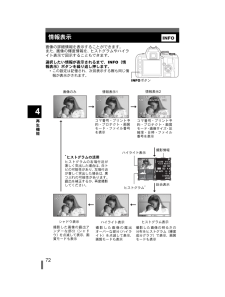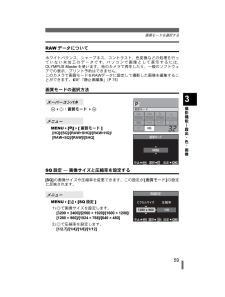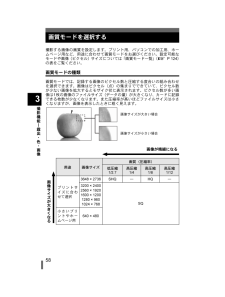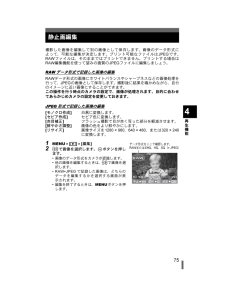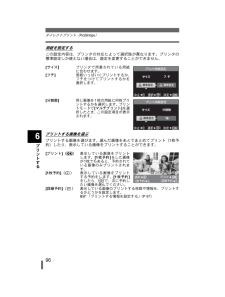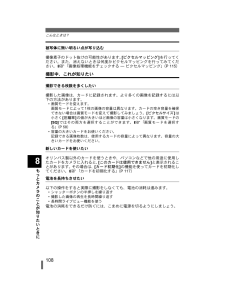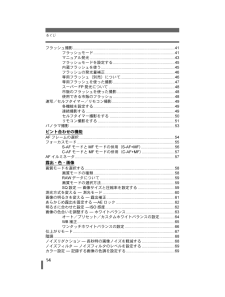Q&A
取扱説明書・マニュアル (文書検索対応分のみ)
"サイズ"4 件の検索結果
"サイズ"19 件の検索結果
全般
質問者が納得そんな事、ここで聞くより自分でオリンパスのHPに見に行きなよ。http://www.olympus.co.jp/jp/support/cs/dslr/acce/dslr_battery.htmlBLS-1が適合バッテリーです。今度からは自分で調べようね
5062日前view74
全般
質問者が納得オリンパスのカメラだったらどちらかというと赤みが強いので、逆に青みの強いエプソンなんてどうでしょうか?エプソンの強インクは魅力です。6色だし・・わたしはエプソンのPM-A820を使っているんですが、なかなかいいですよ。値段も2万円くらいだったし。。ただコピー機能もついているんですけどね。あと、エプソンの写真専用紙もかなり高等なものですよ。でも、デザインで選ぶならキャノンですね。ただ、キャノンはほとんど5色なんですよ。確かキャノンのインクは赤みが強いとか・・・とにかくインクが1番良いのはエプソンです。 (K’...
6637日前view32
全般
質問者が納得Large FineやMiddle Fineといった回答は最近のEシリーズの話です。それにMiddleやSmallのサイズは固定ではありません。E-410と、例えばE-420で、画質モードの構成が大きく変わりました。E-420~E-5では、圧縮率(SF、F、N、B)と画像サイズ(L、M、S)の組み合わせで、MとSはさらに3段階という28種類で、まずMとSのサイズをそれぞれ3種類から設定し、圧縮率と画像サイズの組み合わせから4タイプをメニューに登録するというものです。MiddleやSmallといっても大きさは...
5108日前view120
全般
質問者が納得ニコンD90をオススメします。10万あれば、ネットで安いカメラ屋さん探せば十分予算内です(18-55レンズキットの場合)。後、6千円出せば、18-105のレンズキットも買えます。D5000クラスを買うなら思いきってD90にしませんか?満足度が全然違いますよ!なお、オススメのお店は奈良県の富士カメラです。
5899日前view53
76静止画編集再生機能43 画像のデータ形式によって、表示される画面が変わります。編集するデータを選択し、各設定項目の手順を行ってください。*編集した画像は、元の画像とは別の画像として保存されます。JPEGデータ形式の画像を編集する場合RAWデータ形式の画像を編集する場合[モノクロ作成]/[セピア作成]/[赤目補正]/[鮮やかさ調整]/[リサイズ]RAW編集による画像はカメラの設定に基づいて生成されます。目的に合わせてカメラの設定をしてから実行してください。x 注意*画像によっては赤目補正できないことがあります。また、目以外の部分が補正されることがあります。*次の場合はリサイズできません。RAWで記録した画像/パソコンで編集した画像/カードの空き容量が不足している場合/他のカメラで撮影した画像*[リサイズ]では、撮影時の画像サイズより大きなサイズには設定できません。s0013_j_00_unifie d.book Page 76 Thursday, March 1, 2007 7:46 PM
72再生機能4情報表示画像の詳細情報を表示することができます。また、画像の輝度情報を、ヒストグラムやハイライト表示で図示することもできます。選択したい情報が表示されるまで、INFO(情報表示)ボタンを繰り返し押します。*この設定は記憶され、次回表示する際も同じ情報が表示がされます。INFOボタンハイライト表示画像のみ 情報表示1情報表示2シャドウ表示ハイライト表示ヒストグラム表示ヒストグラム*撮影情報コマ番号・プリント予約・プロテクト・画質モード・ファイル番号を表示コマ番号・プリント予約・プロテクト・画質モード・画像サイズ・圧縮率・日時・ファイル番号を表示撮影した画像の明るさの分布をヒストグラム(輝度成分グラフ)で表示、画質モードも表示撮影した画像の露出オーバーな部分(ハイライト)を点滅して表示、画質モードも表示撮影した画像の露出アンダーな部分(シャドウ)を点滅して表示、画質モードも表示*ヒストグラムの活用ヒストグラムの右端付近が著しく突出した場合は、白トビの可能性があり、左端付近が著しく突出した場合は、黒つぶれの可能性があります。露出を補正するか、再度撮影してください。総合表示s0013_j_00_unif...
59画質モードを選択する撮影機能|露出・色・画像3RAWデータについてホワイトバランス、シャープネス、コントラスト、色変換などの処理を行っていない未加工のデータです。パソコンで画像として表示するには、OLYMPUS Master を使います。他のカメラで再生したり、一般のソフトウェアでの表示、プリント予約はできません。このカメラで画質モードをRAWデータに設定して撮影した画像を編集することができます。g「静止画編集」(P75)画質モードの選択方法i6p:画質モード6iMENU6[W]6[画質モード][HQ]/[SQ]/[RAW+SHQ]/[RAW+HQ]/[RAW+SQ]/[RAW]/[SHQ]SQ設定k画像サイズと圧縮率を設定する[SQ]の画像サイズや圧縮率を変更できます。この設定が[画質モード]の設定に反映されます。MENU6[Y]6[SQ設定]1)pで画像サイズを設定します。[3200 * 2400]/[2560 * 1920]/[1600 * 1200]/[1280 * 960]/[1024 * 768]/[640 * 480]2)pで圧縮率を設定します。[1/2.7]/[1/4]/[1/8]/[1/...
987OLYMPUS Masterを使う7 OLYMPUS Masterを使うカメラをパソコンにUSBケーブルで接続して、カメラのカードに保存されている画像を付属のOLYMPUS Master を使ってパソコンに取り込みます。OLYMPUS Master とは?OLYMPUS Master はデジタルカメラで撮影した画像をパソコンで楽しむためのアプリケーションソフトウェアです。パソコンにインストールすると、以下のようなことができます。その他の機能や操作方法については、OLYMPUS Master の「ヘルプ」をご覧ください。操作の流れ準備するもの* OLYMPUS Master 2 CD-ROM*USBケーブル*USBポートを装備したパソコンOLYMPUS Master をインストールする(OLYMPUS Master に同梱されているインストールガイドを参照)付属のUSBケーブルでカメラとパソコンを接続する (gP99)OLYMPUS Master を起動する (gP100)画像をパソコンに保存する (gP100)カメラをパソコンから取り外す (gP101)付属のOLYMPUS Masterを使う カメラや...
136資料9仕様̈型式型式 :レンズ交換式デジタル一眼レフカメラ使用レンズ :ズイコーデジタル・フォーサーズシステムレンズレンズマウント :フォーサーズマウント35 mm フィルムカメラ換算焦点距離 :レンズ焦点距離の約2倍̈撮像素子型式 :4/3型Live MOSセンサーカメラ部有効画素数 :約1000万画素画面サイズ :17.3 mm(H)* 13.0 mm(V)アスペクト比 :1.33(4:3)̈ファインダ形式 :TTL一眼レフファインダ視野率 :上下左右とも約 95%(対実画面)ファインダー倍率 :約0.92倍(-1 m-1、50 mmレンズ・無限遠)アイポイント :カバーガラスより 14 mm(-1 m-1時)視度調整範囲 :-3.0~+1.0 m-1光路分割 :クイックリターン式全面ハーフミラー被写界深度確認 :bボタンをプレビューに設定することで可能フォーカシングスクリーン :固定式アイカップ :交換式̈ライブビュー:撮影用Live MOSセンサー使用:視野率100%̈液晶モニタ型式 :2.5型TFTカラー液晶(ハイパークリスタル液晶)総画素数 :約23万画素̈シャッター型式 :電子制御式・フォ...
58撮影機能|露出・色・画像3画質モードを選択する撮影する画像の画質を設定します。プリント用、パソコンでの加工用、ホームページ用など、用途に合わせて画質モードをお選びください。設定可能なモードや画像(ピクセル)サイズについては「画質モード一覧」(gP 124)の表をご覧ください。画質モードの種類画質モードでは、記録する画像のピクセル数と圧縮する度合いの組み合わせを選択できます。画像はピクセル(点)の集まりでできていて、ピクセル数が少ない画像を拡大するとモザイク状に表示されます。ピクセル数が多い画像は1枚の画像のファイルサイズ(データの量)が大きくなり、カードに記録できる枚数が少なくなります。また圧縮率が高いほどファイルサイズは小さくなりますが、画像を表示したときに粗く見えます。画像が精細になる用途 画像サイズ画質(圧縮率)低圧縮1/2.7高圧縮1/4高圧縮1/8高圧縮1/12画像サイズが大きくなるプリントサイズに合わせて選択3648 * 2736 SHQkHQk3200 * 24002560 * 19201600 * 12001280 * 9601024 * 768SQ小さいプリントやホームページ用640 *...
75再生機能4静止画編集撮影した画像を編集して別の画像として保存します。画像のデータ形式によって、可能な編集が決定します。プリント可能なファイルはJPEGです。RAWファイルは、そのままではプリントできません。プリントする場合はRAW編集機能を使って望みの画質のJPEGファイルに編集しましょう。RAWデータ形式で記録した画像の編集RAWデータ形式の画像にホワイトバランスやシャープネスなどの画像処理を行って、JPEGの画像として保存します。撮影後に結果を確かめながら、自分のイメージに近い画像にすることができます。この操作を行う時点のカメラの設定で、画像が処理されます。目的に合わせてあらかじめカメラの設定を変更しておきます。JPEG形式で記録した画像の編集[モノクロ作成]白黒に変換します。[セピア作成]セピア色に変換します。[赤目補正]フラッシュ撮影で目が赤く写った部分を軽減させます。[鮮やかさ調整]画像の色をより鮮やかにします。[リサイズ]画像サイズを1280 * 960、640 * 480、または320 * 240に変換します。1 MENU6[q]6[編集]2 bdで画像を選択します。iボタンを押します。*画...
96ダイレクトプリント( PictBridge )プリントする6用紙を設定するこの設定内容は、プリンタの対応によって選択肢が異なります。プリンタの標準設定しか使えない場合は、設定を変更することができません。[サイズ]プリンタで用意されている用紙に合わせます。[フチ]用紙いっぱいにプリントするか、フチをつけてプリントするかを選択します。[分割数]同じ画像を1枚の用紙に何枚プリントするかを選択します。プリントモードで[マルチプリント]を選択したとき、この設定項目が表示されます。プリントする画像を選ぶプリントする画像を選びます。選んだ画像をあとでまとめてプリント(1枚予約)したり、表示している画像をプリントすることができます。[プリント](f)表示している画像をプリントします。[1枚予約]をした画像が1枚でもあると、予約されている画像のみプリントされます。[1枚予約]()表示している画像をプリントする予約をします。[1枚予約]をしたら、bdで、次に予約したい画像を選んでください。[詳細予約]()表示している画像のプリントする枚数や情報を、プリントするかどうかを設定します。g「プリントする情報を設定する」(P97)s
108こんなときは ?もっとカメラのことが知りたいときに8被写体に無い明るい点が写り込む撮像素子のドット抜けの可能性があります。[ピクセルマッピング]を行ってください。また、消えないときは何度かピクセルマッピングを行ってみてください。g「画像処理機能をチェックする k ピクセルマッピング」(P115)撮影中、これが知りたい撮影できる枚数を多くしたい撮影した画像は、カードに記録されます。より多くの画像を記録するには以下の方法があります。*画質モードを変えます。画質モードによって1枚の画像の容量は異なります。カードの空き容量を確保できない場合は画質モードを変えて撮影してみましょう。[ピクセルサイズ]は小さく[圧縮率]の値が大きいほど画像の容量は小さくなります。画質モードの[SQ]ではその両方を選択することができます。g「画質モードを選択する」(P58)*容量の大きいカードをお使いください。記録できる画像枚数は、使用するカードの容量によって異なります。容量の大きいカードをお使いください。新しいカードを使いたいオリンパス製以外のカードを使うときや、パソコンなどで他の用途に使用したカードをカメラに入れると、[このカード...
14もくじフラッシュ撮影............................................................ ..................................41フラッシュモード.................................................... .......................41マニュアル発光............................................ ..................................43フラッシュモードを設定する.........................................................45内蔵フラッシュを使う............................................. .......................45フラッシュの発光量補正................................................................4...
- 1
- 1
- 2