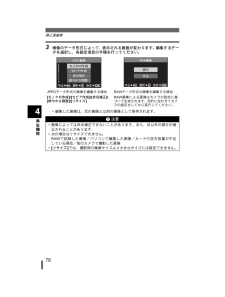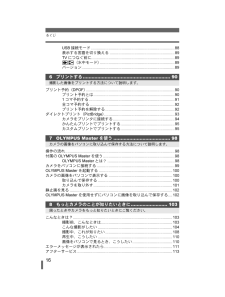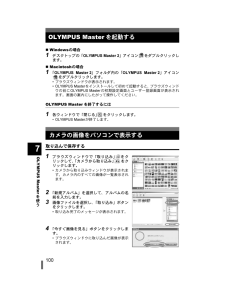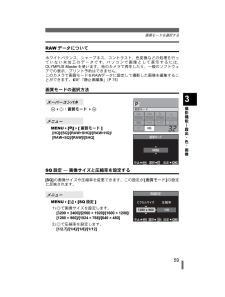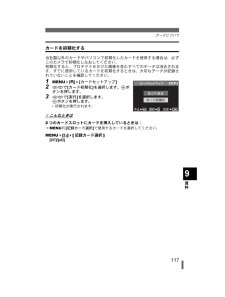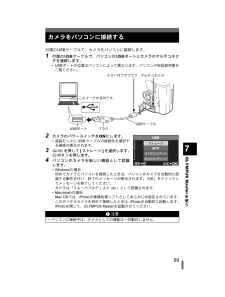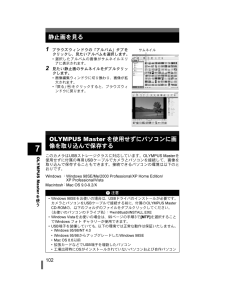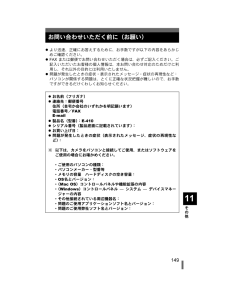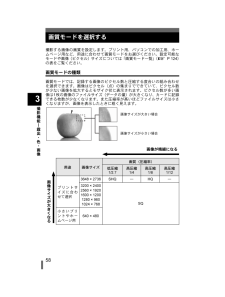Q&A
取扱説明書・マニュアル (文書検索対応分のみ)
"パソコン"4 件の検索結果
"パソコン"60 - 70 件目を表示
全般
質問者が納得AUTO撮影時でもシャッターボタンの右±の付いた四角い露出補正ボタンを押しながらコントロールダイアル(ギザギザの丸いダイアル)を回して液晶ファインダーを見ながら適正露出を確認(-補正は時計回り、+補正は反時計回り)表示された補正値で撮影が出来ますボタンを放しても固定されています、撮影後に液晶モニターで写り具合を確認して、撮り直しが出来る場合は補正値を変えて数枚撮っておいた方が良いと思います、 マニュアルには…「白い被写体(雪など)を撮影すると実際より暗く写ってしまいますが、+に補正すると見たままの白を表現す...
6328日前view39
全般
質問者が納得キャノンに限らず最近のほとんどのメーカーのデジカメにはGセンサーが付いていて縦横の位置をデーターとして画像に添付されています。カメラの性能じゃなく開くプログラムがその情報を読み取って縦横撮りを判断できるかだけの問題だと思いますよ。お金が掛かりますが写真屋さんでCDに焼いてもらえば縦横判断して焼きこんでくれますよ。
6329日前view35
全般
質問者が納得自分はwinなんですが、PCで開いたときに、横になってる写真なら、その時点で90度反転とかしてUPしないとそのまま横でアップされちゃいます。macも同じじゃないでしょうか?
6261日前view29
全般
質問者が納得sugiko_3031さん液晶モニターの明るさ調整の問題ではないんでしょうか?(説明書87ページ)
5677日前view114
76静止画編集再生機能43 画像のデータ形式によって、表示される画面が変わります。編集するデータを選択し、各設定項目の手順を行ってください。*編集した画像は、元の画像とは別の画像として保存されます。JPEGデータ形式の画像を編集する場合RAWデータ形式の画像を編集する場合[モノクロ作成]/[セピア作成]/[赤目補正]/[鮮やかさ調整]/[リサイズ]RAW編集による画像はカメラの設定に基づいて生成されます。目的に合わせてカメラの設定をしてから実行してください。x 注意*画像によっては赤目補正できないことがあります。また、目以外の部分が補正されることがあります。*次の場合はリサイズできません。RAWで記録した画像/パソコンで編集した画像/カードの空き容量が不足している場合/他のカメラで撮影した画像*[リサイズ]では、撮影時の画像サイズより大きなサイズには設定できません。s0013_j_00_unifie d.book Page 76 Thursday, March 1, 2007 7:46 PM
16もくじUSB接続モード........................................... ..................................88表示する言語を切り換える ............................................................89TVにつなぐ前に........................................... ..................................89HI(水中モード).............................................. .......................89バージョン.................................................... ..................................89プリント予約(DPOF)................................................ .......................
1007OLYMPUS Masterを使うOLYMPUS Masterを起動する̈Windowsの場合1 デスクトップの「OLYMPUS Master 2 」アイコン をダブルクリックします。̈Macintoshの場合1 「OLYMPUS Master 2 」フォルダ内の「OLYMPUS Master 2 」アイコンをダブルクリックします。*ブラウズウィンドウが表示されます。* OLYMPUS Master をインストールして初めて起動すると、ブラウズウィンドウの前にOLYMPUS Master の初期設定画面とユーザー登録画面が表示されます。画面の案内にしたがって操作してください。OLYMPUS Master を終了するには1 各ウィンドウで「閉じる」 をクリックします。* OLYMPUS Master が終了します。取り込んで保存する1 ブラウズウィンドウで「取り込み」 をクリックして、「カメラから取り込み」 をクリックします。*カメラから取り込みウィンドウが表示されます。カメラ内のすべての画像が一覧表示されます。2 「新規アルバム」を選択して、アルバムの名前を入力します。3 画像ファイルを選択し、「取り...
59画質モードを選択する撮影機能|露出・色・画像3RAWデータについてホワイトバランス、シャープネス、コントラスト、色変換などの処理を行っていない未加工のデータです。パソコンで画像として表示するには、OLYMPUS Master を使います。他のカメラで再生したり、一般のソフトウェアでの表示、プリント予約はできません。このカメラで画質モードをRAWデータに設定して撮影した画像を編集することができます。g「静止画編集」(P75)画質モードの選択方法i6p:画質モード6iMENU6[W]6[画質モード][HQ]/[SQ]/[RAW+SHQ]/[RAW+HQ]/[RAW+SQ]/[RAW]/[SHQ]SQ設定k画像サイズと圧縮率を設定する[SQ]の画像サイズや圧縮率を変更できます。この設定が[画質モード]の設定に反映されます。MENU6[Y]6[SQ設定]1)pで画像サイズを設定します。[3200 * 2400]/[2560 * 1920]/[1600 * 1200]/[1280 * 960]/[1024 * 768]/[640 * 480]2)pで圧縮率を設定します。[1/2.7]/[1/4]/[1/8]/[1/...
987OLYMPUS Masterを使う7 OLYMPUS Masterを使うカメラをパソコンにUSBケーブルで接続して、カメラのカードに保存されている画像を付属のOLYMPUS Master を使ってパソコンに取り込みます。OLYMPUS Master とは?OLYMPUS Master はデジタルカメラで撮影した画像をパソコンで楽しむためのアプリケーションソフトウェアです。パソコンにインストールすると、以下のようなことができます。その他の機能や操作方法については、OLYMPUS Master の「ヘルプ」をご覧ください。操作の流れ準備するもの* OLYMPUS Master 2 CD-ROM*USBケーブル*USBポートを装備したパソコンOLYMPUS Master をインストールする(OLYMPUS Master に同梱されているインストールガイドを参照)付属のUSBケーブルでカメラとパソコンを接続する (gP99)OLYMPUS Master を起動する (gP100)画像をパソコンに保存する (gP100)カメラをパソコンから取り外す (gP101)付属のOLYMPUS Masterを使う カメラや...
117カードについて資料9カードを初期化する当社製以外のカードやパソコンで初期化したカードを使用する場合は、必ずこのカメラで初期化しなおしてください。初期化すると、プロテクトをかけた画像を含むすべてのデータは消去されます。すでに使用しているカードを初期化するときは、大切なデータが記録されていないことを確認してください。1 MENU6[W]6[カードセットアップ]2 acで[カード初期化]を選択します。iボタンを押します。3 acで[実行]を選択します。iボタンを押します。*初期化が実行されます。4 こんなときは2つのカードスロットにカードを挿入しているときは:iMENUの[記録カード選択]で使用するカードを選択してください。MENU6[Z]6[記録カード選択][CF]/[xD]s0013_j_00_unifie d.book Page 117 Thursday, March 1, 2007 7:46 PM
997OLYMPUS Masterを使うカメラをパソコンに接続する付属のUSBケーブルで、カメラをパソコンに接続します。1 付属のUSBケーブルで、パソコンのUSBポートとカメラのマルチコネクタを接続します。*USBポートの位置はパソコンによって異なります。パソコンの取扱説明書をご覧ください。2 カメラのパワースイッチをONにします。*液晶モニタにUSBケーブルの接続先を選択する画面が表示されます。3 acを押して[ストレージ]を選択します。iボタンを押します。4 パソコンがカメラを新しい機器として認識します。* Windowsの場合初めてカメラとパソコンを接続したときは、パソコンがカメラを自動的に認識する動作を行い、終了のメッセージが表示されます。「OK」をクリックしてメッセージを終了してください。カメラは「リムーバブルディスク 」として認識されます。*Macintosh の場合Mac OSでは、iPhotoが画像処理ソフトとしてあらかじめ設定されています。このデジタルカメラを初めて接続したときは、iPhotoが自動的に起動します。iPhotoを閉じて、OLYMPUS Master を起動させてください。x...
1027OLYMPUS Masterを使う静止画を見る1ブラウズウィンドウの「アルバム」タブをクリックし、見たいアルバムを選択します。*選択したアルバムの画像がサムネイルエリアに表示されます。2 見たい静止画のサムネイルをダブルクリックします。*画像編集ウィンドウに切り換わり、画像が拡大されます。*「戻る」 をクリックすると、ブラウズウィンドウに戻ります。このカメラはUSBストレージクラスに対応しています。OLYMPUS Master を使用せずに付属の専用USBケーブルでカメラとパソコンを接続して、画像を取り込んで保存することもできます。接続できるパソコンの環境は以下のとおりです。Windows:Windows 98SE/Me/2000 Professional/XP Home Edition/XP Professional/VistaMacintosh:Mac OS 9.0-9.2/XOLYMPUS Masterを使用せずにパソコンに画像を取り込んで保存するx 注意* Windows 98SEをお使いの場合は、USBドライバのインストールが必要です。カメラとパソコンをUSBケーブルで接続する前に、付属のO...
149その他11お問い合わせいただく前に(お願い) より迅速、正確にお答えするために、お手数ですが以下の内容をあらかじめご確認ください。 FAXまたは郵便でお問い合わせいただく場合は、必ずご記入ください。ご記入いただいたお客様の個人情報は、本お問い合わせ対応のためだけに利用し、それ以外の目的には利用いたしません。 問題が発生したときの症状・表示されたメッセージ・症状の再現性など:パソコンが関係する問題は、とくに正確な状況把握が難しいので、お手数ですができるだけくわしくお知らせください。 お名前(フリガナ) 連絡先:郵便番号住所(自宅か会社のいずれかを明記願います)電話番号/FAXE-mail 製品名(型番):E-410 シリアル番号(製品底面に記載されています): お買い上げ日: 問題が発生したときの症状(表示されたメッセージ、症状の再現性など):※ 以下は、カメラをパソコンと接続 してご使用、またはソフトウェアをご使用の場合にお確かめください。*ご使用のパソコンの種類:*パソコンメーカー・型番等*メモリの容量 ハードディスクの空き容量:*OS名とバージョン:*(Mac OS)コントロールパネルや機能拡張...
58撮影機能|露出・色・画像3画質モードを選択する撮影する画像の画質を設定します。プリント用、パソコンでの加工用、ホームページ用など、用途に合わせて画質モードをお選びください。設定可能なモードや画像(ピクセル)サイズについては「画質モード一覧」(gP 124)の表をご覧ください。画質モードの種類画質モードでは、記録する画像のピクセル数と圧縮する度合いの組み合わせを選択できます。画像はピクセル(点)の集まりでできていて、ピクセル数が少ない画像を拡大するとモザイク状に表示されます。ピクセル数が多い画像は1枚の画像のファイルサイズ(データの量)が大きくなり、カードに記録できる枚数が少なくなります。また圧縮率が高いほどファイルサイズは小さくなりますが、画像を表示したときに粗く見えます。画像が精細になる用途 画像サイズ画質(圧縮率)低圧縮1/2.7高圧縮1/4高圧縮1/8高圧縮1/12画像サイズが大きくなるプリントサイズに合わせて選択3648 * 2736 SHQkHQk3200 * 24002560 * 19201600 * 12001280 * 9601024 * 768SQ小さいプリントやホームページ用640 *...
- 1