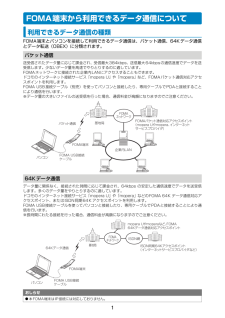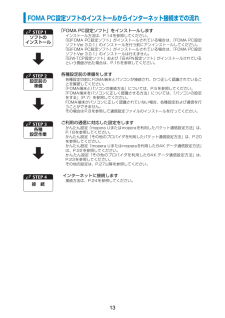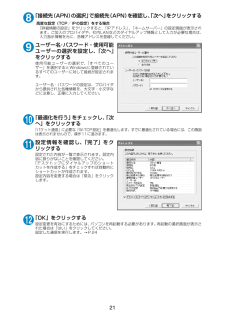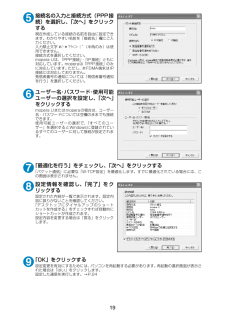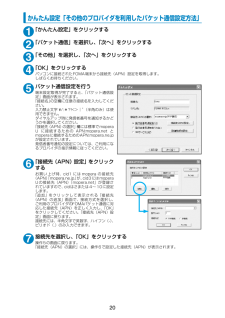Q&A
取扱説明書・マニュアル (文書検索対応分のみ)
"パケット"1 件の検索結果
"パケット"110 - 120 件目を表示
全般
質問者が納得結論から申し上げますと、実質差はありません。1円以下の世界なので、絵文字を節約したとしても大差ないです。絵文字を紙に例えると、動かないものは1枚の紙に書かれたものだと思って下さい。それに対して動くものは、何枚かの紙に書いて、パラパラめくって動かしていると思ってください。紙一枚など大した重さはありませんが、どちらが重たいと思いますか?何枚も使っているほうですよね。ですから、確かにただの文字より絵文字のがサイズは大きいですし、動く絵文字はもう少し大きいサイズになるので、当然他よりもパケット代は多くなります。何万...
6101日前view147
1FOMA端末から利用できるデータ通信について利用できるデータ通信の種類FOMA端末とパソコンを接続して利用できるデータ通信は、パケット通信、64Kデータ通信とデータ転送(OBEX)に分類されます。パケット通信送受信されたデータ量に応じて課金され、受信最大384kbps、送信最大64kbpsの通信速度でデータを送受信します。少ないデータ量を高速でやりとりするのに適しています。FOMAネットワークに接続された企業内LANにアクセスすることもできます。ドコモのインターネット接続サービス「mopera U」や「mopera」など、FOMAパケット通信対応アクセスポイントを利用します。FOMA USB接続ケーブ ル(別売)を使ってパソコンと接続したり、専用ケーブルでPDAと接続することにより通信を行います。※データ量の大きいファイルの送受信を行った場合、通信料金が高額になりますのでご注意ください。64Kデータ通信データ量に関係なく、接続された時間に応じて課金され、64kbps の安定した通信速度でデータを送受信します。多くのデータ量をやりとりするのに適しています。ドコモのインターネット接続サービス「mopera U」...
2データ転送(OBEX)赤外線やFOMA USB接続ケーブルを使ってデータを送 受信します。FOMA USB接続ケーブルを使って、パソコンとデータ転送を行うときには、後で説明するFOMA N703iμ通信設定ファイル以外に、ドコモケータイdatalink※もインストールする必要があります。※:詳細については付属のCD-ROM内の「ドコモケータイdatalinkのご案内」をご覧ください。ご利用にあたっての留意点インターネットサービスプロバイダの利用料についてインターネットを利用する場合は、ご利用になるインターネットサービスプロバイダに対する利用料が必要となる場合があります。この利用料は、FOMAサービスの利用料とは別に直接インターネットサービスプロバイダにお支払いいただきます。利用料の詳しい内容については、ご利用のインターネットサービスプロバイダにお問い合わせください。 ドコモのインターネット接続サービス「mopera U」/「mopera」をご利用いただけます。 「mopera U」をご利用いただく場合は、お申し込みが必要(有料)となります。「mopera」をご利用いただく場合は、お申し込み不要、月額使用料無...
4手順を確認するデータ通信ではダイヤルアップ接続によって、FOMAデータ通信に対応したインターネットサービスプロバイダやLANに接続できます。■「FOMA N703iμ用CD-ROM」についてdN703iμ通信設定ファイル(ドライバ) 、FOMA PC設定ソフト、FirstPass PCソフトが入っています。dN703iμ通信設定ファイルとは、FOMA端末とパソコンをFOMA USB接続ケーブル(別売)で接続して、パケット通信、64Kデータ通信やデータ転送(OBEX)を行うときに必要なソフトウェア(ドライバ)です。N703iμ通信設定ファイルをインストールすることで、Windowsに各ドライバが組み込まれます。FOMA PC設定ソフトを使うと、パケット通信、64Kデータ通信の設定やダイヤルアップ作成を簡単に行うことができます。設定完了までの流れパケット通信および64Kデータ通信を利用する場合の準備について説明します。※: FOMA端末とパソコンを接続してインターネットをするには、ブロードバンド接続などに対応した「mopera U」 (お申し込み必要)が便利です。使用した月だけ月額使用料がかかるプランもござ...
5USBモード設定を「通信モード」にする外部接続端子をパケット通信、64Kデータ通信によるデータ転送に使う準備をします。dパソコンに取り付ける前に、「USBモード設定」を「通信モード」に設定してください。1iw「SETTINGS」(各種設定)w「外部接続」w「USBモード設定」w「通信モード」取り付け方法FOMA USB接続ケーブル(別売)の取り付け方法について説明します。1FOMA端末の外部接続端子の端子キャップを開ける2FOMA端末 の外部接続端子の向きを確認して、 FOMA USB 接続ケーブルの外部接続コネクタを水平に「カチッ」と音がするまで差し込む 3FOMA USB接続ケーブルのUSBコネクタを、パソコンのUSB端子に接続するFOMA USB接続ケーブルを接続するとFOMA端末に「 」が表示されます。おしらせdFOMA端末に表示される「 」は、N703iμ通信設定ファイルのインストールを行い、パソコンとの接続が認識されたときに表示されます。外部接続コネクタ(DoCoMoのロゴ面を上側にして差し込んでください)パソコン USB端子 FOMA USB接続ケーブル USBコネクタ 外部接続端子FOM...
12FOMA PC設定ソフトについて FOMA PC設定ソフトを使うと、簡単な操作で以下の設定ができます。dFOMA PC設定ソフトを使わずに、パケット通信や64Kデータ通信を設定することもできます。→P.30FOMA端末とパソコンとの接続については、P.5を参照してください。かんたん設定ガイドに従い操作することで、「FOMAデータ通信用ダイヤルアップの作成」を行い、同時に「W-TCPの設定」などを行います。W-TCPの設定「FOMAパケット通信」を利用する前に、パソコン内の通信設定を最適化します。通信性能を最大限に活用するには、W-TCP設定による通信設定の最適化が必要となります。接続先(APN)の設定パケット通信を行う際に必要な接続先(APN)の設定を行います。FOMAパケット通信の接続先には、64Kデータ通信と異なり電話番号は使用しません。あらかじめ接続先ごとに、FOMA端末にAPN(Access Point Name)と呼ばれる接続先名を登録し、その登録番号(cid)を接続先電話番号欄に指定して接続します。お買い上げ時、cid1にはmoperaの接続先(APN) 「mopera.ne.jp」が、ci...
13FOMA PC設定ソフトのインストールからインターネット接続までの流れ「FOMA PC設定ソフト」をインストールしますインストール方法は、P.14を参照してください。「旧FOMA PC設定ソフト」がインストールされている場合は、 「FOMA PC設定ソフトVer 3.0.1」のインストールを行う前にアンインスト-ルしてください。「旧FOMA PC設定ソフト」がインストールされている場合は、 「FOMA PC設定ソフトVer 3.0.1」のインストールは行えません。「旧W-TCP設定ソフト」および「旧APN設定ソフト」がインストールされているという画面が出た場合は、P.15を参照してください。各種設定前の準備をします各種設定の前にFOMA端末とパソコンが接続され、かつ正しく認識されていることを確認してください。「FOMA端末とパソコンの接続方法」については、P.5を参照してください。「FOMA端末をパソコンに正しく認識させる方法」については、 「パソコンの設定をする」(P.7)を参照してください。FOMA端末がパソコンに正しく認識されていない場合、各種設定および通信を行うことができません。その場合はP.8を...
18各種設定の方法通信設定をする前に、FOMA端末がFOMA USB接続ケーブル(別売)によりご利用のパソコンに接続され、かつパソコンのデバイス上にN703iμ通信設定ファイル(ドライバ)が正しく認識されている必要があります。1「スタート」→「すべてのプログラム」→「FOMA PC設定ソフト」→「FOMA PC設定ソフト」の順に開く FOMA PC設定ソフトを起動すると右の操作画面が表示されます。Windows 2000の場合「スタート」→「プログラム」→「FOMA PC設定ソフト」→「FOMA PC 設定ソフト」の順に開くかんたん設定「mopera U またはmoperaを利用したパケット通信設定方法」d最大384kbpsのパケット通信の設定を行います。プロバイダは、ドコモのインターネット接続サービスmopera Uまたはmoperaを利用します。パケット通信:受信最大384kbps、送信最大64kbps(一部機種を除く)のパケット通信が可能です。送受信したデータ量に応じて課金されますので、時間を気にせずデータ通信ができます。d「パケット通信」を利用して画像を含むサイトやインターネットホームページの閲覧、...
218「接続先(APN)の選択」で接続先(APN)を確認し、「次へ」をクリックする 高度な設定(TCP/IPの設定)をする場合「詳細情報の設定」をクリックすると、「IPアドレス」、「ネームサーバー」の設定画面が表示されます。ご加入のプロバイダや、社内LANなどのダイヤルアップ情報として入力が必要な場合は、入力指示情報を元に、各種アドレスを登録してください。9ユーザー名・パスワード・使用可能ユーザーの選択を設定し、「次へ」をクリックする 使用可能ユーザーの選択で、「すべてのユーザー」を選択するとWindowsに登録されているすべてのユーザーに対して接続が設定されます。ユーザー名・パスワードの設定は、プロバイダから提供された各種情報を、大文字・小文字などに注意し、正確に入力してください。10「最適化を行う」をチェックし、「次へ」をクリックする 「パケット通信」に必要な「 W-TCP 設定」を最適化します。すでに最適化されている場合には、この画面は表示されませんので、操作11に進みます。11設定情報を確認し、「完了」をクリックする 設定された内容が一覧で表示されます。設定内容に誤りがないことを確認してください。「デ...
195接続名の入力と接続方式(PPP接続)を選択し、「次へ」をクリックする現在作成している接続の名前を自由に設定できます。わかりやすい名前を「接続名」欄にご入力ください。入力禁止文字 \/:*?!<>│”(半角のみ)は使用できません。接続方式を選択してください。mopera Uは、「PPP接続」・「IP接続」ともに対応しています。moperaは「PPP接続」のみに対応しています。ただし、本FOMA端末はIP接続には対応しておりません。発信者番号の通知については「発信者番号通知を行う」を選択してください。6ユーザー名・パスワード・使用可能ユーザーの選択を設定し、「次へ」をクリックするmopera Uまたはmoperaの場合は、ユーザー名・パスワードについては空欄のままでも接続できます。使用可能ユーザーの選択で、「すべてのユーザー」を選択するとWindowsに登録されているすべてのユーザーに対して接続が設定されます。7「最適化を行う」をチェックし、 「次へ」をクリックする「パケット通信」に必要な「W-TCP設定」を最適化します。すでに最適化されている場合には、この画面は表示されません。8設定情報を確認し、「完了」...
20かんたん設定「その他のプロバイダを利用したパケット通信設定方法」1「かんたん設定」をクリックする2「パケット通信」を選択し、「次へ」をクリックする3「その他」を選択し、「次へ」をクリックする4「OK」をクリックするパソコンに接続されたFOMA端末から接続先(APN)設定を取得します。しばらくお待ちください。5パケット通信設定を行う端末設定取得が完了すると、「パケット通信設定」画面が表示されます。「接続名」の空欄に任意の接続名を入力してください。入力禁止文字 \/:*?!<>│”(半角のみ)は使用できません。ダイヤルアップ時に発信者番号を通知するかどうかを選択してください。「接続先(APN)の選択」欄には標準でmoperaU に接続するための APN:mopera.net とmoperaに接続するためのAPN:mopera.ne.jpが設定されています。発信者番号通知の設定については、ご利用になるプロバイダの指示情報に従ってください。6「接続先(APN)設定」をクリックするお買い上げ時、cid1 にはmopera の接続先(APN)「mopera.ne.jp」が、cid3にはmoperaUの接続先(APN)...
- 1