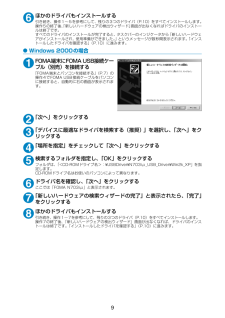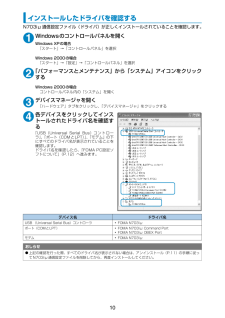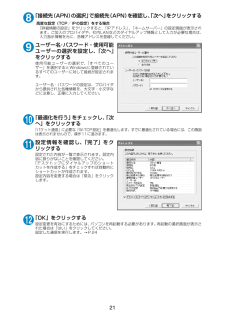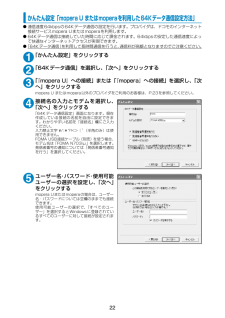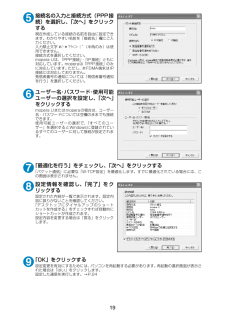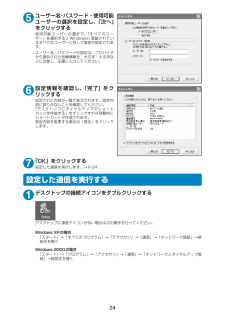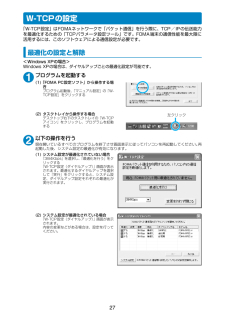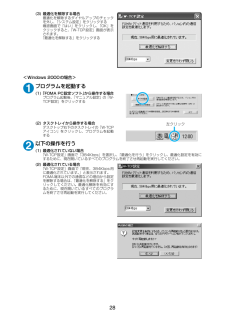Q&A
取扱説明書・マニュアル (文書検索対応分のみ)
"すべて"1 件の検索結果
"すべて"20 - 30 件目を表示
全般
質問者が納得滞在許可証ありですか?もしフランスで携帯を契約するのであれば滞在許可証が必要になりますこれが無いとできませんでも、1年間だけであれば日本の携帯をもって行かれることをお勧めします解約(日)、契約(仏)、解約(仏)、契約(日)あっという間に1年たってしまいます(笑余計な出費もあるだろうし携帯電話はどこでかけても高いのでかける時は家、または公衆電話、メールはパソコン基本です大切なデータのためにも1年だけであれば日本の携帯をもっていかれることをお勧めします
5948日前view118
96ほかのドライバもインストールする引き続き、操作1~5を参考にして、残りの3つのドライバ(P.10)をすべてインストールします。操作5の終了後、「新しいハードウェアの検出ウィザード」画面が出なくなればドライバのインストールは終了です。すべてのドライバのインストールが完了すると、タスクバーのインジケータから「新しいハードウェアがインストールされ、使用準備ができました。」というメッセージが数秒間表示されます。「インストールしたドライバを確認する」(P.10)に進みます。 dWindows 2000の場合1FOMA端末にFOMA USB接続ケーブル(別売)を接続する「FOMA端末とパソコンを接続する」 (P.7)の操作4でFOMA USB接続ケーブルをパソコンに接続すると、自動的に右の画面が表示されます。2「次へ」をクリックする3「デバイスに最適なドライバを検索する(推奨)」を選択し、 「次へ」をクリックする4「場所を指定」をチェックして「次へ」をクリックする5検索するフォルダを指定し、「OK」をクリックするフォルダは、「<CD-ROMドライブ名>: \USBDriver\N703iμ_USB_Driver ...
10インストールしたドライバを確認するN703iμ通信設定ファイル(ドライバ)が正しくインストールされていることを確認します。1Windowsのコントロールパネルを開くWindows XPの場合「スタート」→「コントロールパネル」を選択Windows 2000の場合「スタート」→「設定」→「コントロールパネル」を選択2「パフォーマンスとメンテナンス」から「システム」アイコンをクリックするWindows 2000の場合コントロールパネル内の「システム」を開く3デバイスマネージャを開く「ハードウェア」タブをクリックし、「デバイスマネージャ」をクリックする4各デバイスをクリックしてインストールされたドライバ名を確認する「USB(Universal Serial Bus)コントローラ」、「ポート(COMとLPT)」、「モデム」の下にすべてのドライバ名が表示されていることを確認します。ドライバ名を確認したら、「FOMA PC設定ソフトについて」(P.12)へ進みます。デバイス名 ドライバ名USB (Universal Serial Bus)コントローラ aFOMA N703iμポート(COMとLPT) aFOMA N...
16a「OK」をクリックすると、インストールが中止されます。すでにインストールされている「FOMAPC設定ソフト」を「アプリケーション(プログラム)の追加と削除」からアンインストールして、インストールし直してください。a古いバージョンの「FOMA PC設定ソフト」がインストールされている場合も同様の操作を行ってください。<インストール途中で「キャンセル」を押した場合>aインストールを継続する場合は「いいえ」を、中止する場合は、「はい」をクリックしてください。FOMA PC設定ソフトのバージョン情報を確認する1「スタート」→「すべてのプログラム」→「FOMA PC設定ソフト」→「FOMA PC設定ソフト」を開くWindows 2000の場合「スタート」→「プログラム」→「FOMA PC設定ソフト」→「FOMA PC設定ソフト」の順に開く2ツールバーの「メニュー」→「バージョン情報」を開くFOMA PC設定ソフトのバージョン情報が表示されます。FOMA PC設定ソフトをアンインストールするFOMA PC設定ソフトのアンインストールが必要な場合 (FOMA PC設定ソフトをバージョンアップする場合など)は、以下の手...
18各種設定の方法通信設定をする前に、FOMA端末がFOMA USB接続ケーブル(別売)によりご利用のパソコンに接続され、かつパソコンのデバイス上にN703iμ通信設定ファイル(ドライバ)が正しく認識されている必要があります。1「スタート」→「すべてのプログラム」→「FOMA PC設定ソフト」→「FOMA PC設定ソフト」の順に開く FOMA PC設定ソフトを起動すると右の操作画面が表示されます。Windows 2000の場合「スタート」→「プログラム」→「FOMA PC設定ソフト」→「FOMA PC 設定ソフト」の順に開くかんたん設定「mopera U またはmoperaを利用したパケット通信設定方法」d最大384kbpsのパケット通信の設定を行います。プロバイダは、ドコモのインターネット接続サービスmopera Uまたはmoperaを利用します。パケット通信:受信最大384kbps、送信最大64kbps(一部機種を除く)のパケット通信が可能です。送受信したデータ量に応じて課金されますので、時間を気にせずデータ通信ができます。d「パケット通信」を利用して画像を含むサイトやインターネットホームページの閲覧、...
218「接続先(APN)の選択」で接続先(APN)を確認し、「次へ」をクリックする 高度な設定(TCP/IPの設定)をする場合「詳細情報の設定」をクリックすると、「IPアドレス」、「ネームサーバー」の設定画面が表示されます。ご加入のプロバイダや、社内LANなどのダイヤルアップ情報として入力が必要な場合は、入力指示情報を元に、各種アドレスを登録してください。9ユーザー名・パスワード・使用可能ユーザーの選択を設定し、「次へ」をクリックする 使用可能ユーザーの選択で、「すべてのユーザー」を選択するとWindowsに登録されているすべてのユーザーに対して接続が設定されます。ユーザー名・パスワードの設定は、プロバイダから提供された各種情報を、大文字・小文字などに注意し、正確に入力してください。10「最適化を行う」をチェックし、「次へ」をクリックする 「パケット通信」に必要な「 W-TCP 設定」を最適化します。すでに最適化されている場合には、この画面は表示されませんので、操作11に進みます。11設定情報を確認し、「完了」をクリックする 設定された内容が一覧で表示されます。設定内容に誤りがないことを確認してください。「デ...
22かんたん設定「mopera U またはmoperaを利用した64Kデータ通信設定方法」 d通信速度64kbpsの64Kデータ通信の設定を行います。プロバイダは、ドコモのインターネット接続サービスmopera Uまたはmoperaを利用します。d64Kデータ通信は接続していた時間に応じて課金されます。64kbpsの安定した通信速度によって快適なインターネットアクセスが実現できます。d「64Kデータ通信」 を利用して長時間通信を行うと、通信料が高額となりますのでご注意ください。1「かんたん設定」をクリックする 2「64Kデータ通信」を選択し、 「次へ」をクリックする 3「『mopera U』への接続」または「 『mopera』への接続」を選択し、 「次へ」をクリックするmopera U またはmopera以外のプロバイダをご利用のお客様は、P.23を参照してください。4接続名の入力とモデムを選択し、「次へ」をクリックする 「64Kデータ通信設定」画面になります。現在作成している接続の名前を自由に設定できます。わかりやすい名前を「接続名」欄にご入力ください。入力禁止文字 \/:*?!<>│”(半角のみ)は使用...
195接続名の入力と接続方式(PPP接続)を選択し、「次へ」をクリックする現在作成している接続の名前を自由に設定できます。わかりやすい名前を「接続名」欄にご入力ください。入力禁止文字 \/:*?!<>│”(半角のみ)は使用できません。接続方式を選択してください。mopera Uは、「PPP接続」・「IP接続」ともに対応しています。moperaは「PPP接続」のみに対応しています。ただし、本FOMA端末はIP接続には対応しておりません。発信者番号の通知については「発信者番号通知を行う」を選択してください。6ユーザー名・パスワード・使用可能ユーザーの選択を設定し、「次へ」をクリックするmopera Uまたはmoperaの場合は、ユーザー名・パスワードについては空欄のままでも接続できます。使用可能ユーザーの選択で、「すべてのユーザー」を選択するとWindowsに登録されているすべてのユーザーに対して接続が設定されます。7「最適化を行う」をチェックし、 「次へ」をクリックする「パケット通信」に必要な「W-TCP設定」を最適化します。すでに最適化されている場合には、この画面は表示されません。8設定情報を確認し、「完了」...
245ユーザー名・パスワード・使用可能ユーザーの選択を設定し、「次へ」をクリックする使用可能ユーザーの選択で、「すべてのユーザー」を選択するとWindowsに登録されているすべてのユーザーに対して接続が設定されます。ユーザー名・パスワードの設定は、プロバイダから提供された各種情報を、大文字・小文字などに注意し、正確に入力してください。6設定情報を確認し、「完了」をクリックする 設定された内容が一覧で表示されます。設定内容に誤りがないことを確認してください。「デスクトップにダイヤルアップのショートカットを作成する」をチェックすれば自動的にショートカットが作成されます。設定内容を変更する場合は「戻る」をクリックします。7「OK」をクリックする 設定した通信を実行します。→P.24設定した通信を実行する1デスクトップの接続アイコンをダブルクリックする デスクトップに接続アイコンがない場合は次の操作を行ってください。Windows XPの場合「スタート」→「すべてのプログラム」→「アクセサリ」→「通信」→「ネットワーク接続」→接続先を開くWindows 2000の場合「スタート」→「プログラム」→「アクセサリ」→「通...
27W-TCPの設定「W-TCP設定」はFOMAネットワークで「パケット通信」を行う際に、TCP/IPの伝送能力を最適化するための「TCPパラメータ設定ツール」です。FOMA端末の通信性能を最大限に活用するには、このソフトウェアによる通信設定が必要です。最適化の設定と解除 <Windows XPの場合> Windows XPの場合は、ダイヤルアップごとの最適化設定が可能です。1プログラムを起動する(1)「FOMA PC設定ソフト」から操作する場合プログラム起動後、「マニュアル設定」の「W-TCP設定」をクリックする(2) タスクトレイから操作する場合デスクトップ右下のタスクトレイの「W-TCPアイコン」をクリックし、プログラムを起動する2以下の操作を行う 現在開いているすべてのプログラムを終了させ画面表示に従ってパソコンを再起動してください。 再起動した後、システム設定の最適化が有効になります。(1) システム設定が最適化されていない場合「384Kbps」を選択し、 「最適化を行う」をクリックする「W-TCP設定(ダイヤルアップ) 」画面が表示されます。最適化するダイヤルアップを選択して「実行」をクリックする...
28(3) 最適化を解除する場合最適化を解除するダイヤルアップのチェックを外し、「システム設定」をクリックする確認画面で「はい」をクリックし、「OK」をクリックすると、「W-TCP設定」画面が表示されます。「最適化を解除する」をクリックする<Windows 2000の場合> 1プログラムを起動する(1)「FOMA PC設定ソフト」 から操作する場合プログラム起動後、「マニュアル設定」の「W-TCP設定」をクリックする(2) タスクトレイから操作する場合デスクトップ右下のタスクトレイの「W-TCPアイコン」をクリックし、プログラムを起動する2以下の操作を行う (1) 最適化されていない場合「W-TCP設定」画面で「384Kbps」を選択し、 「最適化を行う」をクリックし、最適化設定を有効にするために、現在開いているすべてのプログラムを終了させ再起動を実行してください。(2) 最適化されている場合「W-TCP設定」画面で「現在、384Kbps用に最適化されています。 」と表示されます。FOMA端末以外での通信などの理由から設定を解除する場合は、「最適化を解除する」をクリックしてください。最適化解除を有効にするため...
- 1