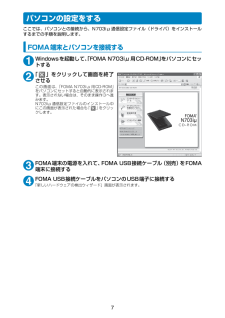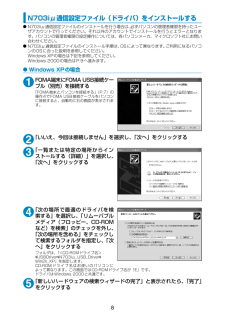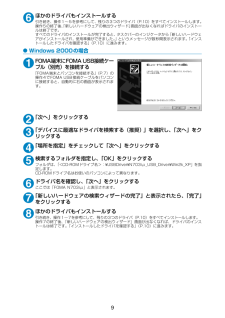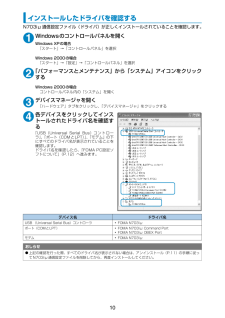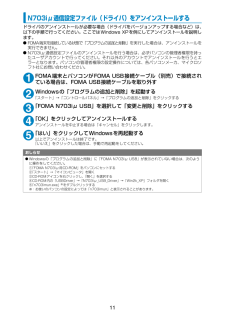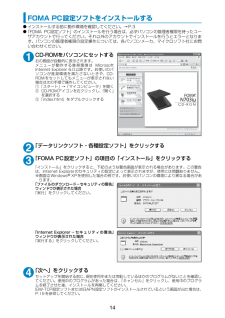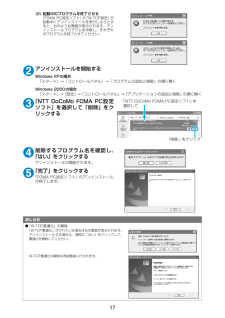Q&A
取扱説明書・マニュアル (文書検索対応分のみ)
"表"8 件の検索結果
"表"30 - 40 件目を表示
全般
質問者が納得単にSDにコピーしただけじゃ無理でしょ。携帯によって違うから一概に言えないけど、携帯毎に写真用のデータフォルダが存在していて、その中に入れないと見られない。試しに携帯で一枚写真を撮って、その画像と同じところにコピーすれば見られると思うけど。
6091日前view70
全般
質問者が納得たぶん同時に出来る操作は2つまでやと思うのですが何か設定を変えられてるのでは?優先操作の設定とかだと思うのですが…
6389日前view38
全般
質問者が納得ドコモのN703iμは着うたフルの対応機種に適合されています。http://recochoku.jp/site/service/models.htmlただmicroSDが対応していないので移行できないと思います。(データの認証と移行)http://ja.wikipedia.org/wiki/%E7%9D%80%E3%81%86%E3%81%9F%E3%83%95%E3%83%ABこのあたりを確認されたらいいと思います。
6443日前view51
全般
質問者が納得取説に載っていると思いますが…ドコモHPから確認(ダウンロード)も出来ますよ。http://www.nttdocomo.co.jp/product/related/archive/703i/n703imu/
6241日前view125
全般
質問者が納得購入で1500円程度プレミアムクラブに入会していて、1年以上使用していれば500ポイントでもらえる。2年以上使っていたら、ただでもらえる。http://www.mydocomo.com/web/premier/yuutai/index.html#anchor07http://www.mydocomo.com/web/premier/yuutai/index.html#anchor04
6470日前view39
全般
質問者が納得1.まず、使われているSDカードリーダー・ライターは著作権保護機能に対応しているものですか? これに対応していなければ、SD Jukeboxを使って音楽をSDカードに移すことは出来ません。 【SDメモリーカードが認識できないお客様へ】 http://panasonic.jp/support/software/sdjb/index.html#012.出来ません。 着信音として使いたい場合は、色んなフリーソフトなどを使って着信音として使えるように ファイルを作らなければなりません。
6561日前view145
全般
質問者が納得落下による衝撃などで動作不良が起きた場合、自然に回復することは絶対にありません。「N703iμだから回復しない」などの理由ではなく、携帯が精密機械だからです。時間があるときにDoCoMoショップに持って行って修理に出して下さい。そのまま放って置くと、一切操作出来なくなる可能性が大きいです。
6602日前view32
全般
質問者が納得まずはSD携帯にさしてフォーマットしましたか?それとジュークを開いてヘルプでアップグレードしてみてください。USBケーブルで無いと著作権などでSDが認識されない事がありますがケーブル使用みたいですし、私自体は特別にフォルダー製作したりした覚えも無いので上記に記載した2点を実行すれば、お悩み解決すると思いますよ。
6602日前view211
3ご使用になる前に動作環境についてデータ通信を利用するためのパソコンの動作環境は以下のとおりです。※1 : OSアップグレードからの動作は保証の対象外となります。※2 : 必要メモリ・ハードディスク容量は、パソコンのシステム構成によって異なることがあります。 必要な機器についてFOMA端末とパソコン以外に以下のハードウェア、ソフトウェアを使います。 aFOMA USB接続ケーブル(別売) またはFOMA充電機能付 USB接続ケーブル 01(別売)付属のCD-ROM「FOMA N703iμ用CD-ROM」パソコン本体aPC-AT互換機でCD-ROMドライブが使用できる機器USBポート(Universal Serial Bus Specification Rev1.1準拠)ディスプレイ解像度800×600ドット、High Color(65,536色)以上を推奨OS※1Windows 2000(日本語版)Windows XP(日本語版)必要メモリ Windows 2000:64Mバイト以上※2Windows XP:128Mバイト以上※2ハードディスク容量 5Mバイト以上の空き容量※2CD-ROMをパソコンにセ...
5USBモード設定を「通信モード」にする外部接続端子をパケット通信、64Kデータ通信によるデータ転送に使う準備をします。dパソコンに取り付ける前に、「USBモード設定」を「通信モード」に設定してください。1iw「SETTINGS」(各種設定)w「外部接続」w「USBモード設定」w「通信モード」取り付け方法FOMA USB接続ケーブル(別売)の取り付け方法について説明します。1FOMA端末の外部接続端子の端子キャップを開ける2FOMA端末 の外部接続端子の向きを確認して、 FOMA USB 接続ケーブルの外部接続コネクタを水平に「カチッ」と音がするまで差し込む 3FOMA USB接続ケーブルのUSBコネクタを、パソコンのUSB端子に接続するFOMA USB接続ケーブルを接続するとFOMA端末に「 」が表示されます。おしらせdFOMA端末に表示される「 」は、N703iμ通信設定ファイルのインストールを行い、パソコンとの接続が認識されたときに表示されます。外部接続コネクタ(DoCoMoのロゴ面を上側にして差し込んでください)パソコン USB端子 FOMA USB接続ケーブル USBコネクタ 外部接続端子FOM...
7パソコンの設定をするここでは、パソコンとの接続から、N703iμ通信設定ファイル(ドライバ)をインストールするまでの手順を説明します。FOMA 端末とパソコンを接続する1Windowsを起動して、 「FOMA N703iμ用CD-ROM」 をパソコンにセットする2「 」をクリックして画面を終了させるこの画面は、「FOMA N703iμ用CD-ROM」をパソコンにセットすると自動的に表示されます。表示されない場合は、そのまま操作3へ進みます。N703iμ通信設定ファイルのインストール中にこの画面が表示された場合も「」をクリックします。3FOMA端末の電源を入れて、FOMA USB接続ケーブル(別売)をFOMA端末に接続する4FOMA USB接続ケーブルをパソコンのUSB端子に接続する「新しいハードウェアの検出ウィザード」画面が表示されます。
8N703iμ通信設定ファイル(ドライバ)をインストールするdN703iμ通信設定ファイルのインストールを行う場合は、 必ずパソコンの管理者権限を持ったユーザアカウントで行ってください。それ以外のアカウントでインストールを行うとエラーとなります。パソコンの管理者権限の設定操作については、各パソコンメーカ、マイクロソフト社にお問い合わせください。dN703iμ通信設定ファイルのインストール手順は、 OSによって異なります。 ご利用になるパソコンのOSに合った説明を参照してください。Windows XPの場合は下記を参照してください。Windows 2000の場合はP.9へ進みます。dWindows XPの場合1FOMA端末にFOMA USB接続ケーブル(別売)を接続する「FOMA端末とパソコンを接続する」 (P.7)の操作4でFOMA USB接続ケーブルをパソコンに接続すると、自動的に右の画面が表示されます。2「いいえ、今回は接続しません」を選択し、「次へ」をクリックする3「一覧または特定の場所からインストールする(詳細)」を選択し、「次へ」をクリックする4「次の場所で最適のドライバを検索する」を選択し、「リム...
96ほかのドライバもインストールする引き続き、操作1~5を参考にして、残りの3つのドライバ(P.10)をすべてインストールします。操作5の終了後、「新しいハードウェアの検出ウィザード」画面が出なくなればドライバのインストールは終了です。すべてのドライバのインストールが完了すると、タスクバーのインジケータから「新しいハードウェアがインストールされ、使用準備ができました。」というメッセージが数秒間表示されます。「インストールしたドライバを確認する」(P.10)に進みます。 dWindows 2000の場合1FOMA端末にFOMA USB接続ケーブル(別売)を接続する「FOMA端末とパソコンを接続する」 (P.7)の操作4でFOMA USB接続ケーブルをパソコンに接続すると、自動的に右の画面が表示されます。2「次へ」をクリックする3「デバイスに最適なドライバを検索する(推奨)」を選択し、 「次へ」をクリックする4「場所を指定」をチェックして「次へ」をクリックする5検索するフォルダを指定し、「OK」をクリックするフォルダは、「<CD-ROMドライブ名>: \USBDriver\N703iμ_USB_Driver ...
10インストールしたドライバを確認するN703iμ通信設定ファイル(ドライバ)が正しくインストールされていることを確認します。1Windowsのコントロールパネルを開くWindows XPの場合「スタート」→「コントロールパネル」を選択Windows 2000の場合「スタート」→「設定」→「コントロールパネル」を選択2「パフォーマンスとメンテナンス」から「システム」アイコンをクリックするWindows 2000の場合コントロールパネル内の「システム」を開く3デバイスマネージャを開く「ハードウェア」タブをクリックし、「デバイスマネージャ」をクリックする4各デバイスをクリックしてインストールされたドライバ名を確認する「USB(Universal Serial Bus)コントローラ」、「ポート(COMとLPT)」、「モデム」の下にすべてのドライバ名が表示されていることを確認します。ドライバ名を確認したら、「FOMA PC設定ソフトについて」(P.12)へ進みます。デバイス名 ドライバ名USB (Universal Serial Bus)コントローラ aFOMA N703iμポート(COMとLPT) aFOMA N...
11N703iμ通信設定ファイル(ドライバ)をアンインストールするドライバのアンインストールが必要な場合(ドライバをバージョンアップする場合など)は、以下の手順で行ってください。ここではWindows XPを例にしてアンインストールを説明します。dFOMA端末を接続している状態で「プログラムの追加と削除」を実行した場合は、アンインストールを実行できません。dN703iμ通信設定ファイルのアンインストールを行う場合は、必ずパソコンの管理者権限を持ったユーザアカウントで行ってください。それ以外のアカウントでアンインストールを行うとエラーとなります。パソコンの管理者権限の設定操作については、各パソコンメーカ、マイクロソフト社にお問い合わせください。1FOMA端末とパソコンがFOMA USB接続ケーブル(別売)で接続されている場合は、FOMA USB接続ケーブルを取り外す2Windowsの「プログラムの追加と削除」を起動する「スタート」→「コントロールパネル」→「プログラムの追加と削除」をクリックする3「FOMA N703iμ USB」を選択して「変更と削除」をクリックする4「OK」をクリックしてアンインストールする...
14FOMA PC設定ソフトをインストールするdインストールする前に動作環境を確認してください。→P.3d「FOMA PC設定ソフト」のインストールを行う場合は、必ずパソコンの管理者権限を持ったユーザアカウントで行ってください。それ以外のアカウントでインストールを行うとエラーとなります。パソコンの管理者権限の設定操作については、各パソコンメーカ、マイクロソフト社にお問い合わせください。1CD-ROMをパソコンにセットする右の画面が自動的に表示されます。メニューが動作する推奨環境は MicrosoftInternet Explorer 6.0以降です。お使いのパソコンが推奨環境を満たさないときや、CD-ROMをセットしてもメニューが表示されない場合は次の手順で操作してください。①「スタート」→「マイコンピュータ」を開く② CD-ROMアイコンを右クリックし、 「開く」を選択する③「index.html」をダブルクリックする2「データリンクソフト・各種設定ソフト」をクリックする3「FOMA PC設定ソフト」の項目の「インストール」をクリックする「インストール」をクリックすると、下記のような警告画面が表示される場...
17(2) 起動中のプログラムを終了させる 「FOMA PC設定ソフト」や「W-TCP設定」が起動中にアンインストールを実行しようとすると、右のような画面が表示されます。アンインストールプログラムを中断し、それぞれのプログラムを終了させてください。2アンインストールを開始するWindows XPの場合「スタート」→「コントロールパネル」→「プログラムの追加と削除」の順に開くWindows 2000の場合「スタート」→「設定」→「コントロールパネル」→「アプリケーションの追加と削除」の順に開く3「NTT DoCoMo FOMA PC設定ソフト」を選択して「削除」をクリックする4削除するプログラム名を確認し、「はい」をクリックするアンインストールが開始されます。5「完了」をクリックする「FOMA PC設定ソフト」のアンインストールが終了します。おしらせd「W-TCP最適化」の解除「W-TCP最適化」がされている場合は右の画面が表示されます。アンインストールする場合は、通常は「はい」をクリックして、最適化を解除してください。W-TCP最適化の解除は再起動後に行われます。「NTT DoCoMo FOMA PC設定ソ...
16a「OK」をクリックすると、インストールが中止されます。すでにインストールされている「FOMAPC設定ソフト」を「アプリケーション(プログラム)の追加と削除」からアンインストールして、インストールし直してください。a古いバージョンの「FOMA PC設定ソフト」がインストールされている場合も同様の操作を行ってください。<インストール途中で「キャンセル」を押した場合>aインストールを継続する場合は「いいえ」を、中止する場合は、「はい」をクリックしてください。FOMA PC設定ソフトのバージョン情報を確認する1「スタート」→「すべてのプログラム」→「FOMA PC設定ソフト」→「FOMA PC設定ソフト」を開くWindows 2000の場合「スタート」→「プログラム」→「FOMA PC設定ソフト」→「FOMA PC設定ソフト」の順に開く2ツールバーの「メニュー」→「バージョン情報」を開くFOMA PC設定ソフトのバージョン情報が表示されます。FOMA PC設定ソフトをアンインストールするFOMA PC設定ソフトのアンインストールが必要な場合 (FOMA PC設定ソフトをバージョンアップする場合など)は、以下の手...
- 1