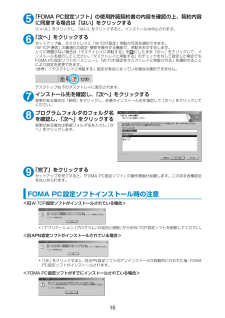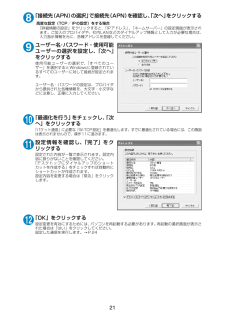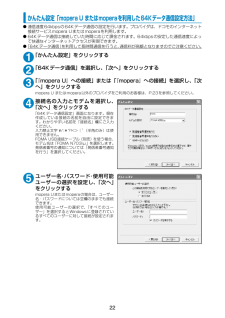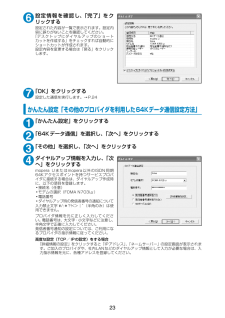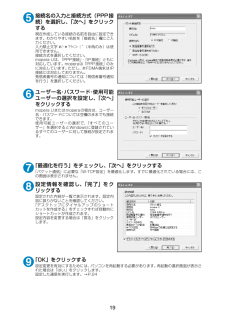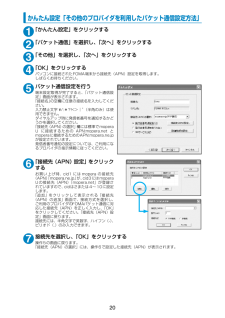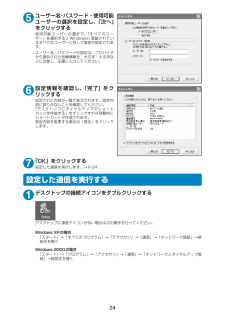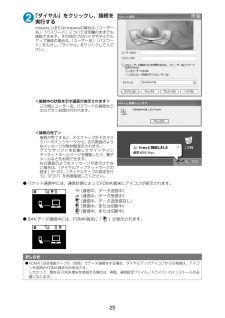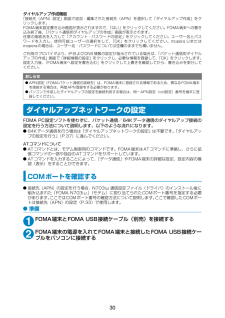Q&A
取扱説明書・マニュアル (文書検索対応分のみ)
"入力"4 件の検索結果
"入力"40 - 50 件目を表示
全般
質問者が納得取説に載っていると思いますが…ドコモHPから確認(ダウンロード)も出来ますよ。http://www.nttdocomo.co.jp/product/related/archive/703i/n703imu/
6241日前view125
全般
質問者が納得T9入力方式とは…少ないボタン操作で文字を入力し、予測・変換候補の中から目的の文字や用語を選択するものです。「夏」なら5、4とボタンを二つ押すだけで変換候補に「夏」が出てくる仕組みです。で。元の「かな方式」に戻す方法は…メニュ→3→5 で、入力モード設定で変更する方法と、文字入力中に封筒マークのボタンを一秒以上長く押すか機能メニューから入力モード切替を押すと変更できますヨ。
6435日前view28
全般
質問者が納得決定ボタン?の右側を1秒以上押すと送信アドレス一覧が表示されますので
編集→削除→1件、選択、全件などを選択して削除します。
5872日前view74
2データ転送(OBEX)赤外線やFOMA USB接続ケーブルを使ってデータを送 受信します。FOMA USB接続ケーブルを使って、パソコンとデータ転送を行うときには、後で説明するFOMA N703iμ通信設定ファイル以外に、ドコモケータイdatalink※もインストールする必要があります。※:詳細については付属のCD-ROM内の「ドコモケータイdatalinkのご案内」をご覧ください。ご利用にあたっての留意点インターネットサービスプロバイダの利用料についてインターネットを利用する場合は、ご利用になるインターネットサービスプロバイダに対する利用料が必要となる場合があります。この利用料は、FOMAサービスの利用料とは別に直接インターネットサービスプロバイダにお支払いいただきます。利用料の詳しい内容については、ご利用のインターネットサービスプロバイダにお問い合わせください。 ドコモのインターネット接続サービス「mopera U」/「mopera」をご利用いただけます。 「mopera U」をご利用いただく場合は、お申し込みが必要(有料)となります。「mopera」をご利用いただく場合は、お申し込み不要、月額使用料無...
155「FOMA PC設定ソフト」の使用許諾契約書の内容を確認の上、契約内容に同意する場合は「はい」をクリックする「いいえ」をクリックし、「はい」をクリックすると、インストールは中止されます。6「次へ」をクリックするセットアップ後、タスクトレイに「W-TCP設定」常駐の可否を選択できます。「W-TCP通信」の最適化の設定・解除を操作する機能で、常駐をおすすめします。とくに問題がない場合は「タスクトレイに常駐する」を にしたまま「次へ」をクリックして、インストールを続行してください。「タスクトレイに常駐する」のチェックを外して設定した場合でもFOMA PC設定ソフトの「メニュー」 、「W-TCP設定をタスクトレイに常駐させる」を選択することにより設定を変更できます。(参考):「タスクトレイに常駐する」設定が有効になっている場合は選択できません。デスクトップ右下のタスクトレイに表示されます。7インストール先を確認し、「次へ」をクリックする変更がある場合は「参照」をクリックし、任意のインストール先を指定して「次へ」をクリックしてください。8プログラムフォルダのフォルダ名を確認し、「次へ」をクリックする変更がある場合...
218「接続先(APN)の選択」で接続先(APN)を確認し、「次へ」をクリックする 高度な設定(TCP/IPの設定)をする場合「詳細情報の設定」をクリックすると、「IPアドレス」、「ネームサーバー」の設定画面が表示されます。ご加入のプロバイダや、社内LANなどのダイヤルアップ情報として入力が必要な場合は、入力指示情報を元に、各種アドレスを登録してください。9ユーザー名・パスワード・使用可能ユーザーの選択を設定し、「次へ」をクリックする 使用可能ユーザーの選択で、「すべてのユーザー」を選択するとWindowsに登録されているすべてのユーザーに対して接続が設定されます。ユーザー名・パスワードの設定は、プロバイダから提供された各種情報を、大文字・小文字などに注意し、正確に入力してください。10「最適化を行う」をチェックし、「次へ」をクリックする 「パケット通信」に必要な「 W-TCP 設定」を最適化します。すでに最適化されている場合には、この画面は表示されませんので、操作11に進みます。11設定情報を確認し、「完了」をクリックする 設定された内容が一覧で表示されます。設定内容に誤りがないことを確認してください。「デ...
22かんたん設定「mopera U またはmoperaを利用した64Kデータ通信設定方法」 d通信速度64kbpsの64Kデータ通信の設定を行います。プロバイダは、ドコモのインターネット接続サービスmopera Uまたはmoperaを利用します。d64Kデータ通信は接続していた時間に応じて課金されます。64kbpsの安定した通信速度によって快適なインターネットアクセスが実現できます。d「64Kデータ通信」 を利用して長時間通信を行うと、通信料が高額となりますのでご注意ください。1「かんたん設定」をクリックする 2「64Kデータ通信」を選択し、 「次へ」をクリックする 3「『mopera U』への接続」または「 『mopera』への接続」を選択し、 「次へ」をクリックするmopera U またはmopera以外のプロバイダをご利用のお客様は、P.23を参照してください。4接続名の入力とモデムを選択し、「次へ」をクリックする 「64Kデータ通信設定」画面になります。現在作成している接続の名前を自由に設定できます。わかりやすい名前を「接続名」欄にご入力ください。入力禁止文字 \/:*?!<>│”(半角のみ)は使用...
236設定情報を確認し、「完了」をクリックする 設定された内容が一覧で表示されます。設定内容に誤りがないことを確認してください。「デスクトップにダイヤルアップのショートカットを作成する」をチェックすれば自動的にショートカットが作成されます。設定内容を変更する場合は「戻る」をクリックします。7「OK」をクリックする 設定した通信を実行します。→P.24 かんたん設定「その他のプロバイダを利用した64Kデータ通信設定方法」 1「かんたん設定」をクリックする 2「64Kデータ通信」を選択し、 「次へ」をクリックする 3「その他」を選択し、「次へ」をクリックする4ダイヤルアップ情報を入力し、「次へ」をクリックする mopera Uまたはmopera以外のISDN同期64Kアクセスポイントを持つサービスプロバイダに接続する場合は、ダイヤルアップ作成時に、以下の項目を登録します。a接続名(任意) aモデムの選択(FOMA N703iμ) a電話番号 aダイヤルアップ時の発信者番号の通知について入力禁止文字 \/:*?!<>│”(半角のみ)は使用できません。プロバイダ情報を元に正しく入力してください。電話番号は、大文字...
195接続名の入力と接続方式(PPP接続)を選択し、「次へ」をクリックする現在作成している接続の名前を自由に設定できます。わかりやすい名前を「接続名」欄にご入力ください。入力禁止文字 \/:*?!<>│”(半角のみ)は使用できません。接続方式を選択してください。mopera Uは、「PPP接続」・「IP接続」ともに対応しています。moperaは「PPP接続」のみに対応しています。ただし、本FOMA端末はIP接続には対応しておりません。発信者番号の通知については「発信者番号通知を行う」を選択してください。6ユーザー名・パスワード・使用可能ユーザーの選択を設定し、「次へ」をクリックするmopera Uまたはmoperaの場合は、ユーザー名・パスワードについては空欄のままでも接続できます。使用可能ユーザーの選択で、「すべてのユーザー」を選択するとWindowsに登録されているすべてのユーザーに対して接続が設定されます。7「最適化を行う」をチェックし、 「次へ」をクリックする「パケット通信」に必要な「W-TCP設定」を最適化します。すでに最適化されている場合には、この画面は表示されません。8設定情報を確認し、「完了」...
20かんたん設定「その他のプロバイダを利用したパケット通信設定方法」1「かんたん設定」をクリックする2「パケット通信」を選択し、「次へ」をクリックする3「その他」を選択し、「次へ」をクリックする4「OK」をクリックするパソコンに接続されたFOMA端末から接続先(APN)設定を取得します。しばらくお待ちください。5パケット通信設定を行う端末設定取得が完了すると、「パケット通信設定」画面が表示されます。「接続名」の空欄に任意の接続名を入力してください。入力禁止文字 \/:*?!<>│”(半角のみ)は使用できません。ダイヤルアップ時に発信者番号を通知するかどうかを選択してください。「接続先(APN)の選択」欄には標準でmoperaU に接続するための APN:mopera.net とmoperaに接続するためのAPN:mopera.ne.jpが設定されています。発信者番号通知の設定については、ご利用になるプロバイダの指示情報に従ってください。6「接続先(APN)設定」をクリックするお買い上げ時、cid1 にはmopera の接続先(APN)「mopera.ne.jp」が、cid3にはmoperaUの接続先(APN)...
245ユーザー名・パスワード・使用可能ユーザーの選択を設定し、「次へ」をクリックする使用可能ユーザーの選択で、「すべてのユーザー」を選択するとWindowsに登録されているすべてのユーザーに対して接続が設定されます。ユーザー名・パスワードの設定は、プロバイダから提供された各種情報を、大文字・小文字などに注意し、正確に入力してください。6設定情報を確認し、「完了」をクリックする 設定された内容が一覧で表示されます。設定内容に誤りがないことを確認してください。「デスクトップにダイヤルアップのショートカットを作成する」をチェックすれば自動的にショートカットが作成されます。設定内容を変更する場合は「戻る」をクリックします。7「OK」をクリックする 設定した通信を実行します。→P.24設定した通信を実行する1デスクトップの接続アイコンをダブルクリックする デスクトップに接続アイコンがない場合は次の操作を行ってください。Windows XPの場合「スタート」→「すべてのプログラム」→「アクセサリ」→「通信」→「ネットワーク接続」→接続先を開くWindows 2000の場合「スタート」→「プログラム」→「アクセサリ」→「通...
252「ダイヤル」をクリックし、接続を実行する mopera Uまたはmoperaの場合は、 「ユーザー名」・「パスワード」については空欄のままでも接続できます。その他のプロバイダやダイヤルアップ接続の場合は、「ユーザー名」・「パスワード」を入力し、「ダイヤル」をクリックしてください。<接続中の状態を示す画面が表示されます>この間にユーザー名、パスワードの確認などのログオン処理が行われます。<接続の完了>接続が完了すると、デスクトップ右下のタスクバーのインジケータから、右の画面のようなメッセージが数秒間表示されます。ブラウザソフトを起動してサイトやインターネットホームページを閲覧したり、電子メールなどを利用できます。右の画面のようなメッセージが表示されない場合は、「ダイヤルアップネットワークの設定」(P.30)、「ダイヤルアップの設定を行う」(P.37)を再度確認してください。dパケット通信中には、通信状態によってFOMA端末にアイコンが表示されます。(通信中、データ送信中) (通信中、データ受信中) (通信中、データ送受信なし) (発信中、または切断中) (着信中、または切断中) d64Kデータ通信中には、...
30ダイヤルアップ作成機能 「接続先(APN)設定」画面で追加・編集された接続先(APN)を選択して「ダイヤルアップ作成」をクリックします。FOMA端末設定書き込み画面が表示されますので、 「はい」をクリックしてください。FOMA端末への書き込み終了後、「パケット通信用ダイヤルアップの作成」画面が表示されます。任意の接続名を入力して「アカウント・パスワードの設定」をクリックしてください。ユーザー名とパスワードを入力し、使用可能ユーザーの選択をして、「OK」をクリックしてください。mopera Uまたはmoperaの場合は、ユーザー名・パスワードについては空欄のままでも構いません。ご利用のプロバイダより、IPおよびDNS情報の設定が指示されている場合は、 「パケット通信用ダイヤルアップの作成」画面で「詳細情報の設定」をクリックし、必要な情報を登録して、 「OK」をクリックします。設定入力後、「FOMA端末へ設定を書き込む」をクリックして上書きを確認してから、書き込みを実行してください。ダイヤルアップネットワークの設定FOMA PC設定ソフトを使わずに、パケット通信/64Kデータ通信のダイヤルアップ接続の設定を行...
- 1