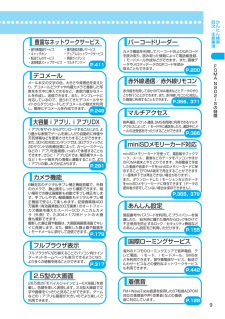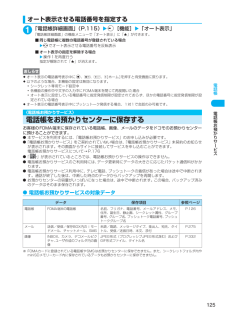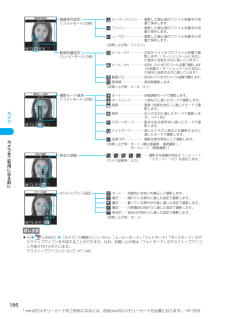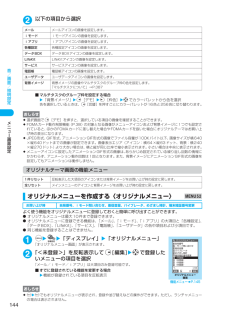Q&A
取扱説明書・マニュアル (文書検索対応分のみ)
"容量"2 件の検索結果
"容量"500 - 510 件目を表示
全般
質問者が納得こんばんはn902is使用してるのですね私もDoCoMoですが、機種が違うので、DoCoMoサイトの方で、n902isの説明書を見てみました。本体の容量が満杯になったのだと思います。minisdを購入すると良いと思いますよ。携帯にminisdを入れればminisdの容量ができますしねminisdですがn902isでは、説明書によると対応してる市販品は1Gバイトだけの(20006年5月現在)ようですね預かりセンターですが、ケータイデータお預かりサービスに申し込みをしているなら 預けることもできますね対応サービ...
5172日前view80
全般
質問者が納得使えないとは言わないが、確実に使える保証もない。PCに繋げたところで端末を認識しない理由が、ケーブルが原因かドライバーか端末側かのどれかが判別できないから。仮に認識しなかったところで、ドコモがサポートしてくれるわけではない。心配・PCに疎い・交渉能力がない・原因を追求する探究心ないのであれば非純正ケーブルは避けた方が無難です。今の純正は充電機能もありますから。SD-Jukeboxを使って圧縮すると1アルバム平均50~60MB程度なので、最低でも64~128MBあれば可能です。但し、著作権保護機能付miniS...
6584日前view49
9かんたん検索/目次/注意事項フルブラウザ表示フルブラウザに切り替えることでパソコン向けインターネットホームページも表示できるようになり、より多くの情報を得ることができます。26万色の「モバイルシャインビューEX液晶」を搭載し、 色調を美しく表現します。 2.5型大画面で文字や画像をくっきりと見ることができます。 ゲームなどのiアプリも画面が大きいのでより楽しくご利用できます。2.5型の大画面バーコードリーダーカメラ機能を利用してバーコードおよびQRコードを読み取り、 読み取った情報によって電話帳登録、iモードメール作成などができます。 また、画像データやメロディデータのQRコードを読み取ることもできます。赤外線を利用してほかのFOMA端末などとデータのやりとりを行うことができます。また、赤外線リモコンに対応した機器に利用することもできます。赤外線通信/赤外線リモコン音声通話、パケット通信、SMSを同時に利用できるマルチアクセスによって、iモード中に通話をしたり、通話中にメールの送受信を行ったりすることができます。マルチアクセスminiSDメモリーカードを使って、電話帳やブックマーク、メール、画像などのデー...
199カメラボイスモードを使うc音声のみの動画として、音声を録音します。1「静止画撮影画面」(P.187)wo[]または 1w「」デスクトップアイコンを利用して「録音開始画面」を起動することもできます。→P.1482dまたはs[]録音が開始されます。録音できる残り秒数の目安を画面で確認できます。3dまたはs[]録音が終了すると「録音確認画面」が表示されます。4d「動画保存先選択」(P.195)で設定されているフォルダに保存されます。撮影時の設定を変えるズームやセルフタイマーを利用したり画質の設定をするなど、カメラ機能の設定をします。ズームを使うズーム機能を使って、撮影する画像を写したい大きさに調節することができます。c内側カメラのときで画像サイズがVGA(640×480)、JAVA(240×240)のときは調節できません。c動画撮影中にズームを調節することもできます。cズームはデジタルズームです。1「静止画撮影画面」(P.187)/「連続撮影画面」(P.191)/「動画撮影画面」(P.194)wvでズームを調節j:押すたびに1段階ずつ拡大します。h:押すたびに1段階ずつ1倍(標準)に戻ります。hまたはjを押し...
125電話帳オート表示させる電話番号を指定する1「電話帳詳細画面」(P.115)wp[機能]w「オート表示」「電話帳詳細画面」の機能メニューで「オート表示」に「★」が付きます。 ■同じ電話帳に複数の電話番号が登録されている場合wvでオート表示させる電話番号を反転表示■オート表示の指定を解除する場合 w操作1を再度行う指定が解除されて「★」が消えます。 〈電話帳お預かりサービス〉電話帳をお預かりセンターに保存するお客様のFOMA端末に保存されている電話帳、画像、メールのデータをドコモのお預かりセンターに預けることができます。d本サービスを利用するには、「電話帳お預かりサービス」のお申し込みが必要です。d「電話帳お預かりサービス」をご契約されていない場合は、「電話帳お預かりサービス」未契約のお知らせが表示されます。その画面からサイトに接続してサービスを申し込むことができます。電話帳お預かりサービスについて→P.176d「 」が表示されているところでは、電話帳お預かりサービスの操作はできません。d電話帳お預かりサービスのご利用時には、データ更新時にデータの大きさに応じたパケット通信料がかかります。d電話帳お預かりサ...
186* miniSDメモリーカードをご利用になるには、別途miniSDメモリーカードが必要となります。→P.355カメラおしらせeiw(LifeKit)w「カメラ」 の機能メニューから、 「ムービーモード」「フォトモード」「ボイスモード」のデスクトップアイコンを作成することができます。なお、お買い上げ時は「フォトモード」のデスクトップアイコンが貼り付けられています。デスクトップアイコンについて→P.148ファイン画像保存設定画像保存設定(「フォトモード」の例) スーパーファイン ・・・ 撮影した静止画のファイル容量を大容量で保存します。 ファイン ・・・・・・・・・・・ 撮影した静止画のファイル容量を中容量で保存します。 ノーマル ・・・・・・・・・・・ 撮影した静止画のファイル容量を小容量で保存します。 (お買い上げ時:ファイン)動画容量設定(「ムービーモード」の例) メール(小)・・・・・・・・ 290K バイトまでのファイル容量で撮影します(iモーションメールに対応した端末に送信するのに適しています)。 メール(大)・・・・・・・・・・ 490K バイトまでのファイル容量で撮影します(大容量のiモーシ...
144音/画面/照明設定2以下の項目から選択■マルチタスクのグループ枠を設定する場合w「背景イメージ」wo[デモ]wp[枠色]wbでカラーパレットから色を選択色を選択しているときは、o[切替]を押すごとにカラーパレットが16色と256色に切り替わります。オリジナルテーマ画面の機能メニューオリジナルメニューを作成する〈オリジナルメニュー〉よく使う機能をオリジナルメニューに登録しておくと簡単に呼び出すことができます。dオリジナルメニューは最大10件まで登録できます。dオリジナルメニューに登録できる機能は、「メール」、「iモード」、「iアプリ」の大項目と「各種設定」、「データBOX」、「LifeKit」、「サービス」、「電話帳」、「ユーザデータ」の各中項目および小項目です。d同じ機能を登録することはできません。1iww「ディスプレイ」w「オリジナルメニュー」「オリジナルメニュー画面」が表示されます。2「<未登録>」を反転表示してo[編集]wbで登録したいメニューの項目を選択「メール/iモード/iアプリ」は大項目のみ登録可能です。■すでに登録されている機能を変更する場合w機能が登録されている項目を反転表示メールメール...
185次ページにつづくカメラ※1:保存先がminiSDに設定されていて、miniSDメモリーカードが挿入されていない場合は表示されません。※2:「動画容量設定」を「長時間」に設定して動画撮影するとき以外は、撮影可能です。撮影後に本体/ miniSD メモリーカードの空き容量に保存、または上書き保存します。d撮影メニューの見かたd撮影メニューはo[ ]を押すと表示されます。また、 1~6を押しても表示されます。dp[機能]を押して「ヘルプ」を選択すると、撮影メニューを呼び出すボタンや撮影操作ができるボタンを確認できます。また、0を押しても確認できます。d撮影メニューから設定できる機能は、機能メニューから設定することもできます。1「撮影画面」wo[]wbで以下の項目を選択ニューロポインターを使っても項目を選択できます。カメラモードによって選択できる撮影メニューの項目が異なります。⑪ 動画保存設定動画を撮影するときの画質が「標準」に設定されています。P.194動画を撮影するときの画質が「画質優先」に設定されています。動画を撮影するときの画質が「時間優先」に設定されています。動画を撮影するときの画質が「動き優先」に設...
164* miniSDメモリーカードをご利用になるには、別途miniSDメモリーカードが必要となります。→P.355あんしん設定dシークレットフォルダの機能メニューについてシークレットフォルダでは、フォルダやフォルダ内のデータに対して、使用できる機能は制限されています。シークレットフォルダで使用できる機能は以下のとおりです。■ シークレットフォルダの機能メニューフォルダ一覧画面w「シークレット」フォルダを反転表示wp[機能]で表示します。※1:「シークレット」フォルダ内のデータは対象となりません。※2:受信メールフォルダ一覧画面のみ表示されます。※3:送信メールフォルダ一覧画面のときは「送信メール全削除」になります。■ データ一覧画面の機能メニュー※: 受信メール一覧画面のみ表示されます。eシークレットフォルダ内のメールをシークレットフォルダから出すと通常のメールに戻るため、フォルダの状態によっては日付の古いメールはほかのメールの受信時/送信時に削除される場合があります。メールを保護状態にしてからシークレットフォルダから出すことをおすすめします。eシークレットフォルダに保管されているチャットメールは、シークレ...
163次ページにつづくあんしん設定シークレットデータを通常のデータに戻すシークレットモードまたはシークレット専用モードに設定し、解除したい電話帳またはスケジュールを呼び出します。<例:電話帳を解除する場合>1「電話帳詳細画面」(P.115)wp[機能]w「シークレット解除」シークレットが解除されます。シークレットモードの場合は、「 」の点滅表示が点灯に変わります。 ■スケジュールの場合w「スケジュール一覧画面」wp[機能]w「シークレット解除」シークレットモードの場合は、「 」の点滅表示が点灯に変わります。 「スケジュール一覧画面の機能メニュー」→P.395〈シークレットフォルダ〉各種データを表示できないようにするほかの人に見られたくないBookmark、受信メール、送信メール、画像、動画の各データを「シークレット」フォルダに保管します。d「シークレット」フォルダは、シークレットモード設定中またはシークレット専用モード設定中のみ、Bookmark/受信BOX/送信BOX/データBOXの各フォルダ内に表示されます。d各フォルダ内の「シークレット」フォルダに保管できるデータの最大件数は次のとおりです。※: 1...
225次ページにつづくiモ ド/iモ シ ン〈画像保存〉サイトやメッセージから画像を取得する表示中のサイトや画面メモ、iモードメール、メッセージR/Fに表示または添付されている画像や背景画像、アニメーションを保存すると、待受画面やウェイクアップ表示などに設定できます。<例:サイトに表示されている画像を保存するとき>1「サイト画面」(P.216)/「メッセージ詳細画面」(P.233)wp[機能]w「画像保存」w「通常画像」w画像を選択w「YES」wフォルダ番号を選択保存する画像に を合わせます。■背景画像を保存する場合w「画像保存」w「背景画像」w「YES」wフォルダ番号を選択2「YES」w項目を選択■待受画面などに設定しない場合w「NO」iモードメール作成画面メモのURLを貼り付けたり、 画像を添付、挿入してiモードメールやデコメールを作成することができます。・URL貼付 画面メモのURLを本文に貼り付けてiモードメールを作成します。「iモードメールを作成して送信する」→P.245・ 画像添付 w画像を選択画面メモに表示されている画像を添付してiモードメールを作成します。「iモードメールを作成して送信す...
193次ページにつづくカメラフレームを重ねて撮影する〈フレーム撮影〉画像サイズがCIF(352×288)、フルスクリーン(240×345)、待受(240×320)、QCIF(176×144)、SubQCIF(128×96)のときに、フレームを重ねて撮影することができます。cお買い上げ時に登録されているフレーム→P.456cフレームは、サイトからダウンロードすることもできます。1「静止画撮影画面」(P.187)wp[機能]w「フレーム選択」wフレームを選択■ フレーム撮影を解除する場合w「OFF」2カメラを被写体に向けるwdまたはs[]フレーム撮影確認画面が表示されます。3「FOMA端末を開いて撮影する」(P.187)と同様の操作で撮影した静止画を確認して保存撮影した静止画を保存する前にフレームを変更することができます。→P.193dフレームを変更するフレーム撮影した静止画を保存する前にフレームを変更できます。cフレームを削除することはできません。1「フレーム撮影確認画面」wp[機能]w「フレーム取替え」wフレームを選択vでフレームを取り替えできます。2フレームが変更された画像を確認wdフレーム撮影確認画面に戻...
- 1