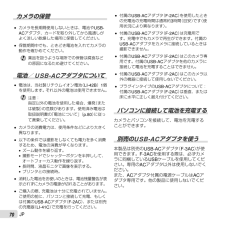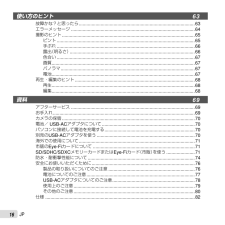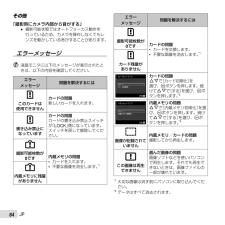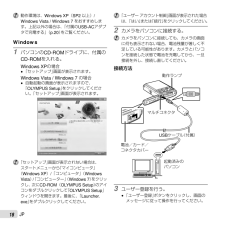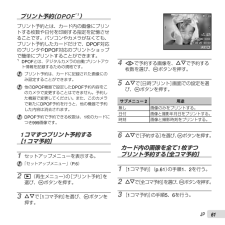Q&A
取扱説明書・マニュアル (文書検索対応分のみ)
"パソコン"1 件の検索結果
"パソコン"40 - 50 件目を表示
全般
質問者が納得OSがXPの場合ライティング機能がない為DVD書き込み対応ドライブでもDVDプレイヤーで見れる焼き方はできません。データー方式です。以外ならhttp://digital-faq.olympus.co.jp/faq/public/app/servlet/qadoc?QID=002190#11XPならライティングソフトが必要になります。http://all-freesoft.net/cd-dvd4/writing/writing.html一般的には、ImgBurn かな?
5195日前view184
70JPカメラの保管カメラを長期間使用しないときは、電池やUSB-ACアダプタ、カードを取り外してから風通しがよく涼しい乾燥した場所に保管してください。保管期間中でも、ときどき電池を入れてカメラの動作を確かめてください。 薬品を扱うような場所での保管は腐食などの原因になるため避けてください。電池/USB-ACアダプタについて電池は、当社製リチウムイオン電池(LI-42B)1個を使用します。それ以外の電池は使用できません。 注意:指定以外の電池を使用した場合、爆発(または破裂)の危険があります。使用済み電池は取扱説明書の「電池について」(p.80)に従って廃棄してください。カメラの消費電力は、使用条件などにより大きく異なります。以下の条件では撮影をしなくても電力を多く消費するため、電池の消費が早くなります。ズーム動作を繰り返す。撮影モードでシャッターボタンを半押しして、オートフォーカス動作を繰り返す。長時間、液晶モニタで画像を表示する。プリンタとの接続時。消耗した電池をお使いのときは、電池残量警告が表示されずにカメラの電源が切れることがあります。ご購入の際、充電池は十分に充電されていません。ご使用の前に、パソコ...
16JP使い方のヒント 63故障かな?と思ったら ..........................................................................................63エラーメッセージ ................................................................................................64撮影のヒント .......................................................................................................65ピント ...........................................................................................................65手ぶれ ..............................................................
21JP 電池とUSB-ACアダプタについては「電池/USB-ACアダプタについて」(p.70)をご覧ください。 パソコンに接続している間も、電池を充電することができます。充電時間はパソコンなどの性能により大きく異なります。(パソコンなどの性能によっては10時間程度かかる場合もあります。)電池の充電時期次のエラーメッセージが表示されたら電池を充電してください。液晶モニタ左上 エラーメッセージ赤く点滅14 M4箔藤薯冉QGせくfつ00:34日時・地域・表示言語を設定するここで設定した日時は、撮影した画像のファイル名、日付プリントなどに反映されます。また、液晶モニタに表示させるメニュー表示や、エラーメッセージの言語を選ぶことができます。1 nボタンを押して電源を入れる。日時を設定していないと、日時設定画面が表示されます。斌称誰悩-- -- -- -- :..怖 詐 斌MENU洞少怖詐斌称漆0000----日時設定画面2 FGで[年]を選ぶ。斌称誰悩-- -- -- -- :..怖 詐 斌MENU洞少怖詐斌称漆000020113 Iを押して[年]を確定する。斌称誰悩00 -- -- -- :..怖 詐 斌MENU洞...
17JPカメラを準備する電池を入れる12 電池はmを電池ロックノブ側にして▼側から入れてください。電池の外装にキズ等のダメージを加えますと、発熱・破裂のおそれがあります。 電池ロックノブを矢印の向きに押しながら電池を入れます。21電池/カード/コネクタカバー電池/カード/コネクタカバーロック21電池/カード/コネクタカバー電池/カード/コネクタカバーロック電池ロックノブ 3 電池、カードを取り出すときは、電源を切ってから電池/カード/コネクタカバーの開閉をしてください。 カメラをご使用の際は、カチッと音がするまで、電池/カード/コネクタカバーをしっかりと閉じて、ロックしてください。 電池を取り出すには、電池ロックノブを矢印の向きに押してロックを外してから取り出します。電池の充電と付属のCD-ROMからのセットアップを行うカメラとパソコンを接続して、電池の充電と、付属のCD-ROMからのセットアップを行います。 付属のCD-ROMを使ったカメラのユーザー登録、および[ib](PC用ソフトウェア)のインストールは、Windowsのみの対応となります。カメラとパソコンを接続している間は、カメラの電池を充電することが...
71JP別売の充電器を使う付属の充電池は充電器(LI-41C/別売)を使って充電することもできます。別売の充電器を使って充電するときは、カメラから充電池を取り出してください。海外での使用について充電器とUSB-ACアダプタは、世界中のほとんどの家庭用電源AC100~240V(50/60Hz)でご使用になれます。ただし、国や地域によっては、電源コンセントの形状が異なるため、変換プラグアダプタ(市販)が必要になる場合があります。変換プラグアダプタ(市販品の一例)詳しくは、電気店や旅行代理店でご確認ください。市販の海外旅行用電子変圧器(トラベルコンバーター)は、充電器とUSB-ACアダプタが故障することがありますので使用しないでください。市販のEye-FiカードについてEye-Fiカードは使用時に熱くなることがあります。Eye-Fiカードを使用すると電池の消耗が早くなることがあります。Eye-Fiカードを使用するとカメラの動作が遅くなることがあります。*****SD/SDHC/SDXCメモリーカードまたはEye-Fiカード(市販)を使うカード(および内蔵メモリ)は、撮影画像を記録するためのフィルムにあたるものです。...
51JPメニューの操作方法は「セットアップメニューで操作する」(p.6)をご覧ください。カメラの設定に関連するメニュー は、初期設定を表します。データを完全に消去する[内蔵メモリ初期化]/[カード初期化]r(設定1)w 内蔵メモリ初期化/カード初期化 初期化の前には、大切なデータが記録されていないことを確認してください。 新しく購入したカード、他のカメラで使用したカード、パソコンなどで他の用途に使用したカードは、必ずこのカメラで初期化してからお使いください。サブメニュー2用途する内蔵メモリまたはカードの画像データ(プロテクトをかけた画像を含む)を完全に消去する。しない初期化をキャンセルする。 内蔵メモリを初期化するときは、カードを取り出しておいてください。内蔵メモリからカードへ画像をコピーする[データコピー]r(設定1)w データコピーサブメニュー2用途する内蔵メモリの画像データをカードにコピーする。しないコピーをキャンセルする。 データコピーは時間がかかります。データコピーの際には十分に残量がある電池をお使いください。Eye-Fiカード(市販)を使う[Eye-Fi設定]r(設定1)w Eye-Fi設定サブメ...
64JPその他「撮影時にカメラ内部から音がする」撮影可能状態ではオートフォーカス動作を行っているため、カメラを操作しなくてもレンズを動かしている音がすることがあります。エラーメッセージ 液晶モニタに以下のメッセージが表示されたときは、以下の内容を確認してください。エラーメッセージ問題を解決するにはこのカードは使用できませんカードの問題新しいカードを入れます。書き込み禁止になっていますカードの問題カードの書き込み禁止スイッチが「LOCK」側になっています。スイッチを戻して解除してください。撮影可能枚数が0です内蔵メモリの問題カードを入れます。不要な画像を消去します。*1**内蔵メモリに残量がありません*エラーメッセージ問題を解決するには撮影可能枚数が0ですカードの問題カードを交換します。不要な画像を消去します。*1**カード残量がありませんぺ ゥりをイぱをコOK左悩ぺ ゥ盛渓企箔咲べケカードの問題 FGで[カード初期化]を選び、Aボタンを押します。続けてFGで[する]を選び、Aボタンを押します。*2ソゾテりをイぱをコOK左悩媛槻ソゾテ盛渓企箔咲べケ内蔵メモリの問題FGで[内蔵メモリ初期化]を選び、Aボタンを押し...
18JP 動作環境は、Windows XP(SP2 以上)/ Windows Vista / Windows 7 をおすすめします。上記以外の場合は、「付属のUSB-ACアダプタで充電する」(p.20)をご覧ください。Windows1 パソコンのCD-ROMドライブに、付属のCD-ROMを入れる。Windows XPの場合 「セットアップ」画面が表示されます。Windows Vista / Windows 7 の場合自動起動の画面が表示されますので、「OLYMPUS Setup」をクリックしてください。「セットアップ」画面が表示されます。 「セットアップ」画面が表示されない場合は、スタートメニューから「マイコンピュータ」(Windows XP)/「コンピュータ」(Windows Vista)/「コンピューター」(Windows 7)をクリックし、次にCD-ROM(OLYMPUS Setup)のアイコンをダブルクリックして「OLYMPUS Setup」ウィンドウを開きます。最後に、「Launcher.exe」をダブルクリックしてください。** 「ユーザー アカウント制御」画面が表示された場合は、「はい」または「...
61JPプリント予約(DPOF*1)プリント予約とは、カード内の画像にプリントする枚数や日付を印刷する指定を記憶させることです。パソコンやカメラがなくても、プリント予約したカードだけで、DPOF対応のプリンタやDPOF対応のプリントショップで簡単にプリントすることができます。*1 DPOFとは、デジタルカメラの自動プリントアウト情報を記録するための規格です。 プリント予約は、カードに記録された画像にのみ設定することができます。 他のDPOF機器で設定したDPOF予約内容をこのカメラで変更することはできません。予約した機器で変更してください。また、このカメラで新たにDPOF予約を行うと、他の機器で予約した内容は消去されます。 DPOF予約で予約できる枚数は、1枚のカードにつき999画像です。1コマずつプリント予約する[1コマ予約]1 セットアップメニューを表示する。 「セットアップメニュー」(P.6)2 q(再生メニュー)の[プリント予約]を選び、Aボタンを押す。3 ONで[1コマ予約]を選び、Aボタンを押す。NORM4/30'11/02/26'11/02/26 00:00 00:00NORM14 MFILE1
65JPエラーメッセージ問題を解決するにはこの画像は編集できません選んだ画像の問題画像ソフトなどを使いパソコンで編集します。電池残量がありません電池の問題電池を充電します。接続されていません接続の問題カメラとパソコンまたはプリンタを正しく接続します。用紙がありませんプリンタの問題プリンタに用紙を補充します。インクがありませんプリンタの問題プリンタにインクを補充します。紙づまりですプリンタの問題紙づまりを解消します。プリンタの設定が変更されました*3プリンタの問題プリンタを使用できる状態に戻します。プリンタエラーですプリンタの問題カメラとプリンタの電源を切り、プリンタの状態を確認してからもう一度電源を入れ直します。エラーメッセージ問題を解決するにはこの画像はプリントできません*4選んだ画像の問題パソコンなどを使いプリントします。*3 プリンタ側で用紙カセットを取り出すなどの操作をすると表示されます。プリントの設定中は、プリンタの操作をしないでください。*4 他のカメラで撮影した画像などでは、プリントできないものがあります。撮影のヒントイメージした通りに写真を撮るための撮影方法がわからないときは、以下を参考にして...
- 1