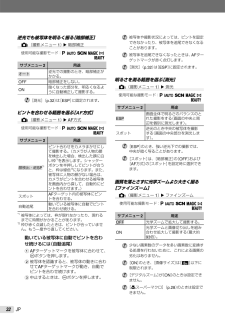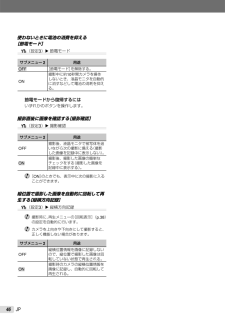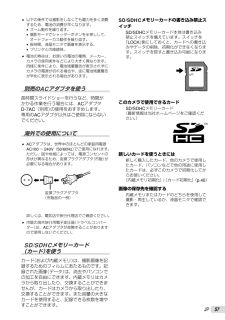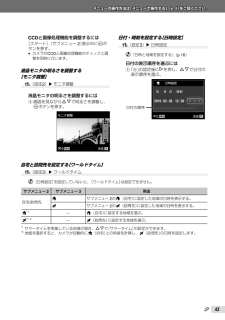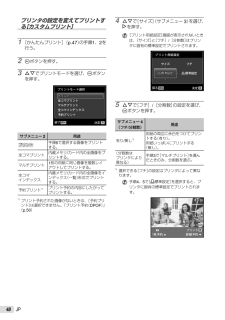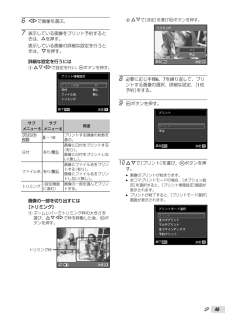Q&A
取扱説明書・マニュアル (文書検索対応分のみ)
"用途"4 件の検索結果
"用途"410 - 420 件目を表示
全般
質問者が納得どちらも同じ頃に発売された良く似た性能のカメラですね大きな違いと言えばズーム倍率くらいかな日常使いならサイズの小さなS4000の方が良いんじゃないでしょうかどちらもマニュアルでの撮影は出来ないのですよ
5068日前view121
全般
質問者が納得1年で半額以下ですから買い得ではないですか。ただし、それが「買い得」かどうかは個人の価値観であって、他人が決めるものではないですね。この1年間、購入を控えたことにより、撮影できたはずのものが撮影できていないので、それが1万円の価値以上であれば、「買っておけば良かった」ですし、不要なものであれば、「待って良かった」ですね。私は、どんな家電でも発売当初の価格は適正価格ではないと思っています。現在の価格が適正価格に感じます。発売当初の値段はhttp://kakaku.com/item/K0000084319/pr...
5144日前view73
全般
質問者が納得TZ7ですね。価格.comなら後継機のTZ10でも2万以内で買えますけど、迷いすぎなので機種を絞っていきます。TZ7は動画、高倍率も優秀ですし、動画ではビデオカメラと同じタイプの動画なので、画質も綺麗で、AV機器との相性がいいです。さらに動画のための独立したボタンもありますので、簡単にモードを切り替えられます。風景を撮るときはTZ7のように、広角レンズであるほうが使いやすいです。人物なら顔認識ですが、TZ7には個人認識も搭載されているので、他のデジカメより人物撮影にも向いています。手ブレにも強く、バッテリー...
5274日前view85
全般
質問者が納得①②は省かせてもらいます③適さない高倍率ズームが売りのUZです確かに接写も出来ますヤフーオークションのアップでしたら。200万画素もいらないくらいです現在のカメラですが、常時マクロモードになっているのではないでしょうか?追記マクロモードを解除しないと、接写以外は、ぼけると思います一度解除し撮影して確認してください
5289日前view172
33JPメニューの操作方法は「メニューで操作する」(p.4)をご覧ください。 メニューの操作方法は「メニューで操作する」(p.4)をご覧ください。光学ズームより大きく撮る[デジタルズーム]I(撮影メニュー1) w デジタルズーム使用可能な撮影モード:P M s P A Qサブメニュー2用途OFF光学ズームだけで拡大して撮影する。ON光学ズームと組み合わせ拡大して撮影する(最大約75倍)。 [ファインズーム]が[ON]のときは設定できません。 [aスーパーマクロ](p.28)のときは設定できません。静止画撮影時に音声を録音する[静止画録音]J(撮影メニュー2) w 静止画録音使用可能な撮影モード:P M s P A Qサブメニュー2用途OFF録音しない。ON撮影後、自動的に約4秒間録音する(撮影メモとしてコメントなどを録音すると便利です)。 録音するときは、カメラの録音マイク(p.6)を音源に向けてください。 連続撮影のときは設定できません。ムービー撮影時に音声を録音する[ムービー録音]A(ムービーメニュー)w ムービー録音使用可能な撮影モード:P M s P A Qサブメニュー2用途OFF録音しない。ONムー...
25JPペットなど動きのある被写体を撮るには([ペット]モード)1 HIで[ペット]を選び、Aボタンを押して確定する。2 AFターゲットマークを被写体に合わせてAボタンを押す。被写体を認識すると、被写体の動きに合わせてAFターゲットマークが動き、自動でピントを合わせ続けます。「動いている被写体に自動でピントを合わせ続けるには(自動追尾)」(p.32)特殊な効果をかけて撮影する(Pモード)お好みの特殊効果を使って、表現豊かな撮影ができます。1 撮影モードをPにする。12 M4ズょをまケひデゎ 0.0AUTOWBAUTOWB2 Gを押してサブメニューに移動する。スをコ0.0AUTOWBAUTOWB3 HIでお好みに合ったモードを選び、Aボタンを押して確定する。0.0AUTOWBAUTOWB12 M400:34設定したPモードのアイコン*撮影モード 項目マジックフィルター[ ポップ\ ピンホール] フィッシュアイ@ スケッチ Pモードには、それぞれの効果に最適な撮影設定がプログラムされています。そのため、モードによっては後から設定を変更できない機能があります。パノラマ撮影をする(Aモード)1 撮影モードをAにす...
32JP逆光でも被写体を明るく撮る[暗部補正]I(撮影メニュー1) w 暗部補正使用可能な撮影モード:P M s P A Qサブメニュー2用途オート逆光での撮影のとき、暗部補正がかかる。OFF暗部補正をしない。ON暗くなった部分を、明るくなるように自動補正して撮影する。 [測光](p.32)は[ESP]に固定されます。ピントを合わせる範囲を選ぶ[AF方式]I(撮影メニュー1) w AF方式使用可能な撮影モード:P M s P A Qサブメニュー2用途顔検出・iESP*1ピント合わせをカメラまかせにして撮影する。(カメラが人物の顔を検出した場合、検出した顔に白い枠*1を表示します。シャッターボタンを半押ししてピントが合うと、枠は緑色*2になります。また、被写体に人物の顔がない場合は、カメラがピントを合わせる被写体を画面内から探して、自動的にピントを合わせます。)スポットAFターゲット内の被写体にピントを合わせる。自動追尾動いている被写体に自動でピントを合わせ続ける。*1 被写体によっては、枠が現れなかったり、現れるまでに時間がかかることがあります。*2 枠が赤く点滅したときは、ピントが合っていません。もう一度や...
46JP使わないときに電池の消費を抑える[節電モード]t(設定3)w 節電モードサブメニュー2用途OFF[節電モード]を解除する。ON撮影中に約10秒間カメラを操作しないとき、液晶モニタを自動的に消すなどして電池の消耗を抑える。節電モードから復帰するにはいずれかのボタンを操作します。撮影直後に画像を確認する[撮影確認]t(設定3)w 撮影確認サブメニュー2用途OFF撮影後、液晶モニタで被写体を追いながら次の撮影に備える(撮影した画像を記録中に表示しない)。ON撮影後、撮影した画像の簡単なチェックをする(撮影した画像を記録中に表示する)。 [ON]のときでも、表示中に次の撮影に入ることができます。縦位置で撮影した画像を自動的に回転して再生する[縦横方向記録]t(設定3)w 縦横方向記録 撮影時に、再生メニューの[回転表示](p.38)の設定を自動的に行います。 カメラを上向きや下向きにして撮影すると、正しく機能しない場合があります。サブメニュー2用途OFF縦横位置情報を画像に記録しないので、縦位置で撮影した画像は回転していない状態で再生される。ON撮影時のカメラの縦横位置情報を画像に記録し、自動的に回転して再生...
37JPメニューの操作方法は「メニューで操作する」(p.4)をご覧ください。 メニューの操作方法は「メニューで操作する」(p.4)をご覧ください。画像の一部を切り出す[トリミング]編集 w トリミング1 HIで画像を選び、Aボタンを押す。2 ズームレバーでトリミング枠の大きさを選び、FGHIで枠を移動する。トリミング枠OK左悩3 切り出す範囲が決まったら、Aボタンを押す。編集した画像が、別画像として保存されます。画像の色合いを変える[カラー編集]編集 w カラー編集サブメニュー2用途モノクロ 白黒写真にする。セピアセピア色のモノトーン写真にする。鮮やかさ強彩度(色の濃さ)を強くした写真にする。鮮やかさ弱彩度(色の濃さ)をやや強くした写真にする。MENU OK左悩陣儷混碕察 詐祭坤1 HIで画像を選び、Aボタンを押す。2 HIでお好みの編集画像を選び、Aボタンを押す。選んだ編集画像が、別画像として保存されます。**画像とカレンダーを合成する[カレンダー合成]編集 w カレンダー合成OK左悩混削策挫察遍癩1 HIで合成に使う画像を選び、Aボタンを押す。2 HIでカレンダーを、FGで画像の向きを選び、Aボタンを押...
57JP以下の条件では撮影をしなくても電力を多く消費するため、電池の消費が早くなります。ズーム動作を繰り返す。撮影モードでシャッターボタンを半押しして、オートフォーカス動作を繰り返す。長時間、液晶モニタで画像を表示する。プリンタとの接続時。電池の寿命は、お使いの電池の種類、メーカー、カメラの使用条件などにより大きく異なります。同様に条件により、電池残量警告が表示されずにカメラの電源が切れる場合や、逆に電池残量警告が早めに表示される場合があります。別売のACアダプタを使う長時間スライドショーを行うなど、時間がかかる作業を行う場合には、ACアダプタD-7AC(別売)の使用をおすすめします。専用のACアダプタ以外はご使用にならないでください。海外での使用についてACアダプタは、世界中のほとんどの家庭用電源AC100~240V(50/60Hz)でご使用になれます。ただし、国や地域によっては、電源コンセントの形状が異なるため、変換プラグアダプタ(市販)が必要になる場合があります。変換プラグアダプタ(市販品の一例)詳しくは、電気店や旅行代理店でご確認ください。市販の海外旅行用電子変圧器(トラベルコンバーター)は、ACアダ...
43JPメニューの操作方法は「メニューで操作する」(p.4)をご覧ください。 メニューの操作方法は「メニューで操作する」(p.4)をご覧ください。CCDと画像処理機能を調整するには[スタート](サブメニュー2)表示中にAボタンを押す。カメラがCCDと画像処理機能のチェックと調整を同時に行います。液晶モニタの明るさを調整する[モニタ調整]s(設定2)w モニタ調整液晶モニタの明るさを調整するには1 画面を見ながらFGで明るさを調整し、Aボタンを押す。ゾェゎ内袋OK左悩MENU榔ぜ*日付・時刻を設定する[日時設定]t(設定3)w 日時設定 「日時と地域を設定する」(p.16)日付の表示順序を選ぶには1 「分」の設定後にIを押し、FGで日付の表示順序を選ぶ。斌称誰悩02 26 12 30 :..怖 詐 斌OK左悩MENU洞少怖詐斌称漆2010怖 詐 斌日付の順序自宅と訪問先を設定する[ワールドタイム]t(設定3)w ワールドタイム [日時設定]を設定していないと、[ワールドタイム]は設定できません。サブメニュー2サブメニュー3用途自宅/訪問先xサブメニュー2のx(自宅)に設定した地域の日時を表示する。yサブメニュー...
40JPカメラの設定に関連するメニューカメラ内のデータを復元する[管理情報生成]r(設定1)w 管理情報生成 qボタンを押しても画像が表示されない場合にこの機能を実行すると、再生ができるようになります。ただし、PCソフトウェア(ib)を使って作成し、カメラに書き戻したコレクションなどのデータは、カメラ上からは消去されます。もう一度パソコンから書き戻しをすると、PCソフトウェア(ib)で作成したデータをカメラで再生することができます。内蔵メモリからカードへ画像をコピーする[uコピー]r(設定1)w uコピー内蔵メモリからカードへ画像をコピーするにはHIでコピーしたい画像を選び、Aボタンを押します。表示言語を切り替える[D]r(設定1)w D 「表示言語を切り替える」(p.16)サブメニュー2用途言語液晶モニタに表示されるメニューやエラーメッセージの言語を選ぶ。 は、初期設定を表します。使用するメモリを選択する[メモリ選択]r(設定1)w メモリ選択サブメニュー2用途オートカードが挿入されている場合は、自動でカードを選択する。カードが挿入されていない場合は、内蔵メモリを選択する。内蔵*1内蔵メモリを選択する。*...
48JPプリンタの設定を変えてプリントする[カスタムプリント]1 [かんたんプリント](p.47)の手順1、2を行う。2 Aボタンを押す。3 FGでプリントモードを選び、Aボタンを押す。コテハイゾ ゥ蜘殿ズデゐコテハイコテハイ亳話コテハイ窒もズびハィをまよMENU OK左悩陣儷窒もズコテハイコテハイサブメニュー2用途プリント手順6で選択する画像をプリントする。全コマプリント内蔵メモリ/カード内の全画像をプリントする。マルチプリント1枚の用紙に同じ画像を複数レイアウトしてプリントする。全コマインデックス内蔵メモリ/カード内の全画像をインデックス(一覧)形式でプリントする。予約プリント*1プリント予約の内容にしたがってプリントする。*1 プリント予約された画像がないときは、[予約プリント]は選択できません。「プリント予約(DPOF)」(p.50)4 FGで[サイズ](サブメニュー3)を選び、Iを押す。 [プリント用紙設定]画面が表示されないときは、[サイズ]と[フチ]/[分割数]はプリンタに固有の標準設定でプリントされます。コテハイ侈抄誰悩やびら ケゐMENU OK左悩榔ぜ 昧整誰悩 昧整誰悩5 FGで[フチ]...
49JP6 HIで画像を選ぶ。7 表示している画像をプリント予約するときは、Oを押す。表示している画像の詳細な設定を行うときは、Gを押す。詳細な設定を行うには1 FGHIで設定を行い、Aボタンを押す。コテハイ狙傭誰悩ケばびデ隷コテハイ侶堕イテセハみMENU OK左悩陣儷斌魅例b 侶例bコテハイ侶堕 侶 侶サブメニュー5サブメニュー6用途プリント枚数0~10プリントする画像の枚数を選ぶ。日付有り/無し画像に日付をプリントする(有り)。画像に日付をプリントしない(無し)。ファイル名有り/無し画像にファイル名をプリントする(有り)。画像にファイル名をプリントしない(無し)。トリミング(設定画面に進む)画像の一部を選んでプリントする。画像の一部を切り出すには[トリミング]1 ズームレバーでトリミング枠の大きさを選び、FGHIで枠を移動した後、Aボタンを押す。トリミング枠OK左悩2 FGで[決定]を選びAボタンを押す。MENU OK左悩榔ぜイテセハみ洞少左悩左悩8 必要に応じ手順6、7を繰り返して、プリントする画像の選択、詳細な設定、[1枚予約]をする。9 Aボタンを押す。コテハイコテハイMENU OK左悩榔ぜ洞少コ...
- 1