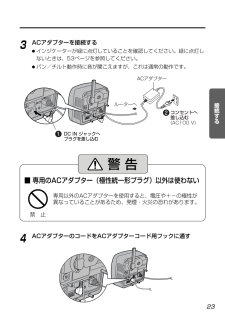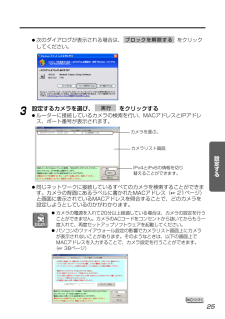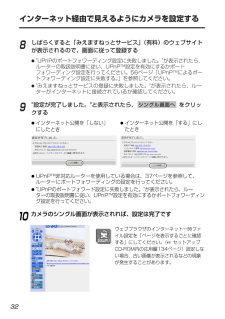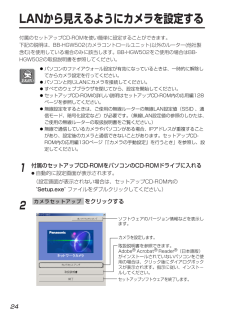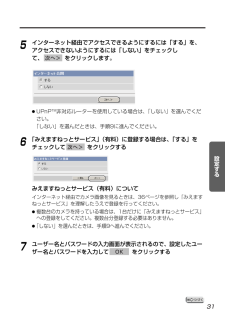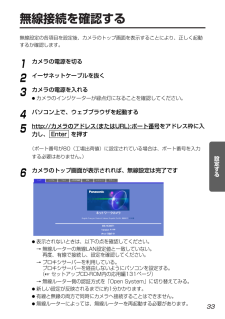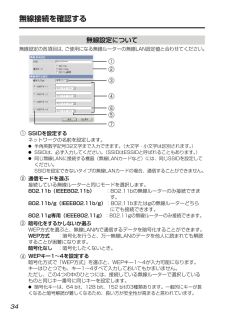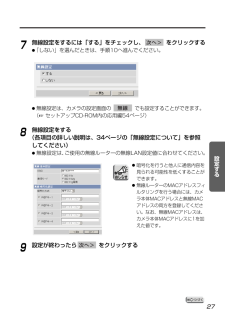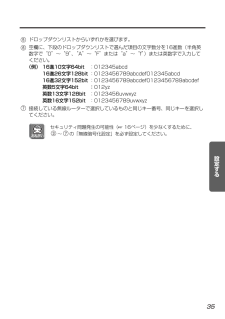Q&A
取扱説明書・マニュアル (文書検索対応分のみ)
"ルーター"1 件の検索結果
"ルーター"10 - 20 件目を表示
全般
質問者が納得WEBカメラと同じルーター配下のPCからドメインアクセスはパソコン側でHOTSを設定するか、ルーターでドメインネームを解決してあげてください。
123.123.123.1と875.875.0.10がローカルIPだとして、普通はIPが一致してないので接続できませんよ。
例なので、適当に書いたという事なのでしょうが・・・
WEBカメラに対してはローカルIPを固定しておかないと、電源を入り切りするたびにIPが変わるのでつながらなくなりますよ。
それと外部から接続するにはPR-S300HIにWEBカメラに割り当...
5161日前view148
23接続する禁 止■ 専用のACアダプター(極性統一形プラグ)以外は使わない専用以外のACアダプターを使用すると、電圧や+-の極性が異なっていることがあるため、発煙・火災の恐れがあります。3ACアダプターを接続する●インジケーターが緑に点灯していることを確認してください。緑に点灯しないときは、53ページを参照してください。●パン/チルト動作時に音が聞こえますが、これは通常の動作です。DC IN ジャックへ プラグを差し込む コンセントへ 差し込む (AC100 V)ACアダプター ルーターへ 4ACアダプターのコードをACアダプターコード用フックに通す警告
25設定する●次のダイアログが表示される場合は、 をクリックしてください。ブロックを解除する 3設定するカメラを選び、 をクリックする●ルーターに接続しているカメラの検索を行い、MACアドレスとIPアドレス、ポート番号が表示されます。実行 カメラを選ぶ。●同じネットワークに接続しているすべてのカメラを検索することができます。カメラの背面にあるラベルに書かれたMACアドレス( 21ページ)と画面に表示されているMACアドレスを照合することで、どのカメラを設定しようとしているのかがわかります。カメラリスト画面IPv4とIPv6の情報を切り替えることができます。●カメラの電源を入れて20分以上経過している場合は、カメラの設定を行うことができません。カメラのACコードをコンセントから抜いてからもう一度入れて、再度セットアップソフトウェアを起動してください。●パソコンのファイアウォール設定の影響でカメラリスト画面上にカメラが表示されないことがあります。そのようなときは、以下の画面上でMACアドレスを入力することで、カメラ設定を行うことができます。(38ページ)
インターネット経由で見えるようにカメラを設定する328しばらくすると「みえますねっとサービス」(有料)のウェブサイトが表示されるので、画面に従って登録する●"UPnPのポートフォワーディング設定に失敗しました。"が表示されたら、ルーターの取扱説明書に従い、UPnPTM設定を有効にするかポートフォワーディング設定を行ってください。56ページ「UPnPTMによるポートフォワーディング設定に失敗する。」を参照してください。●"みえますねっとサービスの登録に失敗しました。"が表示されたら、ルーターがインターネットに接続されているか確認してください。9"設定が完了しました。"と表示されたら、 をクリックするシングル画面へ ●インターネット公開を「しない」にしたとき●インターネット公開を「する」にしたとき●UPnPTM非対応ルーターを使用している場合は、37ページを参照して、ルーターにポートフォワーディングの設定を行ってください。●"UPnPのポートフォワード設定に失敗しました。"が表示されたら、ルーターの取扱説明書に従い、UPnPTM設定を有効にするかポートフォワーディング設定を行ってください。10カメラのシングル画面...
LANから見えるようにカメラを設定する24付属のセットアップCD-ROMを使い簡単に設定することができます。下記の説明は、BB-HGW502(カメラコントロールユニット)以外のルーター(他社製含む)を使用している場合のみに該当します。BB-HGW502をご使用の場合はBB-HGW502の取扱説明書を参照してください。1付属のセットアップCD-ROMをパソコンのCD-ROMドライブに入れる●自動的に設定画面が表示されます。(設定画面が表示されない場合は、セットアップCD-ROM内の"Setup.exe" ファイルをダブルクリックしてください。 )2をクリックするカメラセットアップ カメラを設定します。セットアップソフトウェアを終了します。ソフトウェアのバージョン情報などを表示します。取扱説明書を参照できます。Adobe(R)Acrobat(R)Reader(R)(日本語版)がインストールされていないパソコンをご使用の場合は、クリック後にダイアログボックスが表示されます。指示に従い、インスト-ルしてください。●パソコンのファイアウォール設定が有効になっているときは、一時的に解除してからカメラ設定を行ってください。...
31設定する5インターネット経由でアクセスできるようにするには「する」を、アクセスできないようにするには「しない」をチェックして、 をクリックします。次へ> 6「みえますねっとサービス」(有料)に登録する場合は、「する」をチェックして をクリックする次へ> ●UPnPTM非対応ルーターを使用している場合は、「しない」を選んでください。「しない」を選んだときは、手順9に進んでください。みえますねっとサービス(有料)についてインターネット経由でカメラ画像を見るときは、36ページを参照し「みえますねっとサービス」を理解したうえで登録を行ってください。●複数台のカメラを持っている場合は、1台だけに「みえますねっとサービス」への登録をしてください。複数台分登録する必要はありません。●「しない」を選んだときは、手順9へ進んでください。7ユーザー名とパスワードの入力画面が表示されるので、設定したユーザー名とパスワードを入力して をクリックするOK
無線接続を確認する33設定する無線設定の各項目を設定後、カメラのトップ画面を表示することにより、正しく起動するか確認します。●表示されないときは、以下の点を確認してください。→ 無線ルーターの無線LAN設定値と一致していない。再度、有線で接続し、設定を確認してください。→ プロキシサーバーを利用している。プロキシサーバーを経由しないようにパソコンを設定する。( セットアップCD-ROM内の応用編131ページ)→ 無線ルーター側の認証方式を「Open System」に切り替えてみる。●新しい設定が反映されるまでに約1分かかります。●有線と無線の両方で同時にカメラへ接続することはできません。●無線ルーターによっては、無線ルーターを再起動する必要があります。1カメラの電源を切る2イーサネットケーブルを抜く3カメラの電源を入れる●カメラのインジケーターが緑点灯になることを確認してください。4パソコン上で、ウェブブラウザを起動する5http:// カメラのアドレス (または URL): ポート番号 をアドレス枠に入力し、 を押す(ポート番号が80(工場出荷値)に設定されている場合は、ポート番号を入力する必要はありません...
無線接続を確認する34無線設定について無線設定の各項目は、ご使用になる無線ルーターの無線LAN設定値と合わせてください。SSIDを設定するネットワークの名前を設定します。●半角英数字記号32文字まで入力できます。 (大文字・小文字は区別されます。)●SSIDは、必ず入力してください。 (SSIDはESSIDと呼ばれることもあります。 )●同じ無線LANに接続する機器(無線LANカードなど)には、同じSSIDを設定してください。SSIDを設定できないタイプの無線LANカードの場合、通信することができません。通信モードを選ぶ接続している無線ルーターと同じモードを選択します。802.11b(IEEE802.11b) :802.11bの無線ルーターのみ接続できます。802.11b/g(IEEE802.11b/g) :802.11bまたはgの無線ルーターどちらにでも接続できます。802.11g専用(IEEE802.11g) :802.11gの無線ルーターのみ接続できます。暗号化をするかしないか選ぶWEP方式を選ぶと、無線LAN内で通信するデータを暗号化することができます。WEP方式:暗号化を行うと、万一無線LANのデー...
27設定する7無線設定をするには「する」をチェックし、 をクリックする●「しない」を選んだときは、手順10へ進んでください。次へ> ●無線設定は、カメラの設定画面の でも設定することができます。( セットアップCD-ROM内の応用編54ページ)無線 8無線設定をする(各項目の詳しい説明は、34ページの「無線設定について」を参照してください)●無線設定は、ご使用の無線ルーターの無線LAN設定値に合わせてください。9設定が終わったら をクリックする次へ> ●暗号化を行うと他人に通信内容を見られる可能性を低くすることができます。●無線ルーターのMACアドレスフィルタリングを行う場合には、カメラ本体MACアドレスと無線MACアドレスの両方を登録してください。なお、無線MACアドレスは、カメラ本体MACアドレスに1を加えた値です。
35設定するドロップダウンリストからいずれかを選びます。空欄に、下段のドロップダウンリストで選んだ項目の文字数分を16進数(半角英数字で“0”~“9”、“A”~“F”または“a”~“f” )または英数字で入力してください。(例) 16進10文字64bit :012345abcd16進26文字128bit :0123456789abcdef012345abcd16進32文字152bit :0123456789abcdef0123456789abcdef英数5文字64bit :012yz英数13文字128bit:0123456uvwxyz英数16文字152bit:0123456789uvwxyz接続している無線ルーターで選択しているものと同じキー番号、同じキーを選択してください。7 6 5セキュリティ問題発生の可能性(16ページ)を少なくするために、~ の「無線暗号化設定」を必ず設定してください。73
22カメラを接続するカメラにネットワークの設定を行うために、市販品のイーサネットケーブル(カテゴリー5ストレートケーブル)でルーターにカメラを接続します。ネットワークへ LANジャック イーサネット ケーブル(市販品) 本手順以降の説明では、ルーターとパソコンの電源は入っていて、インターネットにつながっている状態として説明しています。インターネット接続については、使用しているルーターの取扱説明書を参照してください。1イーサネットケーブル(市販品)を接続する2イーサネットケーブル(市販品)をルーターのLANジャックに接続するモデムへ パソコンへ コンセントへ イーサネットケーブル (カテゴリー5ストレートケーブル) (市販品)※ルーターのイラストは 当社製カメラコントロールユニット(BB-HGW502)のものを使用しています。 ルーターの LANジャックへ
- 1