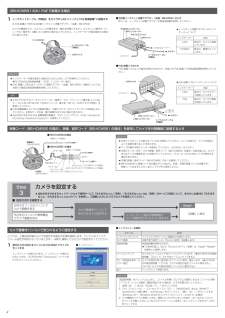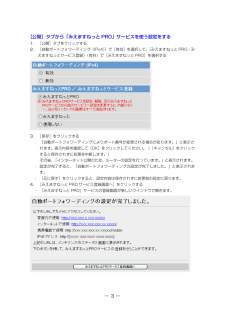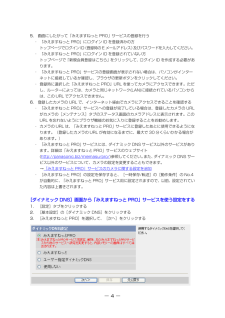Q&A
取扱説明書・マニュアル (文書検索対応分のみ)
"設定"1 件の検索結果
"設定"17 件の検索結果
全般
質問者が納得ダイナミックDNS の登録(更新作業は必要かと思います)などを除いて1から設定しなおせば良いのではないでしょうか?
最初に設定した時はどのようにしたのでしょうか?、最初に設定した時と同じ作業をやれば良いと思います。
4281日前view80
ネットワークカメラSD メモリーカード単独録画機能について本書をお読みいただく前に、「ご使用の前に」と「かんたんガイド」の「カメラを設置する」を必ずお読みください。【本書で使用しているマークについて】… 参照していただきたい項目を記載しています。●●【表記について】お知らせ… 便利な使いかたやアドバイスなどの関連知識を記載しています。【商標および登録商標について】SDHC ロゴは商標です。Windows Media は、米国 Microsoft Corporation の米国およびその他の国における登録商標または商標です。● その他記載の会社名・商品名などは、各会社の商標または登録商標です。●●本書では、「ネットワークカメラ」を「カメラ」と表記しています。本書では、「SD メモリーカード」と「SDHC メモリーカード」を総称して、「SDメモリーカード」と表記しています。● 本書では、「セットアップ CD-ROM」を「CD-ROM」と表記しています。● 本書では、セットアップ CD-ROM 内の取扱説明書の「項目一覧」から、参照していただきたい項目を以下のように表記しています。例: CD-ROM 内の取扱説明書...
かんたんガイドネットワークカメラ品番品番屋内設置タイプBB-HCM580BB-HCM581(AC アダプター給電タイプ)【プライバシー・肖像権について】(AC アダプター &PoE 給電タイプ)カメラの設置や利用につきましては、ご利用されるお客様の責任で被写体のプライバシー(マイクで拾われる音声に対するプライバシーを含む)、肖像権などを考慮のうえ、行ってください。※「プライバシーは、私生活をみだりに公開されないという法的保障ないし権利、もしくは自己に関する情報をコントロールする権利。また、肖像権は、みだりに他人から自らの容ぼう 姿態を撮影されたり、・公開されない権利」と一般的に言われています。本書をお読みいただく前に、「ご使用の前に」を必ずお読みください。【はじめに】本書では、本製品の接続から設定、設置までを説明しています。カメラの操作や詳しい機能および設定のしかたについては、添付のセットアップ CD-ROM 内の取扱説明書を参照してください。セットアップ CD-ROM 内の取扱説明書は BB-HCM580/BB-HCM581 の 2 機種共用です。取扱説明書をよくお読みのうえ、正しくお使いください。カメラの...
― 1 ― 機能追加・変更について ネットワークカメラ 本製品のソフトウェアのバージョンアップにより、下記の内容が追加・変更になりました。本製品をご使用の際は、セットアップ CD-ROM 内の取扱説明書と本書をよくお読みのうえ、ご使用ください。 追加・変更項目一覧 項目 内容 記載ページ 「みえますねっと PRO」サービス(有料)を追加 「みえますねっと PRO」サービスを使用することで、「ダイナミック DNS サービス」やそのほかのサービスを使用することができます。 2ページ 「みえますねっと PRO」サービスのカメラに関する設定を追加 「みえますねっと PRO」サービスの「ダイナミック DNS サービス」以外のサービスについて、カメラに関する設定を変更することができます。 7ページ メンテナンスのステータス画面に「みえますねっと PRO」サービスに関する項目を追加 メンテナンスのステータス画面に「みえますねっと PRO」サービスの動作状況と成功・エラー回数を確認することができます。 9ページ MJPEG ビューアープログラム(ActiveX コントロール)の使用許諾契約の表示を追加 MJPEG...
(BB-HCM581 のみ)PoE で給電する場合1イーサネットケーブル(市販品)をカメラの LAN ジャックと PoE 給電装置※に接続する■ 当社製イーサネット送電アダプター(品番:BB-HPE2)のとき詳しくは、イーサネット送電アダプターの取扱説明書を参照してください。※ PoE 給電ハブまたは当社製イーサネット送電アダプター(品番:BB-HPE2)カメラの電源が入り、カメラレンズが動きます(動作音が聞こえます)。カメラレンズ動作中(パン/チルト動作中)は動いている部分に触れないでください。インジケーターが緑点滅または緑点灯に変わります。POWERインジケーターLINKインジケーターイーサネット送電アダプターのインジケーターについてPoE OUTジャックLANジャックインジケーター内容LINK緑点灯:カメラと接続しています。POWER緑点灯:電源が入っています。PoE給電装置へイーサネットケーブル(市販品)ハブまたはルーターへカメラへLANジャックイーサネットケーブル(市販品)コンセントへ■ PoE 給電ハブのときPoE 給電ハブによって動作が異なりますので、お使いの PoE 給電ハブの取扱説明書を参照...
― 2 ― 表記について ・ Microsoft Corporation のガイドラインに従って画面写真を使用しています。 ・ 本書では、「ネットワークカメラ」を「カメラ」と表記しています。 ・ UPnP™は Universal Plug and Play の略称です。 「みえますねっと PRO」サービス(有料)を追加 「みえますねっと PRO」サービス(有料)を使用することで、 「ダイナミック DNS サービス」やそのほかのサービスを利用することができます。詳細は「みえますねっと PRO」サービスのウェブサイト(http://panasonic.biz/miemasu/pro/)を参照してください。 「みえますねっと PRO」サービスを使うための設定をする方法は二つあります。 – [公開]タブから設定する(推奨) この方法で設定する場合は、[公開]タブから「みえますねっと PRO」サービスを使う設定をする を参照してください。 – [ダイナミック DNS]画面から設定する この方法で設定する場合は、[ダイナミック DNS]画面から「みえますねっと PRO」サービスを使う設定をする を参照してください。 重...
1ネットワークケーブルを接続していない、SDメモリーカードを挿入していない状態で、電源を入れる工場出荷状態でないカメラの場合は、CLEAR SETTINGボタンを約1秒押し続けてください。インジケーターがオレンジに点滅後、数秒間消灯します。設定内容が工場出荷値に戻り、完了まで約1分かかります。2FUNCTIONボタンを押して、録画動作条件を選択するお知らせボタンを押した回数に応じて表1のように設定が変わります。7回以上押した場合は条件1から繰り返されます。●電源を入れてから約1分30秒以内にFUNCTIONボタンを一度も押さなかった場合は、録画動作条件の選択ができません。再度電源を入れてください。表1条件/FUNCTIONボタンを押す回数FUNCTIONボタン録画動作条件インジケーター共通条件録画時間の目安(2GB)1緑点滅オレンジ点灯タイマー、JPEG、1秒間に2枚の間隔15.3時間2緑点灯オレンジ点灯タイマー、JPEG、1秒間に1枚の間隔30.6時間解像度320×240ドット、タイマー、MPEG-49時間画質標準、一時保存(メモリーがいっぱいになると動作検知、JPEG、検知前 1 秒間に 5 枚の間隔で ...
2 [カメラ検索]をクリックするお使いのルーターが UPnP ™に対応しているか確認する[かんたん設定]画面が表示され、ルーターに接続しているカメラが見つかるとカメラの MAC アドレスや IP アドレスなどの情報を表示します。UPnP ™対応ルーターを使用すると、ルーターのポートフォワーディング設定も含め、自動でインターネット公開の設定が完了します。ルーターの UPnP ™機能の有無によって以下を設定してください。■ UPnP ™に対応しているルーターを使用する場合1 「カメラ画像をパソコンで見られるように設定する」の手順 6 までを行い、[公開]タブをクリックする]で[有効]①、2 [自動ポートフォワーディング(IPv4)[みえますねっとサービス登録](有料)で[する]を選択②して、[保存]をクリック③する3設定するカメラをクリック①して、[カメラへのリンク]をクリック②するIPv6 でインターネット公開する場合は、[インターネット公開(IPv6)]で[公開]を選択してください。①「自動ポートフォワーディングによりポート番号が変更される場合があります。」とダイアログが表示されます。ダイアログの表示内容を確...
― 3 ― [公開]タブから「みえますねっと PRO」サービスを使う設定をする 1. [公開]タブをクリックする 2. [自動ポートフォワーディング(IPv4) ]で[有効]を選択して、[みえますねっと PRO/みえますねっとサービス登録](有料)で[みえますねっと PRO]を選択する 3. [保存]をクリックする ・ 「自動ポートフォワーディングによりポート番号が変更される場合があります。」と表示されます。表示内容を確認して[OK]をクリックしてください。([キャンセル]をクリックすると保存されずに処理を中断します。) その後、「インターネット公開のため、ルーターの設定を行っています。」と表示されます。 ・ 設定が完了すると、「自動ポートフォワーディングの設定が完了しました。」と表示されます。 ・ [元に戻す]をクリックすると、設定内容は保存されずに変更前の設定に戻ります。 4. [みえますねっと PRO サービス登録画面へ]をクリックする ・ 「みえますねっと PRO」サービスの登録画面が新しいウインドウで開きます。
― 4 ― 5. 画面にしたがって「みえますねっと PRO」サービスの登録を行う ・ 「みえますねっと PRO」にログイン ID を登録済みの方 トップページでログイン ID(登録時の E メールアドレス)及びパスワードを入力してください。 ・ 「みえますねっと PRO」にログイン ID を登録されていない方 トップページで「新規会員登録はこちら」をクリックして、ログイン ID を作成する必要があります。 ・ 「みえますねっと PRO」サービスの登録画面が表示されない場合は、パソコンがインターネットに接続しているか確認し、ブラウザの更新ボタンをクリックしてください。 ・ 登録時に選択した「みえますねっと PRO」URL を使ってカメラにアクセスできます。ただし、ルーターによっては、カメラと同じネットワーク(LAN)に接続されているパソコンからは、この URL でアクセスできません。 6. 登録したカメラの URL で、インターネット経由でカメラにアクセスできることを確認する ・ 「みえますねっと PRO」サービスへの登録が完了している場合は、登録したカメラの URLがカメラの[メンテナンス]タブのステータス...
カメラを設置するStep4カメラの設定が終わったら、カメラの設置場所を決めます。設置および配線工事については専門の業者にご依頼ください。6注意天井取付金具 A と B を合わせ、ねじ B でしっかりと固定するツメ(3カ所)SD メモリーカードカバー部が前方になるように設置してください。■ カメラを天井に取り付けるときは、安全ワイヤーを必ず取り付ける1 ツメと穴の位置を合わせ、反時計回りに回す2 ねじでしっかりと固定する落下して、けがの原因になることがあります。ねじB(2カ所)7■ 強度の弱い天井には取り付けない石こうボード・ALC(軽量気泡コンクリート)・コンクリートブロック・厚さ 25 mm 以下のベニヤ板など。禁 止カメラに天井取付カバーを取り付ける①カメラ本体の「 」マークと天井取付カバーの「 」マークを合わせる②カメラ本体の「 」マークと天井取付カバーの「 」マークが合うまで、天井取付カバーを時計回りに回す落下して、けがの原因になることがあります。取り付けるときは、本体を十分に支えられ、振動がなく強度のある天井に確実に取り付けてください。天井に取り付ける 【カメラの向きに関するお知らせ】カメラの...
- 1
- 1
- 2