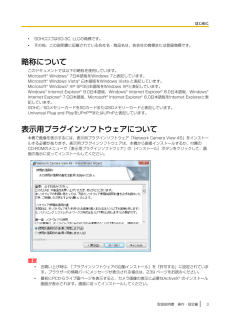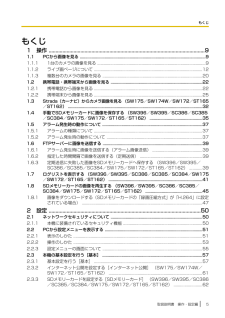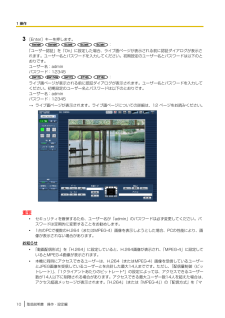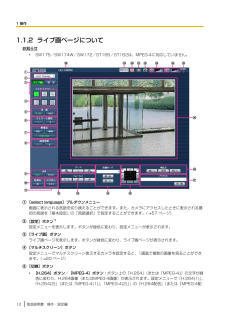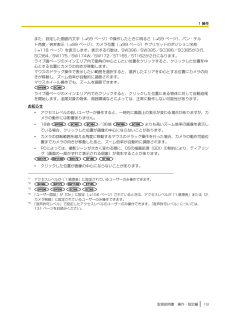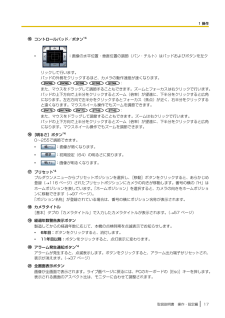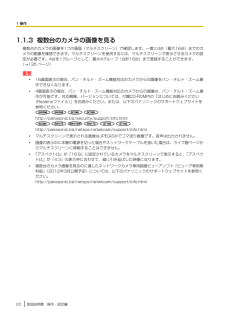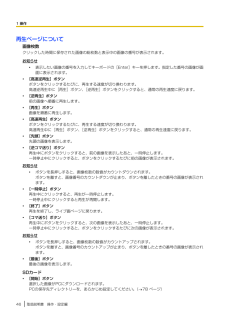Q&A
取扱説明書・マニュアル (文書検索対応分のみ)
"ライブ画ページ" 一致するキーワードは見つかりませんでした。
"ライブ画ページ"10 - 20 件目を表示
•SDHCロゴはSD‑3C, LLCの商標です。•その他、この説明書に記載されている会社名・商品名は、各会社の商標または登録商標です。略称についてこのドキュメントでは以下の略称を使用しています。Microsoft® Windows® 7日本語版をWindows 7と表記しています。Microsoft® Windows Vista® 日本語版をWindows Vista と表記しています。Microsoft® Windows® XP SP3日本語版をWindows XPと表記しています。Windows® Internet Explorer® 9.0日本語版、Windows® Internet Explorer® 8.0日本語版、Windows®Internet Explorer® 7.0 日本語版、Microsoft® Internet Explorer® 6.0 日本語版をInternet Explorerと表記しています。SDHC/SDメモリーカードをSDカードまたはSDメモリーカードと表記しています。Universal Plug and PlayをUPnP™またはUPnPと表記しています。表示用プラグイン...
もくじ1 操作 .. ............................................................................................................... 91.1 PCから画像を見る .. .................................................................................................................. 91.1.1 1台のカメラの画像を見る .. .................................................................................................. 91.1.2 ライブ画ページについて .. .................................................................................................. 121.1.3 複数台のカ...
3[Enter]キーを押します。 :「ユーザー認証」を「On」に設定した場合、ライブ画ページが表示される前に認証ダイアログが表示されます。ユーザー名とパスワードを入力してください。初期設定のユーザー名とパスワードは以下のとおりです。ユーザー名:adminパスワード:12345 :ライブ画ページが表示される前に認証ダイアログが表示されます。ユーザー名とパスワードを入力してください。初期設定のユーザー名とパスワードは以下のとおりです。ユーザー名:adminパスワード:12345→ライブ画ページが表示されます。ライブ画ページについての詳細は、12 ページをお読みください。重要•セキュリティを確保するため、ユーザー名が「admin」のパスワードは必ず変更してください。パスワードは定期的に変更することをお勧めします。•1台のPCで複数のH.264(またはMPEG‑4)画像を表示しようとした場合、PCの性能により、画像が表示されない場合があります。お知らせ•「動画配信形式 」を「H.264」 に設定していると 、H.264 画像が表示され 、「MPEG‑4」 に設定しているとMPEG‑4画像が...
1.1.2 ライブ画ページについてお知らせ•SW175/SW174W/SW172/ST165/ST162は、MPEG‑4に対応していません。[select language]プルダウンメニュー画面に表示される言語を切り換えることができます。また、カメラにアクセスしたときに表示される最初の言語を「基本設定」の「言語選択」で設定することができます。( ®57 ページ)[設定]ボタン*1設定メニューを表示します。ボタンが緑色に変わり、設定メニューが表示されます。[ライブ画]ボタンライブ画ページを表示します。ボタンが緑色に変わり、ライブ画ページが表示されます。[マルチスクリーン]ボタン設定メニューでマルチスクリーン表示するカメラを設定すると、1画面で複数の画像を見ることができます。(®20 ページ)[切換]ボタン•[H.264]ボタン/[MPEG‑4]ボタン: ボタン上の「H.264」(または「MPEG‑4」) の文字が緑色に変わり、H.264画像(またはMPEG‑4画像)が表示されます。設定メニューで「H.264(1)」、「H.264(2)」(または「MPEG‑4(1)」、「MPEG‑4(2)」)の「H.264配...
また、設定した画面内文字( ®59 ページ)や操作したときに明るさ( ®59 ページ)、パン・チルト角度/倍率表示( ®99 ページ)、カメラ位置( ®99 ページ)やプリセットのポジション名称(®118 ページ)を表示します。表示する行数は、SW396/SW395/SC386/SC385が3行、SC384/SW175/SW174W/SW172/ST165/ST162が2行になります。ライブ画ページのメインエリア内で画角の中心としたい位置をクリックすると、クリックした位置を中心とする位置にカメラの向きが移動します。マウスのドラッグ操作で表示したい範囲を選択すると、選択したエリアを中心とする位置にカメラの向きが移動し、ズーム倍率が自動的に調節されます。マウスホイール操作でも、ズームを調節できます。 :ライブ画ページのメインエリア内で右クリックすると、クリックした位置にある物体に対して自動追尾を開始します。追尾対象の物体、周囲環境などによっては、正常に動作しない可能性があります。お知らせ•アクセスレベルの低いユーザーが操作すると 、一時的に画面上の表示が変わる場合がありますが 、カメラの動作には影響ありません。...
–被写体の動きが速すぎたり、遅すぎたりする場合–カメラ本体が揺れている場合•ズーム倍率が望遠側に設定されている場合は自動追尾の精度が落ちます。広角側で使用することをお勧めします。•オートパン :あらかじめ設定( ®120 ページ)したパンのスタート位置とエンド位置の範囲を自動的に旋回します。ズーム、フォーカス操作を行っても 、旋回動作は継続します ([ズーム]ボタンの[x1]ボタンをクリックすると旋回動作が停止します)。•プリセットシーケンス :あらかじめ登録(®116 ページ)してあるプリセットポジションを、プリセット番号の小さいほうから順番に移動します。•360度マップショット :水平方向に45 °の回転を8回行い(45 °×8=360 °)、各位置の画像を8枚の画像で別ウインドウにサムネイル表示します。サムネイル表示をクリックすると 、カメラの向きがその位置に移動し 、ライブ画ページに画像が表示されます。•プリセットマップショット: あらかじめ登録( ®116 ページ)したプリセットポジション1〜8を、順に8枚の画像で別ウインドウにサムネイル表示します 。...
コントロールパッド/ボタン*4•:画像の水平位置・垂直位置の調節(パン・チルト)はパッドおよびボタンを左クリックして行います。パッドの外側をクリックするほど、カメラの動作速度が速くなります。 :また、マウスをドラッグして調節することもできます 。ズームとフォーカスは右クリックで行います 。パッドの上下方向で上半分をクリックするとズーム (倍率)が望遠に、下半分をクリックすると広角になります。左右方向で左半分をクリックするとフォーカス (焦点)が近く、 右半分をクリックすると遠くなります。マウスホイール操作でもズームを調節できます。 :また、マウスをドラッグして調節することもできます。ズームは右クリックで行います。パッドの上下方向で上半分をクリックするとズーム (倍率)が望遠に、下半分をクリックすると広角になります。マウスホイール操作でもズームを調節できます。[明るさ]ボタン*40〜255で調節できます。•:画像が暗くなります。•:初期設定(64)の明るさに戻ります。•:画像が明るくなります。プリセット*4プルダウンメニューからプリセットポジションを選択し 、[移動]ボタンをクリック...
1.4 手動でSDメモリーカードに画像を保存する(SW396/SW395/SC386/SC385/SC384/SW175/SW172/ST165/ST162)ライブ画ページの画像を手動でSDメモリーカードに保存します。設定メニューの基本ページの [SDメモリーカード]タブをクリックし、「保存モード」が「手動保存」に設定されている場合にのみ操作できます。( ®65 ページ)設定メニューの「録画圧縮方式 」で、保存する対象を 「JPEG」または「H.264」 のどちらかに設定できます(®63 ページ)。「録画圧縮方式」で「JPEG」を選択している場合は静止画が保存され、「H.264」を選択している場合は動画が保存されます。SDメモリーカード内の画像は、PCに保存して見ることができます。( ®69 ページ)1ライブ画ページを表示します。( ®9 ページ)2[SD]ボタンをクリックします。→SDメモリーカード保存画面が別ウインドウで表示されます。3[開始]ボタンをクリックし 、SDメモリーカードへの保存を開始します 。保存中はSD保存状態表示が赤点灯します。( ®12 ページ)保存間隔の設定は、基本ページの[SDメ...
1.1.3 複数台のカメラの画像を見る複数台のカメラの画像を1つの画面(マルチスクリーン)で確認します。一度に4台(最大16台)までのカメラの画像を確認できます。マルチスクリーンを使用するには、 マルチスクリーンで表示させるカメラの設定が必要です。4台を1グループとして、最大4グループ(合計16台)まで登録することができます。(®135 ページ)重要•16画面表示の場合、パン・チルト・ズーム機能対応のカメラからの画像をパン・チルト・ズーム操作できなくなります。•4画面表示の場合 、パン・チルト・ズーム機能対応のカメラからの画像は 、パン・チルト・ズーム操作が可能です。対応機種、バージョンについては、付属CD‑ROM内の「はじめにお読みください(Readmeファイル)」をお読みください。または、以下のパナソニックのサポートウェブサイトを参照ください。 :http://panasonic.biz/security/support/info.html :http://panasonic.biz/netsys/netwkcam/support/info.html•マルチスクリーンで表示さ...
再生ページについて画像枚数クリックした時間に保存された画像の総枚数と表示中の画像の番号が表示されます。お知らせ•表示したい画像の番号を入力してキーボードの [Enter] キーを押します 。指定した番号の画像が画面に表示されます。•[高速逆再生]ボタンボタンをクリックするたびに、再生する速度が切り換わります。高速逆再生中に[再生]ボタン、[逆再生]ボタンをクリックすると、通常の再生速度に戻ります。•[逆再生]ボタン前の画像へ順番に再生します。•[再生]ボタン画像を順番に再生します。•[高速再生]ボタンボタンをクリックするたびに、再生する速度が切り換わります。高速再生中に[再生]ボタン、[逆再生]ボタンをクリックすると、通常の再生速度に戻ります。•[先頭]ボタン先頭の画像を表示します。•[逆コマ送り]ボタン再生中にボタンをクリックすると、前の画像を表示したあと、一時停止します。一時停止中にクリックすると、ボタンをクリックするたびに前の画像が表示されます。お知らせ•ボタンを長押しすると、画像枚数の数値がカウントダウンされます。ボタンを離すと、画像番号のカウントダウンが止まり 、ボタンを離したときの番号の画像が表示...