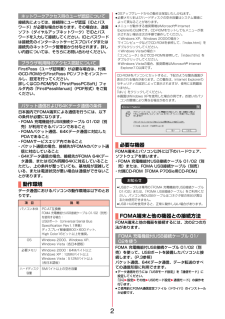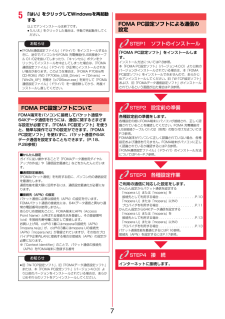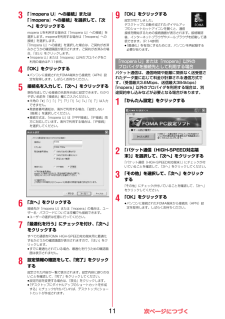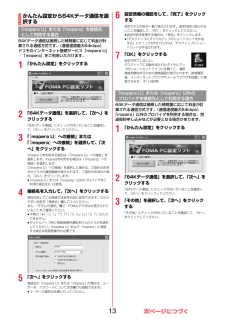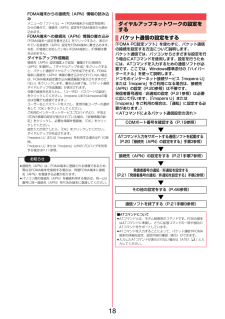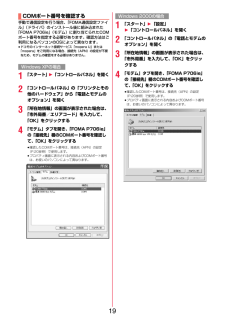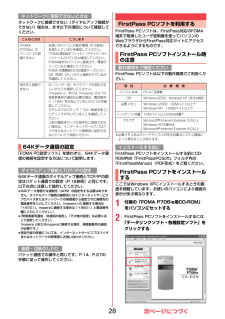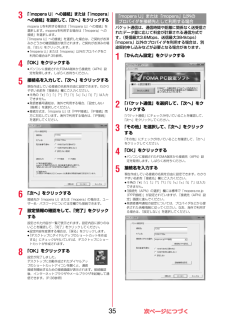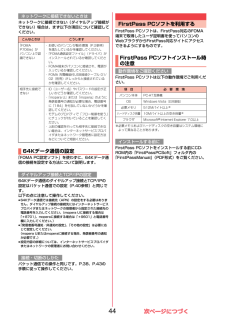Q&A
取扱説明書・マニュアル (文書検索対応分のみ)
"その他"2 件の検索結果
"その他"180 - 190 件目を表示
全般
質問者が納得以前、DoCoMoショップにてmova(505i)に保存していた画像すべてFOMA機(903i)本体に移してもらった経験があります。今でも無料でやってもらえると思いますよ。miniSD用のアダプタ付きの256MBのmicroSDがあれば良いのでしょうが、今や探すのが困難ですよね。是非DoCoMoショップに問い合わせてみて下さい。
5397日前view82
全般
質問者が納得パナの機種ならマイピクチャの中のSDと表示されているボタンがありませんか?押すとピクチャがあり更に押すと100_PANAと表示され標準だとその中に携帯で写した画像が保存されます。ですが、ここで表示出来ない写真画像があります。ファイル名ルールがありP1000001からの連番で始まるのですがそのままパソコンでファイル名を自分の分かりやすい名前に変える方がいます。パソコンでは表示出来ますが携帯電話ではファイル名ルールに反している物は認識出来ません・・・。なので以前表示していた物をファイル名を変更によって表示出来な...
5355日前view175
2接続先によっては、接続時にユーザ認証(IDとパスワード)が必要な場合があります。その場合は、通信ソフト(ダイヤルアップネットワーク)でIDとパスワードを入力して接続してください。IDとパスワードは接続先のインターネットサービスプロバイダまたは接続先のネットワーク管理者から付与されます。詳しい内容については、そちらにお問い合わせください。FirstPass(ユーザ証明書)が必要な場合は、付属のCD-ROMからFirstPass PCソフトをインストールし、設定を行ってください。詳しくはCD-ROM内の「FirstPassPCSoft」フォルダ内の「FirstPassManual」 (PDF形式)をご覧ください。日本国内でFOMA端末による通信を行うには、以下の条件が必要になります。・FOMA 充電機能付USB接続ケーブル 01/02(別売)が利用できるパソコンであること・FOMAパケット通信、64Kデータ通信に対応したPDAであること・FOMAサービスエリア内であること・パケット通信の場合、接続先がFOMAのパケット通信に対応していること・64Kデータ通信の場合、接続先がFOMA 64Kデータ通信、またはIS...
75「はい」をクリックしてWindowsを再起動する以上でアンインストールは終了です。≥「いいえ」をクリックした場合は、手動で再起動をしてください。FOMA端末をパソコンに接続してパケット通信や64Kデータ通信を行うには、通信に関するさまざまな設定が必要です。「FOMA PC設定ソフト」を使うと、簡単な操作で以下の設定ができます。「FOMA PC設定ソフト」を使わずに、パケット通信や64Kデータ通信を設定することもできます。(P.18、P.28参照)お知らせ≥「FOMA通信設定ファイル」 (ドライバ)をインストールするときに、途中でパソコンからFOMA 充電機能付USB接続ケーブル 01/02を抜いてしまったり、 「キャンセル」ボタンをクリックしてインストールを中止してしまった場合は、「FOMA通信設定ファイル」(ドライバ)が正常にインストールされない場合があります。このような場合は、「FOMA P706ie用CD-ROM」内の「P706ie_USB_Driver」→「Drivers」→「Win2k_XP」を開き「p706ieun.exe」を実行して「FOMA通信設定ファイル」(ドライバ)を一度削除してから、...
113「『mopera U』への接続」または「『mopera』への接続」を選択して、 「次へ」をクリックするmopera Uを利用する場合は「 『mopera U』への接続」を選択します。moperaを利用する場合は「 『mopera』への接続」を選択します。「『mopera U』への接続」を選択した場合は、ご契約がお済みかどうかの確認画面が表示されます。ご契約がお済みの場合、「はい」をクリックします。≥「mopera U」または「mopera」以外のプロバイダをご利用の場合はP.11参照。4「OK」をクリックする≥パソコンに接続されたFOMA端末から接続先(APN)設定を取得します。しばらくお待ちください。5接続名を入力して、「次へ」をクリックする現在作成している接続の名前を自由に設定できます。わかりやすい名前を「接続名」欄にご入力ください。≥半角の「\」「/」「:」「*」「?」「!」「<」「>」「|」「"」は入力できません。≥発信者番号通知は、海外で利用する場合、「設定しない(推奨)」を選択してください。≥接続方式は、「mopera U」は「PPP接続」 、「IP接続」両方に対応しています。海外で利用する...
1364Kデータ通信は接続した時間量に応じて料金が計算される通信方式です。(通信速度最大64kbps)ドコモのインターネット接続サービス「mopera U」/「mopera」をご利用いただけます。1「かんたん設定」をクリックする2「64Kデータ通信」を選択して、 「次へ」をクリックする「64Kデータ通信」にチェックが付いていることを確認して、「次へ」をクリックしてください。3「『mopera U』への接続」または「『mopera』への接続」を選択して、 「次へ」をクリックするmopera Uを利用する場合は「 『mopera U』への接続」を選択します。moperaを利用する場合は「 『mopera』への接続」を選択します。「『mopera U』への接続」を選択した場合は、ご契約がお済みかどうかの確認画面が表示されます。ご契約がお済みの場合、「はい」をクリックします。≥「mopera U」または「mopera」以外のプロバイダをご利用の場合はP.13参照。4接続名を入力して、「次へ」をクリックする現在作成している接続の名前を自由に設定できます。わかりやすい名前を「接続名」欄にご入力ください。また、「モデムの選...
18FOMA端末からの接続先(APN)情報の読み込みメニューの「ファイル」→「FOMA端末から設定を取得」からの操作で、接続先(APN)設定をFOMA端末から読み込めます。FOMA端末への接続先(APN)情報の書き込み「FOMA端末へ設定を書き込む」をクリックすると、表示されている接続先(APN)設定をFOMA端末に書き込めます。なお、IP接続に対応していないFOMA端末に、IP情報は書き込めません。ダイヤルアップ作成機能接続先(APN)設定画面上で追加・編集された接続先(APN)を選択し、 「ダイヤルアップ作成」をクリックすると、パケット通信ダイヤルアップが作成できます。FOMA端末に接続先(APN)情報の書き込みがされていない場合は、FOMA端末設定書き込み確認画面が表示されますので、「はい」をクリックします。書き込み終了後、「パケット通信ダイヤルアップ作成画面」が表示されます。任意の接続先名を入力し、「ユーザID・パスワードの設定」をクリックしてください。(mopera Uまたはmoperaの場合は空欄でも接続できます。)ユーザー名とパスワードを入力し、使用可能ユーザーの選択をして「OK」をクリックして...
19手動で通信設定を行う場合、「FOMA通信設定ファイル」(ドライバ)のインストール後に組み込まれた「FOMA P706ie」 (モデム)に割り当てられたCOMポート番号を指定する必要があります。確認方法はご利用になるパソコンのOSによって異なります。≥ドコモのインターネット接続サービス「mopera U」または「mopera」をご利用になる場合、接続先(APN)の設定が不要なため、モデムの確認をする必要はありません。1「スタート」 1 「コントロールパネル」を開く2「コントロールパネル」の「プリンタとその他のハードウェア」から「電話とモデムのオプション」を開く3「所在地情報」の画面が表示された場合は、「市外局番/エリアコード」を入力して、「OK」をクリックする4「モデム」タブを開き、「FOMA P706ie」の「接続先」欄のCOMポート番号を確認して、「OK」をクリックする≥確認したCOMポート番号は、接続先(APN)の設定(P.20参照)で使用します。≥プロパティ画面に表示される内容およびCOMポート番号は、お使いのパソコンによって異なります。COMポート番号を確認するWindows XPの場合1「スタ...
28ネットワークに接続できない(ダイヤルアップ接続ができない)場合は、まず以下の項目について確認してください。「FOMA PC設定ソフト」を使わずに、64Kデータ通信の接続を設定する方法について説明します。64Kデータ通信のダイヤルアップ接続とTCP/IPの設定はパケット通信での設定(P.18参照)と同じです。以下の点に注意して操作してください。≥64Kデータ通信では接続先(APN)の設定をする必要はありません。ダイヤルアップ接続の接続先にはインターネットサービスプロバイダまたはネットワークの管理者から指定された接続先の電話番号を入力してください。(mopera Uに接続する場合は「*8701」、moperaに接続する場合は「*9601」と電話番号欄に入力してください。)≥「発信者番号通知/非通知の設定」、「その他の設定」は必要に応じて設定してください。(mopera Uまたはmoperaに接続する場合、発信者番号の通知が必要です。)≥設定内容の詳細については、インターネットサービスプロバイダまたはネットワークの管理者にお問い合わせください。パケット通信での操作と同じです。P.14、P.27の手順に従って操作...
31「FOMA通信設定ファイル」 (ドライバ)をインストールすると、以下のドライバがインストールされます。「FOMA通信設定ファイル」 (ドライバ)のアンインストールが必要になった場合(バージョンアップする場合など)は、次の手順で行ってください。≥必ずAdministrator権限またはパソコンの管理者権限を持ったユーザーで行ってください。1FOMA端末とパソコンがFOMA 充電機能付USB接続ケーブル 01/02(別売)で接続されている場合は、FOMA 充電機能付USB接続ケーブル 01/02を取り外す2「 (スタート) 」1「コントロールパネル」1「プログラムのアンインストール」を開く3「FOMA P706ie USB」を選択して、「アンインストールと変更」をクリック1「続行」をクリック4「OK」をクリックする5「はい」をクリックしてWindowsを再起動する以上でアンインストールは終了です。≥「いいえ」をクリックした場合は、手動で再起動をしてください。デバイス名 FOMA通信設定ファイル(ドライバ)名ポート(COMとLPT) ・FOMA P706ie Command Port・FOMA P706ie O...
353「『mopera U』への接続」または「 『mopera』への接続」を選択して、「次へ」をクリックするmopera Uを利用する場合は「 『mopera U』への接続」を選択します。moperaを利用する場合は「 『mopera』への接続」を選択します。「『mopera U』への接続」を選択した場合は、ご契約がお済みかどうかの確認画面が表示されます。ご契約がお済みの場合、「はい」をクリックします。≥「mopera U」または「mopera」以外のプロバイダをご利用の場合はP.35参照。4「OK」をクリックする≥パソコンに接続されたFOMA端末から接続先(APN)設定を取得します。しばらくお待ちください。5接続名を入力して、「次へ」をクリックする現在作成している接続の名前を自由に設定できます。わかりやすい名前を「接続名」欄にご入力ください。≥半角の「\」「/」「:」「*」「?」「!」「<」「>」「|」「"」は入力できません。≥発信者番号通知は、海外で利用する場合、「設定しない(推奨)」を選択してください。≥接続方式は、「mopera U」は「PPP接続」 、「IP接続」両方に対応しています。海外で利用する...
44ネットワークに接続できない(ダイヤルアップ接続ができない)場合は、まず以下の項目について確認してください。「FOMA PC設定ソフト」を使わずに、64Kデータ通信の接続を設定する方法について説明します。64Kデータ通信のダイヤルアップ接続とTCP/IPの設定はパケット通信での設定(P.40参照)と同じです。以下の点に注意して操作してください。≥64Kデータ通信では接続先(APN)の設定をする必要はありません。ダイヤルアップ接続の接続先にはインターネットサービスプロバイダまたはネットワークの管理者から指定された接続先の電話番号を入力してください。(mopera Uに接続する場合は「*8701」、moperaに接続する場合は「*9601」と電話番号欄に入力してください。)≥「発信者番号通知/非通知の設定」、「その他の設定」は必要に応じて設定してください。(mopera Uまたはmoperaに接続する場合、発信者番号の通知が必要です。)≥設定内容の詳細については、インターネットサービスプロバイダまたはネットワークの管理者にお問い合わせください。パケット通信での操作と同じです。P.38、P.43の手順に従って操作...
- 1