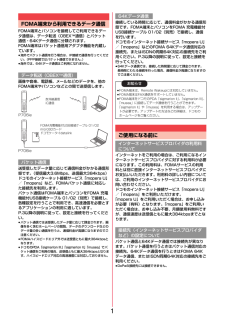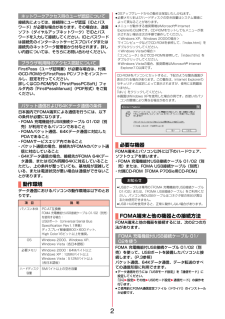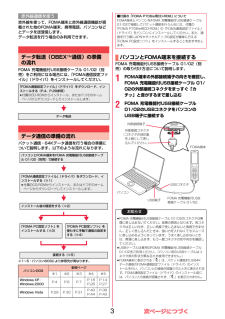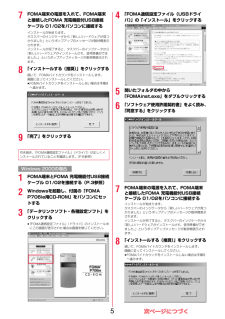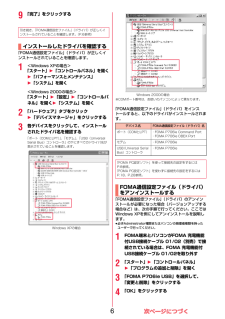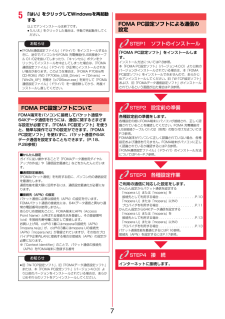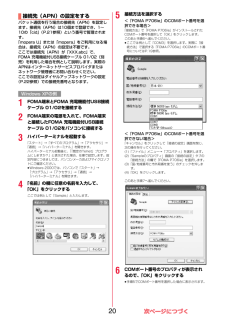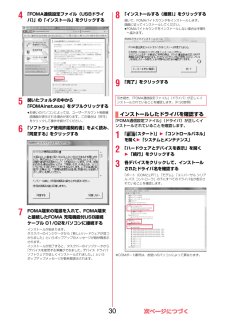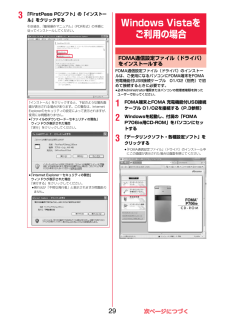Q&A
取扱説明書・マニュアル (文書検索対応分のみ)
"ケーブル"2 件の検索結果
"ケーブル"20 - 30 件目を表示
全般
質問者が納得USB接続ケーブルで良いと思います。ドコモショップに置いてあると思います。2000円もしないでしょう。http://www.nttdocomo.co.jp/product/option/about/usb_cable01/index.htmlまたこういったネットショップでも購入できます。http://item.rakuten.co.jp/sdpark/amd59016/
5715日前view135
全般
質問者が納得メールで添付して、自分のPCのアドレスに送るのは可能でしょうか?携帯によっては、画像ファイルのファイル形式が、PC側で利用可能な形式になってないものがあるらしいですので、コンバートしないとならない場合もあるそうですが。たしかにメールだと、写真が高性能なほど、送信時間がかかります。SDカードとか、移動可能メディアを使うなら、単にSDカードを移動させるだけです。1)携帯でとった写真→ファイル先があらかじめ決まってしまっていると思います。それが、SDカードに保存されている状態なのか? 別途移動作業をしなくてはなら...
6223日前view101
1FOMA端末とパソコンを接続してご利用できるデータ通信は、データ転送(OBEXTM通信)とパケット通信・64Kデータ通信に分類されます。FOMA端末はパケット通信用アダプタ機能を内蔵しています。≥海外でパケット通信を行う場合は、IP接続で通信を行ってください。(PPP接続ではパケット通信できません。 )≥海外では、64Kデータ通信はご利用になれません。画像や音楽、電話帳、メールなどのデータを、他のFOMA端末やパソコンなどとの間で送受信します。送受信したデータ量に応じて通信料金がかかる通信形態です。(受信最大3.6Mbps、送信最大384kbps)ドコモのインターネット接続サービス「mopera U」/「mopera」など、FOMAパケット通信に対応した接続先を利用します。パケット通信はFOMA端末とパソコンをFOMA 充電機能付USB接続ケーブル 01/02(別売)で接続し、各種設定を行うことで利用でき、高速通信を必要とするアプリケーションの利用に適しています。P.3以降の説明に従って、設定と接続を行ってください。≥パケット通信では送受信したデータ量に応じて課金されます。画像を多く含むホームページの閲覧、...
2接続先によっては、接続時にユーザ認証(IDとパスワード)が必要な場合があります。その場合は、通信ソフト(ダイヤルアップネットワーク)でIDとパスワードを入力して接続してください。IDとパスワードは接続先のインターネットサービスプロバイダまたは接続先のネットワーク管理者から付与されます。詳しい内容については、そちらにお問い合わせください。FirstPass(ユーザ証明書)が必要な場合は、付属のCD-ROMからFirstPass PCソフトをインストールし、設定を行ってください。詳しくはCD-ROM内の「FirstPassPCSoft」フォルダ内の「FirstPassManual」 (PDF形式)をご覧ください。日本国内でFOMA端末による通信を行うには、以下の条件が必要になります。・FOMA 充電機能付USB接続ケーブル 01/02(別売)が利用できるパソコンであること・FOMAパケット通信、64Kデータ通信に対応したPDAであること・FOMAサービスエリア内であること・パケット通信の場合、接続先がFOMAのパケット通信に対応していること・64Kデータ通信の場合、接続先がFOMA 64Kデータ通信、またはIS...
3赤外線を使って、FOMA端末と赤外線通信機能が搭載された他のFOMA端末、携帯電話、パソコンなどとデータを送受信します。データ転送を行う場合のみ利用できます。FOMA 充電機能付USB接続ケーブル 01/02(別売)をご利用になる場合には、「FOMA通信設定ファイル」(ドライバ)をインストールしてください。パケット通信・64Kデータ通信を行う場合の準備について説明します。以下のような流れになります。※1~5:パソコンのOSにより参照先が異なります。赤外線通信を使うデータ転送(OBEXTM通信)の準備の流れ「FOMA通信設定ファイル」 (ドライバ)をダウンロード、インストールする(P.4、P.29参照)≥付属のCD-ROMからインストール、またはドコモのホームページからダウンロードしてインストールします。データ転送データ通信の準備の流れパソコンとFOMA端末をFOMA 充電機能付USB接続ケーブル 01/02(別売)で接続する「FOMA通信設定ファイル」 (ドライバ)をダウンロード、インストールする(※1)≥付属のCD-ROMからインストール、またはドコモのホームページからダウンロードしてインストールします。...
4FOMA通信設定ファイル(ドライバ)のインストールは、ご使用になるパソコンにFOMA端末をFOMA 充電機能付USB接続ケーブル 01/02(別売)で初めて接続するときに必要です。≥必ずAdministrator権限またはパソコンの管理者権限を持ったユーザーで行ってください。1FOMA端末とFOMA 充電機能付USB接続ケーブル 01/02を接続する(P.3参照) 2Windowsを起動し、付属の「FOMA P706ie用CD-ROM」をパソコンにセットする■取り外し方1. FOMA 充電機能付USB接続ケーブル 01/02の外部接続コネクタのリリースボタンを押しながら、まっすぐ引き抜く。2. パソコンのUSB端子からFOMA 充電機能付USB接続ケーブル 01/02を引き抜く。Windows XP /Windows 2000をご利用の場合FOMA通信設定ファイル(ドライバ)をインストールするWindows XPの場合お知らせ≥FOMA 充電機能付USB接続ケーブル 01/02は無理に取り外さないでください。故障の原因となります。≥データ通信中はFOMA 充電機能付USB接続ケーブル 01/02を取り外さ...
57FOMA端末の電源を入れて、FOMA端末と接続したFOMA 充電機能付USB接続ケーブル 01/02をパソコンに接続するインストールが始まります。タスクバーのインジケータから「新しいハードウェアが見つかりました」というポップアップのメッセージが数秒間表示されます。インストールが完了すると、タスクバーのインジケータから「新しいハードウェアがインストールされ、使用準備ができました。」というポップアップメッセージが数秒間表示されます。8「インストールする(推奨)」をクリックする続いて、FOMAバイトカウンタをインストールします。画面に従ってインストールしてください。≥FOMAバイトカウンタをインストールしない場合は手順9へ進みます。9「完了」をクリックする1FOMA端末とFOMA 充電機能付USB接続ケーブル 01/02を接続する(P.3参照)2Windowsを起動し、付属の「FOMA P706ie用CD-ROM」をパソコンにセットする3「データリンクソフト・各種設定ソフト」をクリックする≥「FOMA通信設定ファイル」 (ドライバ)のインストール中にこの画面が表示された場合は画面を閉じてください。引き続き、「F...
69「完了」をクリックする「FOMA通信設定ファイル」 (ドライバ)が正しくインストールされていることを確認します。1<Windows XPの場合>「スタート」 1 「コントロールパネル」を開く1 「パフォーマンスとメンテナンス」1 「システム」を開く<Windows 2000の場合>「スタート」1「設定」1「コントロールパネル」を開く1「システム」を開く2「ハードウェア」タブをクリック1「デバイスマネージャ」をクリックする3各デバイスをクリックして、インストールされたドライバ名を確認する「ポート(COMとLPT)」、「モデム」、「USB(Universal Serial Bus)コントローラ」の下にすべてのドライバ名が表示されていることを確認します。引き続き、「FOMA通信設定ファイル」 (ドライバ)が正しくインストールされていることを確認します。(P.6参照)インストールしたドライバを確認するWindows XPの場合※COMポート番号は、お使いのパソコンによって異なります。「FOMA通信設定ファイル」 (ドライバ)をインストールすると、以下のドライバがインストールされます。「FOMA通信設定ファイル」 ...
75「はい」をクリックしてWindowsを再起動する以上でアンインストールは終了です。≥「いいえ」をクリックした場合は、手動で再起動をしてください。FOMA端末をパソコンに接続してパケット通信や64Kデータ通信を行うには、通信に関するさまざまな設定が必要です。「FOMA PC設定ソフト」を使うと、簡単な操作で以下の設定ができます。「FOMA PC設定ソフト」を使わずに、パケット通信や64Kデータ通信を設定することもできます。(P.18、P.28参照)お知らせ≥「FOMA通信設定ファイル」 (ドライバ)をインストールするときに、途中でパソコンからFOMA 充電機能付USB接続ケーブル 01/02を抜いてしまったり、 「キャンセル」ボタンをクリックしてインストールを中止してしまった場合は、「FOMA通信設定ファイル」(ドライバ)が正常にインストールされない場合があります。このような場合は、「FOMA P706ie用CD-ROM」内の「P706ie_USB_Driver」→「Drivers」→「Win2k_XP」を開き「p706ieun.exe」を実行して「FOMA通信設定ファイル」(ドライバ)を一度削除してから、...
20パケット通信を行う場合の接続先(APN)を設定します。接続先(APN)は10個まで登録でき、1~10の「cid」(P.21参照)という番号で管理されます。「mopera U」または「mopera」をご利用になる場合は、接続先(APN)の設定は不要です。ここでは接続先(APN)が「XXX.abc」で、FOMA 充電機能付USB接続ケーブル 01/02(別売)を利用した場合を例として説明します。実際のAPNはインターネットサービスプロバイダまたはネットワーク管理者にお問い合わせください。ここでの設定はダイヤルアップネットワークの設定(P.22参照)での接続先番号となります。1FOMA端末とFOMA 充電機能付USB接続ケーブル 01/02を接続する2FOMA端末の電源を入れて、FOMA端末と接続したFOMA 充電機能付USB接続ケーブル 01/02をパソコンに接続する3ハイパーターミナルを起動する「スタート」→「すべてのプログラム」→「アクセサリ」→「通信」→「ハイパーターミナル」を開きます。ハイパーターミナル起動後に、「『既定のTelnet』プログラムにしますか?」と表示された場合、任意で設定します。設定内...
304「FOMA通信設定ファイル(USBドライバ)」の「インストール」をクリックする5開いたフォルダの中から「FOMAinst.exe」をダブルクリックする≥お使いのパソコンによっては、ユーザーアカウント制御確認画面が表示される場合があります。この場合は「許可」をクリックして操作を続けてください。6「ソフトウェア使用許諾契約書」をよく読み、「同意する」をクリックする7FOMA端末の電源を入れて、FOMA端末と接続したFOMA 充電機能付USB接続ケーブル 01/02をパソコンに接続するインストールが始まります。タスクバーのインジケータから「新しいハードウェアが見つかりました」というポップアップのメッセージが数秒間表示されます。インストールが完了すると、タスクバーのインジケータから「デバイスを使用する準備ができました。デバイス ドライバ ソフトウェアが正しくインストールされました。」というポップアップメッセージが数秒間表示されます。8「インストールする(推奨)」をクリックする続いて、FOMAバイトカウンタをインストールします。画面に従ってインストールしてください。≥FOMAバイトカウンタをインストールしない場合...
293「FirstPass PCソフト」の「インストール」をクリックする引き続き、「簡易操作マニュアル」(PDF形式)の手順に従ってインストールしてください。「インストール」をクリックすると、下記のような警告画面が表示される場合があります。この警告は、Internet Explorerのセキュリティの設定によって表示されますが、使用には問題ありません。≥「ファイルのダウンロード-セキュリティの警告」ウィンドウが表示された場合「実行」をクリックしてください。≥「Internet Explorer-セキュリティの警告」ウィンドウが表示された場合「実行する」をクリックしてください。≥発行元が「不明な発行者」と表示されますが問題ありません。FOMA通信設定ファイル(ドライバ)のインストールは、ご使用になるパソコンにFOMA端末をFOMA 充電機能付USB接続ケーブル 01/02(別売)で初めて接続するときに必要です。≥必ずAdministrator権限またはパソコンの管理者権限を持ったユーザーで行ってください。1FOMA端末とFOMA 充電機能付USB接続ケーブル 01/02を接続する(P.3参照) 2Window...
- 1