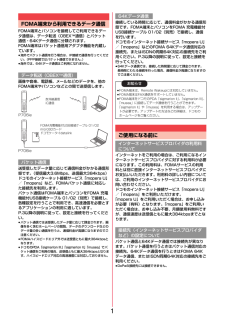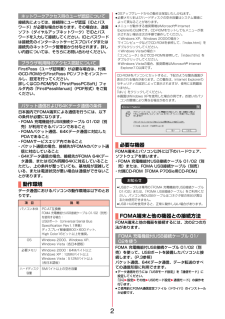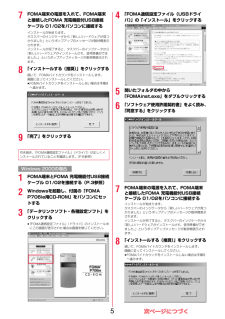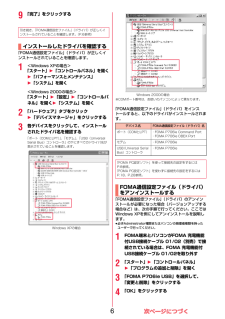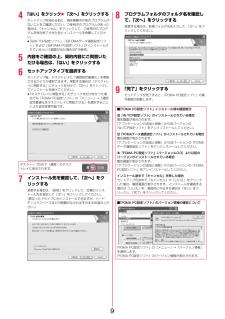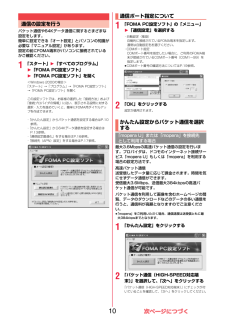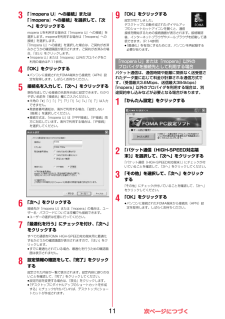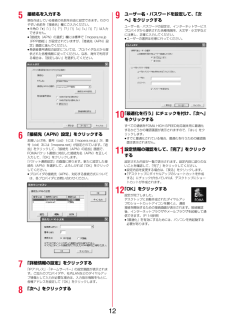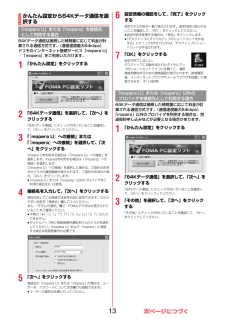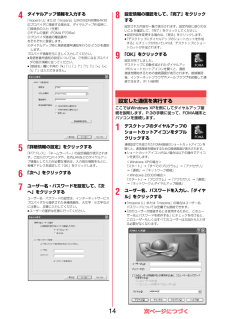Q&A
取扱説明書・マニュアル (文書検索対応分のみ)
"メ"12 件の検索結果
"メ"280 - 290 件目を表示
全般
質問者が納得スマートフォンは、USBケーブル経由で繋ぎ、microSD内のフォルダに、直接曲をドラッグ&ドロップで認識可能です。機種により認識可能ファイルや、スマートフォンのインストールソフトによって異なります。フォルダ階層も機種によって違うと思うので、説明書を見るしかわかりませんね。参考程度に。ドコモショップに聞くのが一番ですね。中にはこういう専門の方がいらっしゃるショップもあります。
5098日前view125
全般
質問者が納得薀蓄たれる前に説明書を見ましたか?説明書のP323左下とP324に全部書いてますけど。カードリーダーかUSBケーブル繋いでエクスプローラー上にリバプールディスクを認識させて指定どおりのフォルダ/ファイル名で入れたら完了。拡張子を表示させないで入れるとケータイ側はファイルを認識しません。動画であっても音声部分はAAC。http://www.nttdocomo.co.jp/binary/pdf/support/trouble/manual/download/706i/p706ie/P706ie_J_14.pdf
5696日前view46
全般
質問者が納得imenu↓お客様サポート↓各種設定↓メール設定↓詳細設定/解除↓パスワード入力↓受信/拒否設定のところを指定解除にすれば拒否設定が解除されます。しかし場合により大量の迷惑メールが入ってくる可能性がありますのでご注意ください。
5339日前view1038
全般
質問者が納得パナの機種ならマイピクチャの中のSDと表示されているボタンがありませんか?押すとピクチャがあり更に押すと100_PANAと表示され標準だとその中に携帯で写した画像が保存されます。ですが、ここで表示出来ない写真画像があります。ファイル名ルールがありP1000001からの連番で始まるのですがそのままパソコンでファイル名を自分の分かりやすい名前に変える方がいます。パソコンでは表示出来ますが携帯電話ではファイル名ルールに反している物は認識出来ません・・・。なので以前表示していた物をファイル名を変更によって表示出来な...
5354日前view175
全般
質問者が納得あなたの似たアドレスを使っている第三者が楽天にアドレスを間違って登録したのではないでしょうか。いつも同じアドレスから届くのでしょうか?楽天のアドレスだけ拒否すればいいのでは?iメニュー⇒①お客様サポート⇒③各種設定⇒メール設定⇒詳細設定/解除⇒iモードパスワードを入力⇒受信/拒否設定の設定にチェック⇒次へ⇒ステップ4で受信したいアドレスを登録できて、ステップ5で拒否したいアドレスを登録できます。
5378日前view93
全般
質問者が納得USB接続ケーブルで良いと思います。ドコモショップに置いてあると思います。2000円もしないでしょう。http://www.nttdocomo.co.jp/product/option/about/usb_cable01/index.htmlまたこういったネットショップでも購入できます。http://item.rakuten.co.jp/sdpark/amd59016/
5384日前view135
全般
全般
質問者が納得分割で機種変更する場合、頭金と分割代金は、機種の金額やポイント利用、割引サービスなどでかわるので一概には言えませんが、割引で頭金分が充当できるとお金がかからずにいけると思います。一応一式もっていって調べてもらってみては?電池パックの問題で年数がたっていればタダでもらえる場合もありますので。
5400日前view57
全般
質問者が納得恐らく、ケータイ電話自体のプログラム不具合です。なんらかの条件が重なった場合におきることがありますが、単純にニコ動を見ていればなるとか、そういうことでもないと思うので、忘れてしまっていいと思います。恐らくの、ほかの携帯でも多かれ少なかれあると思います。
5412日前view114
全般
質問者が納得iモードから「iMenu」→「お客様サポート」→「各種設定(確認・変更・利用)」→「メール設定」→「希望アドレス」から変更できます。※「@docomo.ne.jp」の@マークより前の部分を、ご希望の半角英数字等で3~30文字に設定できます。※メールアドレスの変更は、1日3回までとなります。<アドレスに使用できる文字など>半角英数字および「_」(アンダーバー)、「.」(ピリオド)、「-」(ハイフン)の記号にて3字以上30字まで設定することができます。ただし、「.」は「..」などのように連続で使用することや@マ...
5425日前view137
1FOMA端末とパソコンを接続してご利用できるデータ通信は、データ転送(OBEXTM通信)とパケット通信・64Kデータ通信に分類されます。FOMA端末はパケット通信用アダプタ機能を内蔵しています。≥海外でパケット通信を行う場合は、IP接続で通信を行ってください。(PPP接続ではパケット通信できません。 )≥海外では、64Kデータ通信はご利用になれません。画像や音楽、電話帳、メールなどのデータを、他のFOMA端末やパソコンなどとの間で送受信します。送受信したデータ量に応じて通信料金がかかる通信形態です。(受信最大3.6Mbps、送信最大384kbps)ドコモのインターネット接続サービス「mopera U」/「mopera」など、FOMAパケット通信に対応した接続先を利用します。パケット通信はFOMA端末とパソコンをFOMA 充電機能付USB接続ケーブル 01/02(別売)で接続し、各種設定を行うことで利用でき、高速通信を必要とするアプリケーションの利用に適しています。P.3以降の説明に従って、設定と接続を行ってください。≥パケット通信では送受信したデータ量に応じて課金されます。画像を多く含むホームページの閲覧、...
2接続先によっては、接続時にユーザ認証(IDとパスワード)が必要な場合があります。その場合は、通信ソフト(ダイヤルアップネットワーク)でIDとパスワードを入力して接続してください。IDとパスワードは接続先のインターネットサービスプロバイダまたは接続先のネットワーク管理者から付与されます。詳しい内容については、そちらにお問い合わせください。FirstPass(ユーザ証明書)が必要な場合は、付属のCD-ROMからFirstPass PCソフトをインストールし、設定を行ってください。詳しくはCD-ROM内の「FirstPassPCSoft」フォルダ内の「FirstPassManual」 (PDF形式)をご覧ください。日本国内でFOMA端末による通信を行うには、以下の条件が必要になります。・FOMA 充電機能付USB接続ケーブル 01/02(別売)が利用できるパソコンであること・FOMAパケット通信、64Kデータ通信に対応したPDAであること・FOMAサービスエリア内であること・パケット通信の場合、接続先がFOMAのパケット通信に対応していること・64Kデータ通信の場合、接続先がFOMA 64Kデータ通信、またはIS...
57FOMA端末の電源を入れて、FOMA端末と接続したFOMA 充電機能付USB接続ケーブル 01/02をパソコンに接続するインストールが始まります。タスクバーのインジケータから「新しいハードウェアが見つかりました」というポップアップのメッセージが数秒間表示されます。インストールが完了すると、タスクバーのインジケータから「新しいハードウェアがインストールされ、使用準備ができました。」というポップアップメッセージが数秒間表示されます。8「インストールする(推奨)」をクリックする続いて、FOMAバイトカウンタをインストールします。画面に従ってインストールしてください。≥FOMAバイトカウンタをインストールしない場合は手順9へ進みます。9「完了」をクリックする1FOMA端末とFOMA 充電機能付USB接続ケーブル 01/02を接続する(P.3参照)2Windowsを起動し、付属の「FOMA P706ie用CD-ROM」をパソコンにセットする3「データリンクソフト・各種設定ソフト」をクリックする≥「FOMA通信設定ファイル」 (ドライバ)のインストール中にこの画面が表示された場合は画面を閉じてください。引き続き、「F...
69「完了」をクリックする「FOMA通信設定ファイル」 (ドライバ)が正しくインストールされていることを確認します。1<Windows XPの場合>「スタート」 1 「コントロールパネル」を開く1 「パフォーマンスとメンテナンス」1 「システム」を開く<Windows 2000の場合>「スタート」1「設定」1「コントロールパネル」を開く1「システム」を開く2「ハードウェア」タブをクリック1「デバイスマネージャ」をクリックする3各デバイスをクリックして、インストールされたドライバ名を確認する「ポート(COMとLPT)」、「モデム」、「USB(Universal Serial Bus)コントローラ」の下にすべてのドライバ名が表示されていることを確認します。引き続き、「FOMA通信設定ファイル」 (ドライバ)が正しくインストールされていることを確認します。(P.6参照)インストールしたドライバを確認するWindows XPの場合※COMポート番号は、お使いのパソコンによって異なります。「FOMA通信設定ファイル」 (ドライバ)をインストールすると、以下のドライバがインストールされます。「FOMA通信設定ファイル」 ...
94「はい」をクリック 1 「次へ」をクリックするセットアップを始める前に、現在稼働中の他のプログラムがないことをご確認ください。ご使用中のプログラムがあった場合は、「キャンセル」をクリックして、ご使用中のプログラムを保存終了させたあとインストールを再開してください。≥「旧W-TCP設定ソフト」 、「旧FOMAデータ通信設定ソフト」および「旧FOMA PC設定ソフト」がインストールされているという画面が出た場合はP.9参照。5内容をご確認の上、契約内容にご同意いただける場合は、「はい」をクリックする6セットアップタイプを選択するセットアップ後、タスクトレイに「通信設定最適化」を常駐させるかどうか選択できます。常駐する場合は「タスクトレイに常駐する」にチェックを付けて、「次へ」をクリックしてインストールを続けてください。≥「タスクトレイに常駐する」のチェックを付けなかった場合でも「FOMA PC設定ソフト」の「メニュー」→「通信設定最適化をタスクトレイに常駐させる」を選択することにより設定変更可能です。7インストール先を確認して、「次へ」をクリックする変更する場合は、「参照」をクリックして、任意のインストール先...
10パケット通信や64Kデータ通信に関するさまざまな設定をします。簡単に設定できる「オート設定」とパソコンの知識が必要な「マニュアル設定」があります。設定の前にFOMA端末がパソコンに接続されているかご確認ください。1「スタート」1「すべてのプログラム」1「FOMA PC設定ソフト」1「FOMA PC設定ソフト」を開く<Windows 2000の場合>「スタート」→「プログラム」→「FOMA PC設定ソフト」→「FOMA PC設定ソフト」を開くこの設定ソフトでは、お客様の選択した「接続方法」および「接続プロバイダの情報」に従い、表示される設問に対する選択・入力を進めていくと、簡単にFOMA用ダイヤルアップを作成できます。・「かんたん設定」からパケット通信を設定する場合はP.10参照。・「かんたん設定」から64Kデータ通信を設定する場合はP.13参照。・「通信設定最適化」をする場合はP.16参照。・「接続先(APN)設定」をする場合はP.17参照。通信の設定を行う1「FOMA PC設定ソフト」の「メニュー」1「通信設定」を選択する・自動設定(推奨)自動的に接続されているFOMA端末を指定します。通常は自動設定を...
113「『mopera U』への接続」または「『mopera』への接続」を選択して、 「次へ」をクリックするmopera Uを利用する場合は「 『mopera U』への接続」を選択します。moperaを利用する場合は「 『mopera』への接続」を選択します。「『mopera U』への接続」を選択した場合は、ご契約がお済みかどうかの確認画面が表示されます。ご契約がお済みの場合、「はい」をクリックします。≥「mopera U」または「mopera」以外のプロバイダをご利用の場合はP.11参照。4「OK」をクリックする≥パソコンに接続されたFOMA端末から接続先(APN)設定を取得します。しばらくお待ちください。5接続名を入力して、「次へ」をクリックする現在作成している接続の名前を自由に設定できます。わかりやすい名前を「接続名」欄にご入力ください。≥半角の「\」「/」「:」「*」「?」「!」「<」「>」「|」「"」は入力できません。≥発信者番号通知は、海外で利用する場合、「設定しない(推奨)」を選択してください。≥接続方式は、「mopera U」は「PPP接続」 、「IP接続」両方に対応しています。海外で利用する...
125接続名を入力する現在作成している接続の名前を自由に設定できます。わかりやすい名前を「接続名」欄にご入力ください。≥半角の「\」「/」「:」「*」「?」「!」「<」「>」「|」「"」は入力できません。≥「接続先(APN)の選択」欄には標準で「mopera.ne.jp(PPP接続)」が設定されていますが、「接続先(APN)設定」画面に進んでください。≥発信者番号通知の設定については、プロバイダなどから提供された各種情報に従ってください。なお、海外で利用する場合は、「設定しない」を選択してください。6「接続先(APN)設定」をクリックするお買い上げ時、番号(cid)1には「mopera.ne.jp」が、番号(cid)3には「mopera.net」が設定されています。 「追加」をクリックして、「接続先(APN)の追加」画面で、FOMAパケット通信に対応した接続先名(APN)を正しく入力して、「OK」をクリックします。「パケット通信設定」の画面に戻ります。新たに設定した接続先(APN)を選択して、よろしければ「OK」をクリックしてください。≥プロバイダの接続先(APN)、対応する接続方式については、各プロバイダに...
1364Kデータ通信は接続した時間量に応じて料金が計算される通信方式です。(通信速度最大64kbps)ドコモのインターネット接続サービス「mopera U」/「mopera」をご利用いただけます。1「かんたん設定」をクリックする2「64Kデータ通信」を選択して、 「次へ」をクリックする「64Kデータ通信」にチェックが付いていることを確認して、「次へ」をクリックしてください。3「『mopera U』への接続」または「『mopera』への接続」を選択して、 「次へ」をクリックするmopera Uを利用する場合は「 『mopera U』への接続」を選択します。moperaを利用する場合は「 『mopera』への接続」を選択します。「『mopera U』への接続」を選択した場合は、ご契約がお済みかどうかの確認画面が表示されます。ご契約がお済みの場合、「はい」をクリックします。≥「mopera U」または「mopera」以外のプロバイダをご利用の場合はP.13参照。4接続名を入力して、「次へ」をクリックする現在作成している接続の名前を自由に設定できます。わかりやすい名前を「接続名」欄にご入力ください。また、「モデムの選...
144ダイヤルアップ情報を入力する「mopera U」または「mopera」以外のISDN同期64K対応プロバイダに接続する場合は、ダイヤルアップ作成時に、①接続名の入力(任意)②モデムの選択(FOMA P706ie)③プロバイダ接続の電話番号をそれぞれに登録します。④ダイヤルアップ時に発信者番号通知を行うかどうかを選択します。プロバイダ情報を元に正しく入力してください。≥発信者番号通知の設定については、ご利用になるプロバイダの指示情報に従ってください。≥「接続名」欄に半角の「\」「/」「:」「*」「?」「!」「<」「>」「|」「"」は入力できません。5「詳細情報の設定」をクリックする「IPアドレス」・「ネームサーバー」の設定画面が表示されます。ご加入のプロバイダや、社内LANなどのダイヤルアップ情報として入力が必要な場合は、入力指示情報をもとに、各種アドレスを設定して「OK」をクリックします。6「次へ」をクリックする7ユーザー名・パスワードを設定して、「次へ」をクリックするユーザー名・パスワードの設定は、インターネットサービスプロバイダから提供された各種情報を、大文字・小文字などに注意し、正確に入力してくだ...
- 1
- 2