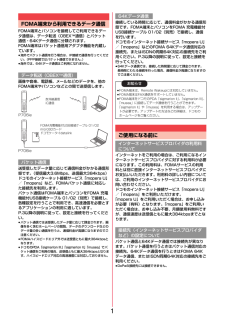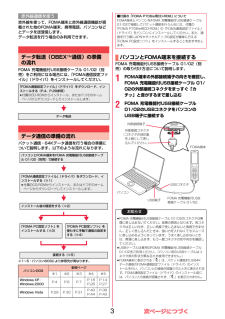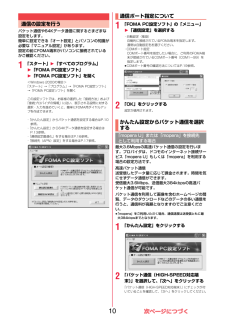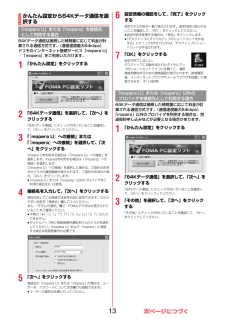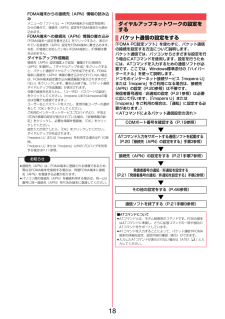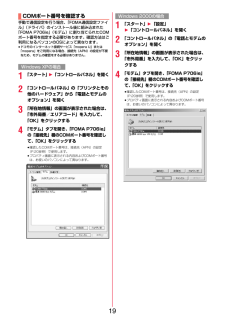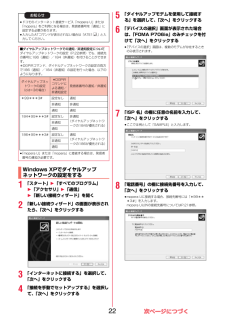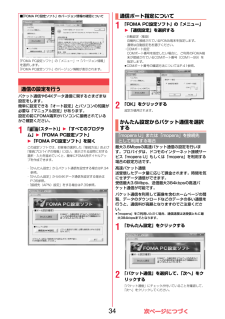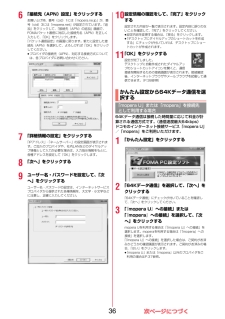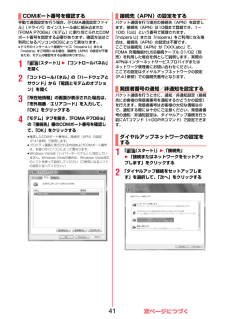Q&A
取扱説明書・マニュアル (文書検索対応分のみ)
"ドコモ"9 件の検索結果
"ドコモ"80 - 90 件目を表示
全般
質問者が納得スマートフォンは、USBケーブル経由で繋ぎ、microSD内のフォルダに、直接曲をドラッグ&ドロップで認識可能です。機種により認識可能ファイルや、スマートフォンのインストールソフトによって異なります。フォルダ階層も機種によって違うと思うので、説明書を見るしかわかりませんね。参考程度に。ドコモショップに聞くのが一番ですね。中にはこういう専門の方がいらっしゃるショップもあります。
5430日前view125
全般
質問者が納得以前、DoCoMoショップにてmova(505i)に保存していた画像すべてFOMA機(903i)本体に移してもらった経験があります。今でも無料でやってもらえると思いますよ。miniSD用のアダプタ付きの256MBのmicroSDがあれば良いのでしょうが、今や探すのが困難ですよね。是非DoCoMoショップに問い合わせてみて下さい。
5729日前view82
全般
質問者が納得P706ieでは、充電器を差し込むところにイヤホンを差し込むようになっています。平型や丸型のものしかお持ちでなかったら、携帯とイヤホンをつなぐアダプタも販売されています。
5906日前view371
全般
質問者が納得薀蓄たれる前に説明書を見ましたか?説明書のP323左下とP324に全部書いてますけど。カードリーダーかUSBケーブル繋いでエクスプローラー上にリバプールディスクを認識させて指定どおりのフォルダ/ファイル名で入れたら完了。拡張子を表示させないで入れるとケータイ側はファイルを認識しません。動画であっても音声部分はAAC。http://www.nttdocomo.co.jp/binary/pdf/support/trouble/manual/download/706i/p706ie/P706ie_J_14.pdf
6028日前view46
全般
質問者が納得検索すればすぐ出てきますよ。残念ながらGPS機能はありません。http://www.nttdocomo.co.jp/product/foma/706i/p706ie/
6208日前view100
全般
全般
質問者が納得自分はラスタバナナ使わないけど、送料込み350円とかあるんで楽天で買った方が安いかも。http://beta.esearch.rakuten.co.jp/rms/sd/esearch/vc?sv=2&c=2836&sitem=P706ie+%CA%DD%B8%EE&vc=1
6247日前view94
全般
質問者が納得携帯メールで動画を送信すれば変換必要ありません。送り先のアドレスはYoutubeのアカウントを作ると送れるようになります。
5172日前view108
全般
質問者が納得SDカードは例えドコモどうしの同じメーカーと言えど、必ずデータがうつせるわけではないんです。それが他社の若干仕組の異なるケータイなら、うつらなくても不思議ではありません。他の手段としては、赤外線でやってみるかですね。ですがこれも必ずしも互換性があるわけではないので、やってみないとわかりませんが・・・auでは、他社からauへの移行サービスとして、データ転送サービスもやっているようですが・・・。全機種が対応というわけではないのと、店頭で登録をしてから2週間という成約がありますから条件が合わないでしょう。それにお...
5124日前view156
1FOMA端末とパソコンを接続してご利用できるデータ通信は、データ転送(OBEXTM通信)とパケット通信・64Kデータ通信に分類されます。FOMA端末はパケット通信用アダプタ機能を内蔵しています。≥海外でパケット通信を行う場合は、IP接続で通信を行ってください。(PPP接続ではパケット通信できません。 )≥海外では、64Kデータ通信はご利用になれません。画像や音楽、電話帳、メールなどのデータを、他のFOMA端末やパソコンなどとの間で送受信します。送受信したデータ量に応じて通信料金がかかる通信形態です。(受信最大3.6Mbps、送信最大384kbps)ドコモのインターネット接続サービス「mopera U」/「mopera」など、FOMAパケット通信に対応した接続先を利用します。パケット通信はFOMA端末とパソコンをFOMA 充電機能付USB接続ケーブル 01/02(別売)で接続し、各種設定を行うことで利用でき、高速通信を必要とするアプリケーションの利用に適しています。P.3以降の説明に従って、設定と接続を行ってください。≥パケット通信では送受信したデータ量に応じて課金されます。画像を多く含むホームページの閲覧、...
3赤外線を使って、FOMA端末と赤外線通信機能が搭載された他のFOMA端末、携帯電話、パソコンなどとデータを送受信します。データ転送を行う場合のみ利用できます。FOMA 充電機能付USB接続ケーブル 01/02(別売)をご利用になる場合には、「FOMA通信設定ファイル」(ドライバ)をインストールしてください。パケット通信・64Kデータ通信を行う場合の準備について説明します。以下のような流れになります。※1~5:パソコンのOSにより参照先が異なります。赤外線通信を使うデータ転送(OBEXTM通信)の準備の流れ「FOMA通信設定ファイル」 (ドライバ)をダウンロード、インストールする(P.4、P.29参照)≥付属のCD-ROMからインストール、またはドコモのホームページからダウンロードしてインストールします。データ転送データ通信の準備の流れパソコンとFOMA端末をFOMA 充電機能付USB接続ケーブル 01/02(別売)で接続する「FOMA通信設定ファイル」 (ドライバ)をダウンロード、インストールする(※1)≥付属のCD-ROMからインストール、またはドコモのホームページからダウンロードしてインストールします。...
10パケット通信や64Kデータ通信に関するさまざまな設定をします。簡単に設定できる「オート設定」とパソコンの知識が必要な「マニュアル設定」があります。設定の前にFOMA端末がパソコンに接続されているかご確認ください。1「スタート」1「すべてのプログラム」1「FOMA PC設定ソフト」1「FOMA PC設定ソフト」を開く<Windows 2000の場合>「スタート」→「プログラム」→「FOMA PC設定ソフト」→「FOMA PC設定ソフト」を開くこの設定ソフトでは、お客様の選択した「接続方法」および「接続プロバイダの情報」に従い、表示される設問に対する選択・入力を進めていくと、簡単にFOMA用ダイヤルアップを作成できます。・「かんたん設定」からパケット通信を設定する場合はP.10参照。・「かんたん設定」から64Kデータ通信を設定する場合はP.13参照。・「通信設定最適化」をする場合はP.16参照。・「接続先(APN)設定」をする場合はP.17参照。通信の設定を行う1「FOMA PC設定ソフト」の「メニュー」1「通信設定」を選択する・自動設定(推奨)自動的に接続されているFOMA端末を指定します。通常は自動設定を...
1364Kデータ通信は接続した時間量に応じて料金が計算される通信方式です。(通信速度最大64kbps)ドコモのインターネット接続サービス「mopera U」/「mopera」をご利用いただけます。1「かんたん設定」をクリックする2「64Kデータ通信」を選択して、 「次へ」をクリックする「64Kデータ通信」にチェックが付いていることを確認して、「次へ」をクリックしてください。3「『mopera U』への接続」または「『mopera』への接続」を選択して、 「次へ」をクリックするmopera Uを利用する場合は「 『mopera U』への接続」を選択します。moperaを利用する場合は「 『mopera』への接続」を選択します。「『mopera U』への接続」を選択した場合は、ご契約がお済みかどうかの確認画面が表示されます。ご契約がお済みの場合、「はい」をクリックします。≥「mopera U」または「mopera」以外のプロバイダをご利用の場合はP.13参照。4接続名を入力して、「次へ」をクリックする現在作成している接続の名前を自由に設定できます。わかりやすい名前を「接続名」欄にご入力ください。また、「モデムの選...
18FOMA端末からの接続先(APN)情報の読み込みメニューの「ファイル」→「FOMA端末から設定を取得」からの操作で、接続先(APN)設定をFOMA端末から読み込めます。FOMA端末への接続先(APN)情報の書き込み「FOMA端末へ設定を書き込む」をクリックすると、表示されている接続先(APN)設定をFOMA端末に書き込めます。なお、IP接続に対応していないFOMA端末に、IP情報は書き込めません。ダイヤルアップ作成機能接続先(APN)設定画面上で追加・編集された接続先(APN)を選択し、 「ダイヤルアップ作成」をクリックすると、パケット通信ダイヤルアップが作成できます。FOMA端末に接続先(APN)情報の書き込みがされていない場合は、FOMA端末設定書き込み確認画面が表示されますので、「はい」をクリックします。書き込み終了後、「パケット通信ダイヤルアップ作成画面」が表示されます。任意の接続先名を入力し、「ユーザID・パスワードの設定」をクリックしてください。(mopera Uまたはmoperaの場合は空欄でも接続できます。)ユーザー名とパスワードを入力し、使用可能ユーザーの選択をして「OK」をクリックして...
19手動で通信設定を行う場合、「FOMA通信設定ファイル」(ドライバ)のインストール後に組み込まれた「FOMA P706ie」 (モデム)に割り当てられたCOMポート番号を指定する必要があります。確認方法はご利用になるパソコンのOSによって異なります。≥ドコモのインターネット接続サービス「mopera U」または「mopera」をご利用になる場合、接続先(APN)の設定が不要なため、モデムの確認をする必要はありません。1「スタート」 1 「コントロールパネル」を開く2「コントロールパネル」の「プリンタとその他のハードウェア」から「電話とモデムのオプション」を開く3「所在地情報」の画面が表示された場合は、「市外局番/エリアコード」を入力して、「OK」をクリックする4「モデム」タブを開き、「FOMA P706ie」の「接続先」欄のCOMポート番号を確認して、「OK」をクリックする≥確認したCOMポート番号は、接続先(APN)の設定(P.20参照)で使用します。≥プロパティ画面に表示される内容およびCOMポート番号は、お使いのパソコンによって異なります。COMポート番号を確認するWindows XPの場合1「スタ...
221「スタート」1「すべてのプログラム」1「アクセサリ」1「通信」1「新しい接続ウィザード」を開く2「新しい接続ウィザード」の画面が表示されたら、「次へ」をクリックする3「インターネットに接続する」を選択して、「次へ」をクリックする4「接続を手動でセットアップする」を選択して、「次へ」をクリックするお知らせ≥ドコモのインターネット接続サービス「mopera U」または「mopera」をご利用になる場合は、発信者番号を「通知」に設定する必要があります。≥入力したATコマンドが表示されない場合は「ATE1 」と入力してください。■ダイヤルアップネットワークでの通知/非通知設定についてダイヤルアップネットワークの設定(P.22参照)でも、接続先の番号に186(通知)/184(非通知)を付けることができます。*DGPIRコマンド、ダイヤルアップネットワークの設定の両方で186(通知)/184(非通知)の設定を行った場合、以下のようになります。≥「mopera U」または「mopera」に接続する場合は、発信者番号の通知が必要です。Windows XPでダイヤルアップネットワークの設定をするダイヤルアップネットワーク...
34パケット通信や64Kデータ通信に関するさまざまな設定をします。簡単に設定できる「オート設定」とパソコンの知識が必要な「マニュアル設定」があります。設定の前にFOMA端末がパソコンに接続されているかご確認ください。1「 (スタート) 」1「すべてのプログラム」1「FOMA PC設定ソフト」1「FOMA PC設定ソフト」を開くこの設定ソフトでは、お客様の選択した「接続方法」および「接続プロバイダの情報」に従い、表示される設問に対する選択・入力を進めていくと、簡単にFOMA用ダイヤルアップを作成できます。・「かんたん設定」からパケット通信を設定する場合はP.34参照。・「かんたん設定」から64Kデータ通信を設定する場合はP.36参照。・「接続先(APN)設定」をする場合はP.39参照。■「FOMA PC設定ソフト」のバージョン情報の確認について「FOMA PC設定ソフト」の「メニュー」→「バージョン情報」を選択します。「FOMA PC設定ソフト」のバージョン情報が表示されます。通信の設定を行う1「FOMA PC設定ソフト」の「メニュー」1「通信設定」を選択する・自動設定(推奨)自動的に接続されているFOMA端末...
366「接続先(APN)設定」をクリックするお買い上げ時、番号(cid)1には「mopera.ne.jp」が、番号(cid)3には「mopera.net」が設定されています。 「追加」をクリックして、「接続先(APN)の追加」画面で、FOMAパケット通信に対応した接続先名(APN)を正しく入力して、「OK」をクリックします。「パケット通信設定」の画面に戻ります。新たに設定した接続先(APN)を選択して、よろしければ「OK」をクリックしてください。≥プロバイダの接続先(APN)、対応する接続方式については、各プロバイダにお問い合わせください。7「詳細情報の設定」をクリックする「IPアドレス」・「ネームサーバー」の設定画面が表示されます。ご加入のプロバイダや、社内LANなどのダイヤルアップ情報として入力が必要な場合は、入力指示情報をもとに、各種アドレスを設定して「OK」をクリックします。8「次へ」をクリックする9ユーザー名・パスワードを設定して、「次へ」をクリックするユーザー名・パスワードの設定は、インターネットサービスプロバイダから提供された各種情報を、大文字・小文字などに注意し、正確に入力してください。10設...
41手動で通信設定を行う場合、「FOMA通信設定ファイル」(ドライバ)のインストール後に組み込まれた「FOMA P706ie」 (モデム)に割り当てられたCOMポート番号を指定する必要があります。確認方法はご利用になるパソコンのOSによって異なります。≥ドコモのインターネット接続サービス「mopera U」または「mopera」をご利用になる場合、接続先(APN)の設定が不要なため、モデムの確認をする必要はありません。1「 (スタート) 」 1 「コントロールパネル」を開く2「コントロールパネル」の「ハードウェアとサウンド」から「電話とモデムのオプション」を開く3「所在地情報」の画面が表示された場合は、「市外局番/エリアコード」を入力して、「OK」をクリックする4「モデム」タブを開き、「FOMA P706ie」の「接続先」欄のCOMポート番号を確認して、「OK」をクリックする≥確認したCOMポート番号は、接続先(APN)の設定(P.41参照)で使用します。≥プロパティ画面に表示される内容およびCOMポート番号は、お使いのパソコンによって異なります。≥Windows Vistaは「ハイパーターミナル」に対応して...
- 1