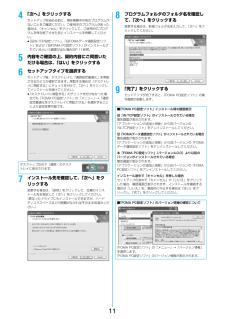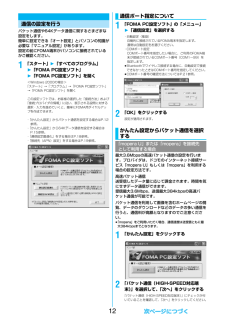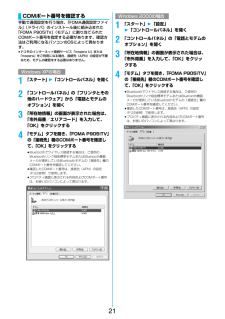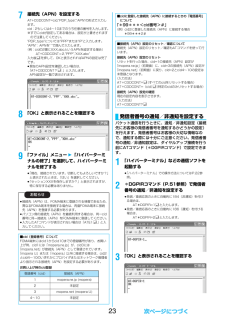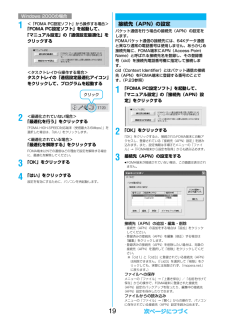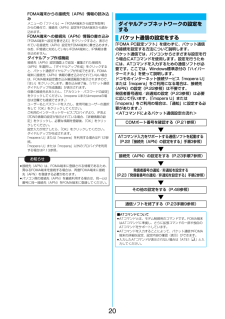Q&A
取扱説明書・マニュアル (文書検索対応分のみ)
"情報"7 件の検索結果
"情報"26 件の検索結果
全般
質問者が納得905iでは、今までの4倍高精細なVGAサイズで動画を撮ることができるので、P905iTVよりSH902iSの方が動画が綺麗ということはないと思います。動画の撮影設定がまずかったんじゃないでしょうか。なお、905iでQVGAサイズの動画を撮って再生すると、高精細なVGA画面で従来のQVGAサイズの動画をむりやり引き伸ばして再生するので動画が粗く感じるのは仕様です。是非VGAサイズで撮影してください。
6391日前view32
全般
質問者が納得P905iを使ってるものです。画面サイズP905i・・・3.0インチP905iTV・・・3.5インチ外側カメラ画素数P905i・・・510万画素P905iTV・・・200万画素その他P905i・・・WオープンスタイルP905iTV・・・スライド携帯という具合ですかね。個人的にもP905iとP905iTVどちらにするか悩みましたがP905iにしました。テレビも見たいし、デジカメとしても使いたいそうなので個人的にはP905iをお薦めします。
6425日前view30
全般
質問者が納得DoCoMoショップへ行くか電話するか知る方法は無いかと思いますがDoCoMo F&Qサイトでメールで問い合わせてみるかです↓http://otoiawase.nttdocomo.co.jp/i/ 下部にメール問い合わせがあります
6100日前view23
全般
質問者が納得バカかお前は?2万円~3万円程度の販売価格が予定されているiPhoneと、一律で55000円程度で販売される906iシリーズのスペックを比較しても意味がないだろ。それに2万円~3万円程度の販売価格は、通話機能が付いてないiPod touchよりも安いので破格の値段です。日本市場だけがアップルが発表したよりも高い価格で販売する訳がありません。例えるなら、906iシリーズと価格の安い706iシリーズのスペックを比較しているようなものです。それで鬼の首でも取ったつもりかよ。日本製のハイスペック機種よりも機能が劣る...
6304日前view29
全般
質問者が納得ん..そんなものでしょう。海外ではまだまだ第2世代携帯が主流です。日本では3Gですから、iPhoneは日本の携帯事情と比べたらどうかな、という点もありますが。iPod + 携帯 がもっとも実用的です。好きな人にはいいと思いますが。
6304日前view32
全般
質問者が納得Yahoo!とパソコン風の携帯は関係ありません。携帯会社がどんなものを作るかによって左右されます。iphoneが発売される場合、ソフトバンクかドコモのどちらかに発売することだと思います。将来的にはパソコンのように回線事業者とプロバイダが分離するタイプに変わる可能性もあります。そうなれば、携帯事業に多くの会社が参入できていろんなサービスが出来るかと思います。
6364日前view29
全般
質問者が納得P905iTVを使ってました。レスポンスとカメラはあまり良くないですよ。3.5インチの大画面液晶とデザインは魅力的ですね。新機種を待てるのならその方が良いかも。 条件に満たした機種を探していきましょう。ワンセグ対応PROシリーズ(SH-04A除く)以外全て対応です。カメラ画素数では800万画素のSH-01A、SH-03Aです。カメラの画質ならCCDのSH-01A、SH-03A、混合画素のP-01Aが良好。レスポンスF-01AとSH-01Aがかなりサクサクな方です。個人的にはSH-01Aあたりがオススメです。
6128日前view22
114「次へ」をクリックするセットアップを始める前に、現在稼働中の他のプログラムがないことをご確認ください。ご使用中のプログラムがあった場合は、「キャンセル」をクリックして、ご使用中のプログラムを保存終了させたあとインストールを再開してください。≥「旧W-TCP設定ソフト」 、「旧FOMAデータ通信設定ソフト」および「旧FOMA PC設定ソフト」がインストールされているという画面が出た場合はP.11参照。5内容をご確認の上、契約内容にご同意いただける場合は、「はい」をクリックする6セットアップタイプを選択するセットアップ後、タスクトレイに「通信設定最適化」を常駐させるかどうか選択できます。常駐する場合は「タスクトレイに常駐する」にチェックを付けて、「次へ」をクリックしてインストールを続けてください。≥「タスクトレイに常駐する」のチェックを付けなかった場合でも「FOMA PC設定ソフト」の「メニュー」→「通信設定最適化をタスクトレイに常駐させる」を選択することにより設定変更可能です。7インストール先を確認して、「次へ」をクリックする変更する場合は、「参照」をクリックして、任意のインストール先を指定して「次へ」を...
12パケット通信や64Kデータ通信に関するさまざまな設定をします。簡単に設定できる「オート設定」とパソコンの知識が必要な「マニュアル設定」があります。設定の前にFOMA端末がパソコンに接続されているかご確認ください。1「スタート」1「すべてのプログラム」1「FOMA PC設定ソフト」1「FOMA PC設定ソフト」を開く<Windows 2000の場合>「スタート」→「プログラム」→「FOMA PC設定ソフト」→「FOMA PC設定ソフト」を開くこの設定ソフトでは、お客様の選択した「接続方法」および「接続プロバイダの情報」に従い、表示される設問に対する選択・入力を進めていくと、簡単にFOMA用ダイヤルアップを作成できます。・「かんたん設定」からパケット通信を設定する場合はP.12参照。・「かんたん設定」から64Kデータ通信を設定する場合はP.15参照。・「通信設定最適化」をする場合はP.18参照。・「接続先(APN)設定」をする場合はP.19参照。通信の設定を行う1「FOMA PC設定ソフト」の「メニュー」1「通信設定」を選択する・自動設定(推奨)自動的に接続されているFOMA端末を指定します。通常は自動設定を...
133「『mopera U』への接続」または「『mopera』への接続」を選択して、 「次へ」をクリックするmopera Uを利用する場合は「 『mopera U』への接続」を選択します。moperaを利用する場合は「 『mopera』への接続」を選択します。「『mopera U』への接続」を選択した場合は、ご契約がお済みかどうかの確認画面が表示されます。ご契約がお済みの場合、「はい」をクリックします。≥「mopera U」または「mopera」以外のプロバイダをご利用の場合はP.13参照。4「OK」をクリックする≥パソコンに接続されたFOMA端末から接続先(APN)設定を取得します。しばらくお待ちください。5接続名を入力して、「次へ」をクリックする現在作成している接続の名前を自由に設定できます。わかりやすい名前を「接続名」欄にご入力ください。≥半角の「\」「/」「:」「*」「?」「!」「<」「>」「|」「"」は入力できません。≥Bluetoothでワイヤレス接続する場合は、 「モデム名」がご使用のBluetoothリンク経由標準モデムまたはBluetooth機器メーカが提供しているBluetoothモデムの...
145接続名を入力する現在作成している接続の名前を自由に設定できます。わかりやすい名前を「接続名」欄にご入力ください。≥半角の「\」「/」「:」「*」「?」「!」「<」「>」「|」「"」は入力できません。≥「接続先(APN)の選択」欄には標準で「mopera.ne.jp(PPP接続)」が設定されていますが、「接続先(APN)設定」画面に進んでください。≥Bluetoothでワイヤレス接続する場合は、 「モデム名」がご使用のBluetoothリンク経由標準モデムまたはBluetooth機器メーカが提供しているBluetoothモデムの名前になります。≥発信者番号通知の設定については、プロバイダなどから提供された各種情報に従ってください。なお、海外で利用する場合は、「設定しない」を選択してください。6「接続先(APN)設定」をクリックするお買い上げ時、番号(cid)1には「mopera.ne.jp」が、番号(cid)3には「mopera.net」が設定されています。 「追加」をクリックして、「接続先(APN)の追加」画面で、FOMAパケット通信に対応した接続先名(APN)を正しく入力して、「OK」をクリックします...
164ダイヤルアップ情報を入力する「mopera U」または「mopera」以外のISDN同期64K対応プロバイダに接続する場合は、ダイヤルアップ作成時に、①接続名の入力(任意)②モデムの選択(FOMA P905iTV)③プロバイダ接続の電話番号をそれぞれに登録します。④ダイヤルアップ時に発信者番号通知を行うかどうかを選択します。プロバイダ情報を元に正しく入力してください。≥発信者番号通知の設定については、ご利用になるプロバイダの指示情報に従ってください。≥「接続名」欄に半角の「\」「/」「:」「*」「?」「!」「<」「>」「|」「"」は入力できません。≥Bluetoothでワイヤレス接続する場合は、 「モデムの選択」で、ご使用のBluetoothリンク経由標準モデムまたはBluetooth機器メーカが提供しているBluetoothモデムの名前を選択してください。5「詳細情報の設定」をクリックする「IPアドレス」・「ネームサーバー」の設定画面が表示されます。ご加入のプロバイダや、社内LANなどのダイヤルアップ情報として入力が必要な場合は、入力指示情報をもとに、各種アドレスを設定して「OK」をクリックします。6...
1564Kデータ通信は接続した時間量に応じて料金が計算される通信方式です。(通信速度最大64kbps)ドコモのインターネット接続サービス「mopera U」/「mopera」をご利用いただけます。1「かんたん設定」をクリックする2「64Kデータ通信」を選択して、 「次へ」をクリックする「64Kデータ通信」にチェックが付いていることを確認して、「次へ」をクリックしてください。3「『mopera U』への接続」または「『mopera』への接続」を選択して、 「次へ」をクリックするmopera Uを利用する場合は「 『mopera U』への接続」を選択します。moperaを利用する場合は「 『mopera』への接続」を選択します。「『mopera U』への接続」を選択した場合は、ご契約がお済みかどうかの確認画面が表示されます。ご契約がお済みの場合、「はい」をクリックします。≥「mopera U」または「mopera」以外のプロバイダをご利用の場合はP.15参照。4接続名を入力して、「次へ」をクリックする現在作成している接続の名前を自由に設定できます。わかりやすい名前を「接続名」欄にご入力ください。また、「モデムの選...
21手動で通信設定を行う場合、「FOMA通信設定ファイル」(ドライバ)のインストール後に組み込まれた「FOMA P905iTV」 (モデム)に割り当てられたCOMポート番号を指定する必要があります。確認方法はご利用になるパソコンのOSによって異なります。≥ドコモのインターネット接続サービス「mopera U」または「mopera」をご利用になる場合、接続先(APN)の設定が不要なため、モデムの確認をする必要はありません。1「スタート」 1 「コントロールパネル」を開く2「コントロールパネル」の「プリンタとその他のハードウェア」から「電話とモデムのオプション」を開く3「所在地情報」の画面が表示された場合は、「市外局番/エリアコード」を入力して、「OK」をクリックする4「モデム」タブを開き、「FOMA P905iTV」の「接続先」欄のCOMポート番号を確認して、「OK」をクリックする≥Bluetoothでワイヤレス接続する場合は、ご使用のBluetoothリンク経由標準モデムまたはBluetooth機器メーカが提供しているBluetoothモデムの「接続先」欄のCOMポート番号を確認してください。≥確認したCO...
237接続先(APN)を設定するAT+CGDCONT=cid,"PDP_type","APN"の形式で入力します。cid:2もしくは4~10までのうち任意の番号を入力します。※すでにcidが設定してある場合は、設定が上書きされますので注意してください。"PDP_type"については"PPP"または"IP"と入力します。"APN":APNを" "で囲んで入力します。(例:cidの2番にXXX.abcというAPNを設定する場合)AT+CGDCONT=2,"PPP","XXX.abc"入力後 を押して、OKと表示されればAPNの設定は完了です。≥現在のAPN設定を確認したい場合は、「AT+CGDCONT? 」と入力します。APN設定が一覧で表示されます。8「OK」と表示されることを確認する9「ファイル」メニュー1「ハイパーターミナルの終了」を選択して、ハイパーターミナルを終了する≥「現在、接続されています。切断してもよろしいですか?」と表示されたときは、「はい」を選択してください。≥「セッションXXXを保存しますか?」と表示されますが、特に保存する必要はありません。お知らせ≥接続先(APN)は、FOMA端末に登録...
191<「FOMA PC設定ソフト」から操作する場合>「FOMA PC設定ソフト」を起動して、「マニュアル設定」の「通信設定最適化」をクリックする<タスクトレイから操作する場合>タスクトレイの「通信設定最適化アイコン」をクリックして、プログラムを起動する2<最適化されていない場合>「最適化を行う」をクリックする「FOMA HIGH -SPEED対応端末(受信最大3.6Mbps) 」を選択した場合は、「はい」をクリックします。<最適化されている場合>「最適化を解除する」をクリックするFOMA端末以外での通信などの理由で設定を解除する場合に、最適化を解除してください。3「OK」をクリックする4「はい」をクリックする設定を有効にするために、パソコンを再起動します。Windows 2000の場合クリックパケット通信を行う場合の接続先(APN)の設定をします。FOMAパケット通信の接続先には、64Kデータ通信と異なり通常の電話番号は使用しません。あらかじめ接続先毎に、FOMA端末にAPN(Access Point Name)と呼ばれる接続先名を登録し、その登録番号(cid)を接続先電話番号欄に指定して接続します。cid...
20FOMA端末からの接続先(APN)情報の読み込みメニューの「ファイル」→「FOMA端末から設定を取得」からの操作で、接続先(APN)設定をFOMA端末から読み込めます。FOMA端末への接続先(APN)情報の書き込み「FOMA端末へ設定を書き込む」をクリックすると、表示されている接続先(APN)設定をFOMA端末に書き込めます。なお、IP接続に対応していないFOMA端末に、IP情報は書き込めません。ダイヤルアップ作成機能接続先(APN)設定画面上で追加・編集された接続先(APN)を選択し、 「ダイヤルアップ作成」をクリックすると、パケット通信ダイヤルアップが作成できます。FOMA端末に接続先(APN)情報の書き込みがされていない場合は、FOMA端末設定書き込み確認画面が表示されますので、「はい」をクリックします。書き込み終了後、「パケット通信ダイヤルアップ作成画面」が表示されます。任意の接続先名を入力し、「アカウント・パスワードの設定」をクリックしてください。(mopera Uまたはmoperaの場合は空欄でも接続できます。)ユーザー名とパスワードを入力し、使用可能ユーザーの選択をして「OK」をクリックして...
- 1