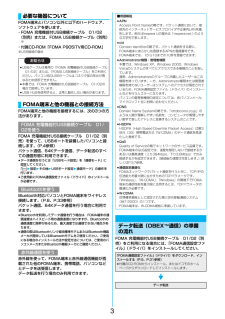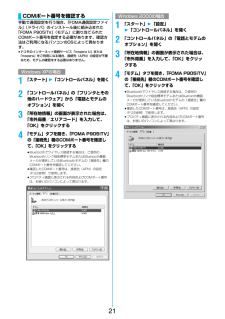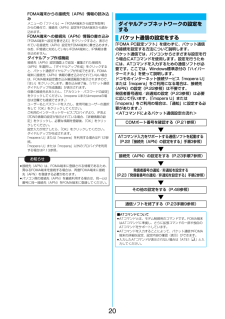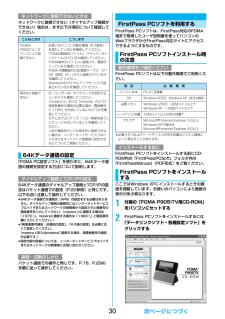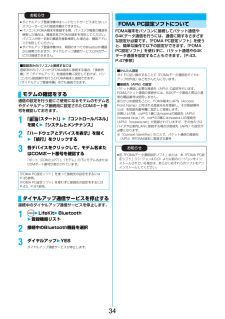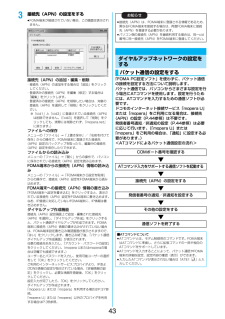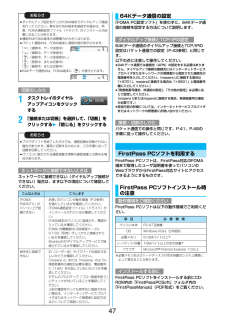Q&A
取扱説明書・マニュアル (文書検索対応分のみ)
"その他"3 件の検索結果
"その他"10 - 20 件目を表示
全般
質問者が納得携帯をMTPモードに設定して、USBケーブルでパソコンに接続したときに、Windows Media Player上でその携帯が認識されますか?認識されていない場合は、以下を参考にして対処してください。MTPモードで接続したデバイスがパソコンに認識されないときの対処法http://heaya.blog52.fc2.com/blog-entry-65.html
5663日前view139
全般
質問者が納得機種に関係なくiモード(同じサイト観覧など)の利用者が時間帯に基地局に集中すると速度が遅くなったり繋がりにくくなります。
5712日前view42
全般
質問者が納得Bluetooth+ハイスピード+カメラの画素数を条件とすると、P905iしかありません。FはBluetooth非対応ですし、NM705iではカメラの画素数が低くなります。バリュー分割(24回)で購入しMAX割を付ければ、現行の料金から劇的に高くなることはないでしょう。
6399日前view23
3FOMA端末とパソコン以外に以下のハードウェア、ソフトウェアを使います。・FOMA 充電機能付USB接続ケーブル 01/02(別売)または、FOMA USB接続ケーブル(別売)※・付属CD-ROM「FOMA P905iTV用CD-ROM」※USB接続の場合FOMA端末と他の機器を接続するには、次の3つの方法があります。FOMA 充電機能付USB接続ケーブル 01/02(別売)を使って、USBポートを装備したパソコンと接続します。(P.4参照)パケット通信、64Kデータ通信、データ転送のすべての通信形態に利用できます。≥データ通信を行うには「USBモード設定」を「通信モード」に設定してください。「m1設定1その他1USBモード設定 1通信モード」の操作を行います。≥ご使用前にFOMA通信設定ファイル(ドライバ)のインストールが必要です。Bluetooth対応パソコンとFOMA端末をワイヤレス接続します。(P.8、P.33参照)パケット通信、64Kデータ通信を行う場合に利用できます。≥Bluetoothを利用してデータ通信を行う場合は、FOMA端末の通信速度はハイスピード用の通信速度になりますが、Bluetoo...
9接続中のダイヤルアップ通信サービスを停止します。1m1LifeKit1Bluetooth1登録機器リスト2接続中のBluetooth機器を選択3ダイヤルアップ1YESダイヤルアップ通信サービスが停止します。FOMA端末をパソコンに接続してパケット通信や64Kデータ通信を行うには、通信に関するさまざまな設定が必要です。「FOMA PC設定ソフト」を使うと、簡単な操作で以下の設定ができます。「FOMA PC設定ソフト」を使わずに、パケット通信や64Kデータ通信を設定することもできます。(P.20、P.30参照)ダイヤルアップ通信サービスを停止するFOMA PC設定ソフトについて■かんたん設定ガイドに従い操作することで「FOMAデータ通信用ダイヤルアップの作成」や「通信設定最適化」などをかんたんに行います。■通信設定最適化「FOMAパケット通信」を利用する前に、パソコン内の通信設定を最適化します。通信性能を最大限に活用するには、通信設定最適化が必要になります。■接続先(APN)の設定パケット通信に必要な接続先(APN)の設定を行います。FOMAパケット通信の接続先には、64Kデータ通信と異なり通常の電話番号は使用...
133「『mopera U』への接続」または「『mopera』への接続」を選択して、 「次へ」をクリックするmopera Uを利用する場合は「 『mopera U』への接続」を選択します。moperaを利用する場合は「 『mopera』への接続」を選択します。「『mopera U』への接続」を選択した場合は、ご契約がお済みかどうかの確認画面が表示されます。ご契約がお済みの場合、「はい」をクリックします。≥「mopera U」または「mopera」以外のプロバイダをご利用の場合はP.13参照。4「OK」をクリックする≥パソコンに接続されたFOMA端末から接続先(APN)設定を取得します。しばらくお待ちください。5接続名を入力して、「次へ」をクリックする現在作成している接続の名前を自由に設定できます。わかりやすい名前を「接続名」欄にご入力ください。≥半角の「\」「/」「:」「*」「?」「!」「<」「>」「|」「"」は入力できません。≥Bluetoothでワイヤレス接続する場合は、 「モデム名」がご使用のBluetoothリンク経由標準モデムまたはBluetooth機器メーカが提供しているBluetoothモデムの...
1564Kデータ通信は接続した時間量に応じて料金が計算される通信方式です。(通信速度最大64kbps)ドコモのインターネット接続サービス「mopera U」/「mopera」をご利用いただけます。1「かんたん設定」をクリックする2「64Kデータ通信」を選択して、 「次へ」をクリックする「64Kデータ通信」にチェックが付いていることを確認して、「次へ」をクリックしてください。3「『mopera U』への接続」または「『mopera』への接続」を選択して、 「次へ」をクリックするmopera Uを利用する場合は「 『mopera U』への接続」を選択します。moperaを利用する場合は「 『mopera』への接続」を選択します。「『mopera U』への接続」を選択した場合は、ご契約がお済みかどうかの確認画面が表示されます。ご契約がお済みの場合、「はい」をクリックします。≥「mopera U」または「mopera」以外のプロバイダをご利用の場合はP.15参照。4接続名を入力して、「次へ」をクリックする現在作成している接続の名前を自由に設定できます。わかりやすい名前を「接続名」欄にご入力ください。また、「モデムの選...
21手動で通信設定を行う場合、「FOMA通信設定ファイル」(ドライバ)のインストール後に組み込まれた「FOMA P905iTV」 (モデム)に割り当てられたCOMポート番号を指定する必要があります。確認方法はご利用になるパソコンのOSによって異なります。≥ドコモのインターネット接続サービス「mopera U」または「mopera」をご利用になる場合、接続先(APN)の設定が不要なため、モデムの確認をする必要はありません。1「スタート」 1 「コントロールパネル」を開く2「コントロールパネル」の「プリンタとその他のハードウェア」から「電話とモデムのオプション」を開く3「所在地情報」の画面が表示された場合は、「市外局番/エリアコード」を入力して、「OK」をクリックする4「モデム」タブを開き、「FOMA P905iTV」の「接続先」欄のCOMポート番号を確認して、「OK」をクリックする≥Bluetoothでワイヤレス接続する場合は、ご使用のBluetoothリンク経由標準モデムまたはBluetooth機器メーカが提供しているBluetoothモデムの「接続先」欄のCOMポート番号を確認してください。≥確認したCO...
20FOMA端末からの接続先(APN)情報の読み込みメニューの「ファイル」→「FOMA端末から設定を取得」からの操作で、接続先(APN)設定をFOMA端末から読み込めます。FOMA端末への接続先(APN)情報の書き込み「FOMA端末へ設定を書き込む」をクリックすると、表示されている接続先(APN)設定をFOMA端末に書き込めます。なお、IP接続に対応していないFOMA端末に、IP情報は書き込めません。ダイヤルアップ作成機能接続先(APN)設定画面上で追加・編集された接続先(APN)を選択し、 「ダイヤルアップ作成」をクリックすると、パケット通信ダイヤルアップが作成できます。FOMA端末に接続先(APN)情報の書き込みがされていない場合は、FOMA端末設定書き込み確認画面が表示されますので、「はい」をクリックします。書き込み終了後、「パケット通信ダイヤルアップ作成画面」が表示されます。任意の接続先名を入力し、「アカウント・パスワードの設定」をクリックしてください。(mopera Uまたはmoperaの場合は空欄でも接続できます。)ユーザー名とパスワードを入力し、使用可能ユーザーの選択をして「OK」をクリックして...
30ネットワークに接続できない(ダイヤルアップ接続ができない)場合は、まず以下の項目について確認してください。「FOMA PC設定ソフト」を使わずに、64Kデータ通信の接続を設定する方法について説明します。64Kデータ通信のダイヤルアップ接続とTCP/IPの設定はパケット通信での設定(P.20参照)と同じです。以下の点に注意して操作してください。≥64Kデータ通信では接続先(APN)の設定をする必要はありません。ダイヤルアップ接続の接続先にはインターネットサービスプロバイダまたはネットワークの管理者から指定された接続先の電話番号を入力してください。(mopera Uに接続する場合は「*8701」、moperaに接続する場合は「*9601」と電話番号欄に入力してください。)≥「発信者番号通知/非通知の設定」、「その他の設定」は必要に応じて設定してください。(mopera Uまたはmoperaに接続する場合、発信者番号の通知が必要です。)≥設定内容の詳細については、インターネットサービスプロバイダまたはネットワークの管理者にお問い合わせください。パケット通信での操作と同じです。P.16、P.29の手順に従って操作...
34通信の設定を行う前にご使用になるモデムのモデム名やダイヤルアップ接続用に設定されたCOMポート番号を確認しておきます。1「 (スタート)」 1 「コントロールパネル」を開く1 「システムとメンテナンス」2「ハードウェアとデバイスを表示」を開く1「続行」をクリックする3各デバイスをクリックして、モデム名またはCOMポート番号を確認する「ポート(COMとLPT)」、「モデム」の下にモデム名またはCOMポート番号が表示されています。接続中のダイヤルアップ通信サービスを停止します。1m1LifeKit1Bluetooth1登録機器リスト2接続中のBluetooth機器を選択3ダイヤルアップ1YESダイヤルアップ通信サービスが停止します。お知らせ≥ダイヤルアップ登録待機中はヘッドセットサービスまたはハンズフリーサービスの接続待機はできません。≥パソコンにFOMA端末を登録する際、パソコンが複数の機器を検索した場合は、機器名称でFOMA端末を判別してください。パソコンが同一名称の機器を複数検索した場合は、機器アドレスで判別してください。≥ダイヤルアップ登録待機中は、周囲のすべてのBluetooth機器から検索されます...
433接続先(APN)の設定をする≥FOMA端末が接続されていない場合、この画面は表示されません。接続先(APN)の追加・編集・削除・接続先(APN)の追加をする場合は「追加」をクリックしてください。・登録済みの接続先(APN)を編集(修正)する場合は「編集」をクリックします。・登録済みの接続先(APN)を削除したい場合は、対象の接続先(APN)を選択して「削除」をクリックしてください。※「cid1」と「cid3」に登録されている接続先(APN)は削除できません。(「cid3」を選択して「削除」をクリックしても、実際には削除されず、「mopera.net」に戻ります。)ファイルへの保存メニューの「ファイル」→「上書き保存」/「名前を付けて保存」からの操作で、FOMA端末に登録された接続先(APN)設定のバックアップを取ったり、編集中の接続先(APN)設定を保存したりできます。ファイルからの読み込みメニューの「ファイル」→「開く」からの操作で、パソコンに保存されている接続先(APN)設定を読み込めます。FOMA端末からの接続先(APN)情報の読み込みメニューの「ファイル」→「FOMA端末から設定を取得」からの操...
471タスクトレイのダイヤルアップアイコンをクリックする2「接続または切断」を選択して、「切断」をクリックする1「閉じる」をクリックするネットワークに接続できない(ダイヤルアップ接続ができない)場合は、まず以下の項目について確認してください。お知らせ≥ダイヤルアップ設定を行ったFOMA端末でダイヤルアップ接続を行ってください。異なるFOMA端末を接続する場合は、再度、FOMA通信設定ファイル(ドライバ)のインストールが必要になることがあります。≥通信中はFOMA端末の消費電力が大きくなります。≥パケット通信中は、FOMA端末に通信状態が表示されます。「」(通信中、データ送信中)「」(通信中、データ受信中)「」(通信中、データ送受信なし)「」(発信中、または切断中)「」(着信中、または切断中)≥64Kデータ通信中は、FOMA端末に「 」が表示されます。切断のしかたお知らせ≥ブラウザソフトを終了しただけでは、通信回線は切断されない場合があります。確実に切断するためには、この手順に従って回線を切断してください。≥パソコンに表示される通信速度は実際の通信速度とは異なる場合があります。ネットワークに接続できないときはこ...
- 1