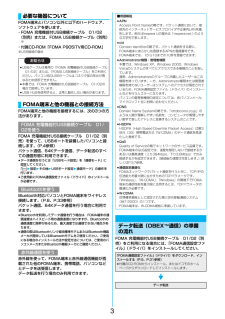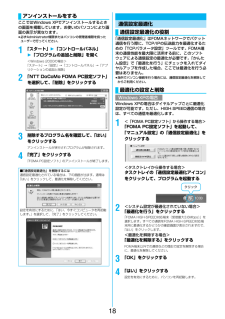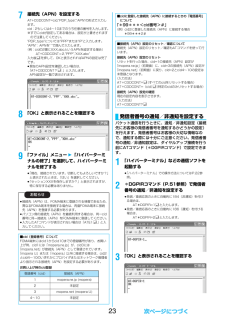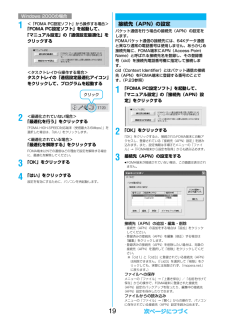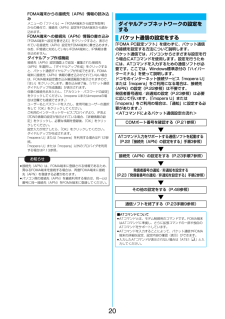Q&A
取扱説明書・マニュアル (文書検索対応分のみ)
"以外"6 件の検索結果
"以外"10 - 20 件目を表示
全般
質問者が納得①ワンセグ見るのにSIMは要りません。
少なくとも私が使ってるT-01dは、SIMを抜いても視聴できました。
②アプリの更新をWIFI接続時のみか、自動更新しないように設定すれば
後の通信料(バックグラウンド)なんて、全然たいした事ないです。
③ガラケーは、勝手に通信しません。
ですが、考えられるとすれば、iアプリの自動起動か、ソフトウェアの更新です。
設定で、これらをOFFにするか、本体を初期化すれば、解決すると思います。
それと、パケットの定額を解約するなら、パケホーダイシンプルか、パケホーダイダ...
4329日前view83
全般
質問者が納得全て仕様でしょ電池もたないんだったら充電しましょうそれが出来ないのでしたらもう一個電池を購入しましょうで・・・携帯端末と比べる自体論外です電波を(wi-fiもそうですが)探ったりするので消耗が激しいのもそうですが・・・待機時間も通常の携帯端末より劣りますなのでそう言う端末でもかまわないから貴方は選んだんですよね?ってまぁ自分もですがw
5638日前view205
全般
質問者が納得移すだけなら、マイクロSDにアダプター付ければ?まぁ、移しても個体認証が違うから、再生はできないと思いますが(DLしたやつは)
6365日前view34
全般
質問者が納得補足に回答モデルが違えば使える機能が違うのは当たり前だと思いますが以下BB-HCM371の商品説明ですご自分でBB-HCM531との違いを確認してください携帯電話では機能が制限されているようです、取り説に説明がありませんか?参考(商品説明)http://panasonic.biz/netsys/netwkcam/lineup/hcm531.html注意事項の一部抜粋※ 画像転送機能はパソコンから利用できる機能です。携帯電話ではEメール転送機能のみ利用できます。 ※ 携帯電話ではJPEGのみのモニタリングとな...
5653日前view29
全般
質問者が納得それ以外にお金がかかるとしたら、分割支払金と別の頭金くらいですよ(^_-)頭金の金額はおおよそ、0円から5250円くらいです。オプションに加入して頂いて頭金が0円になる店舗もあります。
5874日前view25
全般
質問者が納得同じくドコピーという機械か、ドコピーも画面が見れないとデータを取るのは難しいので、ショップ店員が扱っているパソコンは画面が見れなくても電話帳は取れます。(電源が入っていて、ケータイが機械に読み込めれば)
なので早めに行った方がいいです。
4491日前view108
3FOMA端末とパソコン以外に以下のハードウェア、ソフトウェアを使います。・FOMA 充電機能付USB接続ケーブル 01/02(別売)または、FOMA USB接続ケーブル(別売)※・付属CD-ROM「FOMA P905iTV用CD-ROM」※USB接続の場合FOMA端末と他の機器を接続するには、次の3つの方法があります。FOMA 充電機能付USB接続ケーブル 01/02(別売)を使って、USBポートを装備したパソコンと接続します。(P.4参照)パケット通信、64Kデータ通信、データ転送のすべての通信形態に利用できます。≥データ通信を行うには「USBモード設定」を「通信モード」に設定してください。「m1設定1その他1USBモード設定 1通信モード」の操作を行います。≥ご使用前にFOMA通信設定ファイル(ドライバ)のインストールが必要です。Bluetooth対応パソコンとFOMA端末をワイヤレス接続します。(P.8、P.33参照)パケット通信、64Kデータ通信を行う場合に利用できます。≥Bluetoothを利用してデータ通信を行う場合は、FOMA端末の通信速度はハイスピード用の通信速度になりますが、Bluetoo...
85「はい」をクリックしてWindowsを再起動する以上でアンインストールは終了です。≥「いいえ」をクリックした場合は、手動で再起動をしてください。Bluetooth対応パソコンとFOMA端末をワイヤレス接続して、データ通信を行います。初めてFOMA端末に接続するパソコンの場合、パソコンをFOMA端末に登録します。1m1LifeKit1Bluetooth1ダイヤルアップ登録待機2端末暗証番号を入力≥解除する場合は待機中にOo( )を押します。また、待機中に5分間接続がなかった場合は自動的に解除されます。≥接続待機中は「 (青色)」が点灯します。3パソコンからBluetoothデバイスの検索と機器登録をする≥FOMA端末が接続待機中に、パソコンで機器登録を行ってください。≥パソコンの操作方法の詳細は、ご使用になるパソコンの取扱説明書をお読みください。(ご覧になる取扱説明書によっては、「検索」の代わりに「探索」または「サーチ」、「機器登録」の代わりに「ペアリング」と表記されています。)4接続要求の画面が表示されたら「YES」を選択お知らせ≥「FOMA通信設定ファイル」 (ドライバ)をインストールするときに、途中で...
9接続中のダイヤルアップ通信サービスを停止します。1m1LifeKit1Bluetooth1登録機器リスト2接続中のBluetooth機器を選択3ダイヤルアップ1YESダイヤルアップ通信サービスが停止します。FOMA端末をパソコンに接続してパケット通信や64Kデータ通信を行うには、通信に関するさまざまな設定が必要です。「FOMA PC設定ソフト」を使うと、簡単な操作で以下の設定ができます。「FOMA PC設定ソフト」を使わずに、パケット通信や64Kデータ通信を設定することもできます。(P.20、P.30参照)ダイヤルアップ通信サービスを停止するFOMA PC設定ソフトについて■かんたん設定ガイドに従い操作することで「FOMAデータ通信用ダイヤルアップの作成」や「通信設定最適化」などをかんたんに行います。■通信設定最適化「FOMAパケット通信」を利用する前に、パソコン内の通信設定を最適化します。通信性能を最大限に活用するには、通信設定最適化が必要になります。■接続先(APN)の設定パケット通信に必要な接続先(APN)の設定を行います。FOMAパケット通信の接続先には、64Kデータ通信と異なり通常の電話番号は使用...
133「『mopera U』への接続」または「『mopera』への接続」を選択して、 「次へ」をクリックするmopera Uを利用する場合は「 『mopera U』への接続」を選択します。moperaを利用する場合は「 『mopera』への接続」を選択します。「『mopera U』への接続」を選択した場合は、ご契約がお済みかどうかの確認画面が表示されます。ご契約がお済みの場合、「はい」をクリックします。≥「mopera U」または「mopera」以外のプロバイダをご利用の場合はP.13参照。4「OK」をクリックする≥パソコンに接続されたFOMA端末から接続先(APN)設定を取得します。しばらくお待ちください。5接続名を入力して、「次へ」をクリックする現在作成している接続の名前を自由に設定できます。わかりやすい名前を「接続名」欄にご入力ください。≥半角の「\」「/」「:」「*」「?」「!」「<」「>」「|」「"」は入力できません。≥Bluetoothでワイヤレス接続する場合は、 「モデム名」がご使用のBluetoothリンク経由標準モデムまたはBluetooth機器メーカが提供しているBluetoothモデムの...
164ダイヤルアップ情報を入力する「mopera U」または「mopera」以外のISDN同期64K対応プロバイダに接続する場合は、ダイヤルアップ作成時に、①接続名の入力(任意)②モデムの選択(FOMA P905iTV)③プロバイダ接続の電話番号をそれぞれに登録します。④ダイヤルアップ時に発信者番号通知を行うかどうかを選択します。プロバイダ情報を元に正しく入力してください。≥発信者番号通知の設定については、ご利用になるプロバイダの指示情報に従ってください。≥「接続名」欄に半角の「\」「/」「:」「*」「?」「!」「<」「>」「|」「"」は入力できません。≥Bluetoothでワイヤレス接続する場合は、 「モデムの選択」で、ご使用のBluetoothリンク経由標準モデムまたはBluetooth機器メーカが提供しているBluetoothモデムの名前を選択してください。5「詳細情報の設定」をクリックする「IPアドレス」・「ネームサーバー」の設定画面が表示されます。ご加入のプロバイダや、社内LANなどのダイヤルアップ情報として入力が必要な場合は、入力指示情報をもとに、各種アドレスを設定して「OK」をクリックします。6...
1564Kデータ通信は接続した時間量に応じて料金が計算される通信方式です。(通信速度最大64kbps)ドコモのインターネット接続サービス「mopera U」/「mopera」をご利用いただけます。1「かんたん設定」をクリックする2「64Kデータ通信」を選択して、 「次へ」をクリックする「64Kデータ通信」にチェックが付いていることを確認して、「次へ」をクリックしてください。3「『mopera U』への接続」または「『mopera』への接続」を選択して、 「次へ」をクリックするmopera Uを利用する場合は「 『mopera U』への接続」を選択します。moperaを利用する場合は「 『mopera』への接続」を選択します。「『mopera U』への接続」を選択した場合は、ご契約がお済みかどうかの確認画面が表示されます。ご契約がお済みの場合、「はい」をクリックします。≥「mopera U」または「mopera」以外のプロバイダをご利用の場合はP.15参照。4接続名を入力して、「次へ」をクリックする現在作成している接続の名前を自由に設定できます。わかりやすい名前を「接続名」欄にご入力ください。また、「モデムの選...
18ここではWindows XPでアンインストールするときの画面を掲載しています。お使いのパソコンにより画面の表示が異なります。≥必ずAdministrator権限またはパソコンの管理者権限を持ったユーザーで行ってください。1「スタート」1「コントロールパネル」1「プログラムの追加と削除」を開く<Windows 2000の場合>「スタート」→「設定」→「コントロールパネル」→「アプリケーションの追加と削除」2「NTT DoCoMo FOMA PC設定ソフト」を選択して、「削除」をクリックする3削除するプログラム名を確認して、「はい」をクリックするアンインストールが実行されプログラムが削除されます。4「完了」をクリックする「FOMA PC設定ソフト」のアンインストールが終了します。アンインストールをする■「通信設定最適化」を解除するには通信設定最適化されている場合は、下の画面が出ます。通常は「はい」をクリックして、最適化を解除してください。設定を有効にするために、「はい、今すぐコンピュータを再起動します。」を選択して、「完了」をクリックしてください。「通信設定最適化」はFOMAネットワークでパケット通信を行う際...
237接続先(APN)を設定するAT+CGDCONT=cid,"PDP_type","APN"の形式で入力します。cid:2もしくは4~10までのうち任意の番号を入力します。※すでにcidが設定してある場合は、設定が上書きされますので注意してください。"PDP_type"については"PPP"または"IP"と入力します。"APN":APNを" "で囲んで入力します。(例:cidの2番にXXX.abcというAPNを設定する場合)AT+CGDCONT=2,"PPP","XXX.abc"入力後 を押して、OKと表示されればAPNの設定は完了です。≥現在のAPN設定を確認したい場合は、「AT+CGDCONT? 」と入力します。APN設定が一覧で表示されます。8「OK」と表示されることを確認する9「ファイル」メニュー1「ハイパーターミナルの終了」を選択して、ハイパーターミナルを終了する≥「現在、接続されています。切断してもよろしいですか?」と表示されたときは、「はい」を選択してください。≥「セッションXXXを保存しますか?」と表示されますが、特に保存する必要はありません。お知らせ≥接続先(APN)は、FOMA端末に登録...
191<「FOMA PC設定ソフト」から操作する場合>「FOMA PC設定ソフト」を起動して、「マニュアル設定」の「通信設定最適化」をクリックする<タスクトレイから操作する場合>タスクトレイの「通信設定最適化アイコン」をクリックして、プログラムを起動する2<最適化されていない場合>「最適化を行う」をクリックする「FOMA HIGH -SPEED対応端末(受信最大3.6Mbps) 」を選択した場合は、「はい」をクリックします。<最適化されている場合>「最適化を解除する」をクリックするFOMA端末以外での通信などの理由で設定を解除する場合に、最適化を解除してください。3「OK」をクリックする4「はい」をクリックする設定を有効にするために、パソコンを再起動します。Windows 2000の場合クリックパケット通信を行う場合の接続先(APN)の設定をします。FOMAパケット通信の接続先には、64Kデータ通信と異なり通常の電話番号は使用しません。あらかじめ接続先毎に、FOMA端末にAPN(Access Point Name)と呼ばれる接続先名を登録し、その登録番号(cid)を接続先電話番号欄に指定して接続します。cid...
20FOMA端末からの接続先(APN)情報の読み込みメニューの「ファイル」→「FOMA端末から設定を取得」からの操作で、接続先(APN)設定をFOMA端末から読み込めます。FOMA端末への接続先(APN)情報の書き込み「FOMA端末へ設定を書き込む」をクリックすると、表示されている接続先(APN)設定をFOMA端末に書き込めます。なお、IP接続に対応していないFOMA端末に、IP情報は書き込めません。ダイヤルアップ作成機能接続先(APN)設定画面上で追加・編集された接続先(APN)を選択し、 「ダイヤルアップ作成」をクリックすると、パケット通信ダイヤルアップが作成できます。FOMA端末に接続先(APN)情報の書き込みがされていない場合は、FOMA端末設定書き込み確認画面が表示されますので、「はい」をクリックします。書き込み終了後、「パケット通信ダイヤルアップ作成画面」が表示されます。任意の接続先名を入力し、「アカウント・パスワードの設定」をクリックしてください。(mopera Uまたはmoperaの場合は空欄でも接続できます。)ユーザー名とパスワードを入力し、使用可能ユーザーの選択をして「OK」をクリックして...
- 1