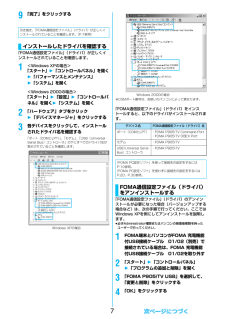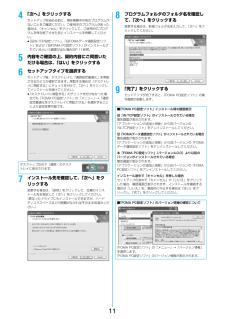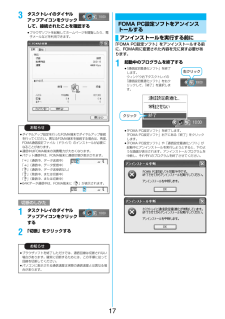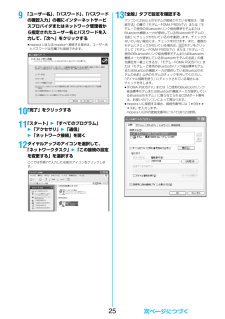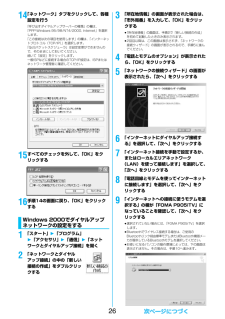Q&A
取扱説明書・マニュアル (文書検索対応分のみ)
"変更"14 件の検索結果
"変更"10 - 20 件目を表示
全般
質問者が納得私もP905かP905itvにしようか悩みましたがP905itvにしました。普通にディスプレイを見る分には問題ないですがカメラが200万画素でそれがちょっと…私はテレビ重視で選んだので後悔してませんよ☆P905itvは他の905シリーズとは違い本体内部にもアンテナ的なものがあってテレビ受信しやすいみたいです☆でも総合的に考えてはるならP905のほうがいぃかもしれませんね。。
6456日前view44
全般
質問者が納得たぶん0円のは、契約期間2年の約束のタイプの携帯料金が結ばれるのかな?そうすると2万支払う可能性が・・・http://www.nttdocomo.co.jp/support/procedure/value/index.html
6144日前view37
全般
質問者が納得プライムシリーズが従来の90x系スタイルシリーズが従来の70x系スマートシリーズが従来のiμ系プロシリーズがスマートフォン。プロシリーズのスマートフォンはiモードが使えません。ケータイサイトとケータイコンテンツは完全にアウトです。この点がビジネスライク過ぎて一般的じゃない。あとパソコンと持ってなかったらタダのゴミ。普通にプライムシリーズしかないと思うけど。
5801日前view27
全般
質問者が納得私は今までドコモのFを使ってて今SH906に機種変しましたが、メーカーが変わっただけで使い方もだいぶ変わるし、今までなんの機種を使ってたのかわかりませんが、機能的には今使ってる携帯が不便に感じないのなら今までと同じメーカーの機種の方が使い方に慣れてるのでいいと思います。今機能的には変わらないので実際ショップに行って操作の仕方やデザインを見て決めてみたらいいと思います。
6354日前view29
全般
質問者が納得>>おさいふケータイ対応であっても、利用が出来ないものもあるのでしょうか?あります。これの代表はJR東のモバイルスイカ。JR東自体が改札機での通過性能基準を設けていて、これをクリアした機種のみ対応しています。だから非対応機ではアプリをダウンロードする事も出来ません。P905iTVはiDとQUICPay両方に対応しています。わ
6402日前view22
全般
質問者が納得それ以外にお金がかかるとしたら、分割支払金と別の頭金くらいですよ(^_-)頭金の金額はおおよそ、0円から5250円くらいです。オプションに加入して頂いて頭金が0円になる店舗もあります。
5883日前view25
全般
質問者が納得パスワードは再発行したならあってますから、アドレスが違うのでは?入力間違いがないか、登録したアドレスが違うものじゃないか、もう一度確認してみてはどうでしょうか?mixiからきたメールが残っていれば、PCならその受信アドレスをコピーすれば一発ですが。
6454日前view26
全般
質問者が納得やってみたことが無いのでワンセグが見れるかわかりませんが、やってみたらいかがですか?ワンセグを見るだけなら通信料は発生しません。見れるといいですね!
5645日前view34
79「完了」をクリックする「FOMA通信設定ファイル」 (ドライバ)が正しくインストールされていることを確認します。1<Windows XPの場合>「スタート」 1 「コントロールパネル」を開く1 「パフォーマンスとメンテナンス」1 「システム」を開く<Windows 2000の場合>「スタート」1「設定」1「コントロールパネル」を開く1「システム」を開く2「ハードウェア」タブをクリック1「デバイスマネージャ」をクリックする3各デバイスをクリックして、インストールされたドライバ名を確認する「ポート(COMとLPT)」、「モデム」、「USB(Universal Serial Bus)コントローラ」の下にすべてのドライバ名が表示されていることを確認します。引き続き、「FOMA通信設定ファイル」 (ドライバ)が正しくインストールされていることを確認します。(P.7参照)インストールしたドライバを確認するWindows XPの場合※COMポート番号は、お使いのパソコンによって異なります。「FOMA通信設定ファイル」 (ドライバ)をインストールすると、以下のドライバがインストールされます。「FOMA通信設定ファイル」 ...
114「次へ」をクリックするセットアップを始める前に、現在稼働中の他のプログラムがないことをご確認ください。ご使用中のプログラムがあった場合は、「キャンセル」をクリックして、ご使用中のプログラムを保存終了させたあとインストールを再開してください。≥「旧W-TCP設定ソフト」 、「旧FOMAデータ通信設定ソフト」および「旧FOMA PC設定ソフト」がインストールされているという画面が出た場合はP.11参照。5内容をご確認の上、契約内容にご同意いただける場合は、「はい」をクリックする6セットアップタイプを選択するセットアップ後、タスクトレイに「通信設定最適化」を常駐させるかどうか選択できます。常駐する場合は「タスクトレイに常駐する」にチェックを付けて、「次へ」をクリックしてインストールを続けてください。≥「タスクトレイに常駐する」のチェックを付けなかった場合でも「FOMA PC設定ソフト」の「メニュー」→「通信設定最適化をタスクトレイに常駐させる」を選択することにより設定変更可能です。7インストール先を確認して、「次へ」をクリックする変更する場合は、「参照」をクリックして、任意のインストール先を指定して「次へ」を...
133「『mopera U』への接続」または「『mopera』への接続」を選択して、 「次へ」をクリックするmopera Uを利用する場合は「 『mopera U』への接続」を選択します。moperaを利用する場合は「 『mopera』への接続」を選択します。「『mopera U』への接続」を選択した場合は、ご契約がお済みかどうかの確認画面が表示されます。ご契約がお済みの場合、「はい」をクリックします。≥「mopera U」または「mopera」以外のプロバイダをご利用の場合はP.13参照。4「OK」をクリックする≥パソコンに接続されたFOMA端末から接続先(APN)設定を取得します。しばらくお待ちください。5接続名を入力して、「次へ」をクリックする現在作成している接続の名前を自由に設定できます。わかりやすい名前を「接続名」欄にご入力ください。≥半角の「\」「/」「:」「*」「?」「!」「<」「>」「|」「"」は入力できません。≥Bluetoothでワイヤレス接続する場合は、 「モデム名」がご使用のBluetoothリンク経由標準モデムまたはBluetooth機器メーカが提供しているBluetoothモデムの...
145接続名を入力する現在作成している接続の名前を自由に設定できます。わかりやすい名前を「接続名」欄にご入力ください。≥半角の「\」「/」「:」「*」「?」「!」「<」「>」「|」「"」は入力できません。≥「接続先(APN)の選択」欄には標準で「mopera.ne.jp(PPP接続)」が設定されていますが、「接続先(APN)設定」画面に進んでください。≥Bluetoothでワイヤレス接続する場合は、 「モデム名」がご使用のBluetoothリンク経由標準モデムまたはBluetooth機器メーカが提供しているBluetoothモデムの名前になります。≥発信者番号通知の設定については、プロバイダなどから提供された各種情報に従ってください。なお、海外で利用する場合は、「設定しない」を選択してください。6「接続先(APN)設定」をクリックするお買い上げ時、番号(cid)1には「mopera.ne.jp」が、番号(cid)3には「mopera.net」が設定されています。 「追加」をクリックして、「接続先(APN)の追加」画面で、FOMAパケット通信に対応した接続先名(APN)を正しく入力して、「OK」をクリックします...
164ダイヤルアップ情報を入力する「mopera U」または「mopera」以外のISDN同期64K対応プロバイダに接続する場合は、ダイヤルアップ作成時に、①接続名の入力(任意)②モデムの選択(FOMA P905iTV)③プロバイダ接続の電話番号をそれぞれに登録します。④ダイヤルアップ時に発信者番号通知を行うかどうかを選択します。プロバイダ情報を元に正しく入力してください。≥発信者番号通知の設定については、ご利用になるプロバイダの指示情報に従ってください。≥「接続名」欄に半角の「\」「/」「:」「*」「?」「!」「<」「>」「|」「"」は入力できません。≥Bluetoothでワイヤレス接続する場合は、 「モデムの選択」で、ご使用のBluetoothリンク経由標準モデムまたはBluetooth機器メーカが提供しているBluetoothモデムの名前を選択してください。5「詳細情報の設定」をクリックする「IPアドレス」・「ネームサーバー」の設定画面が表示されます。ご加入のプロバイダや、社内LANなどのダイヤルアップ情報として入力が必要な場合は、入力指示情報をもとに、各種アドレスを設定して「OK」をクリックします。6...
1564Kデータ通信は接続した時間量に応じて料金が計算される通信方式です。(通信速度最大64kbps)ドコモのインターネット接続サービス「mopera U」/「mopera」をご利用いただけます。1「かんたん設定」をクリックする2「64Kデータ通信」を選択して、 「次へ」をクリックする「64Kデータ通信」にチェックが付いていることを確認して、「次へ」をクリックしてください。3「『mopera U』への接続」または「『mopera』への接続」を選択して、 「次へ」をクリックするmopera Uを利用する場合は「 『mopera U』への接続」を選択します。moperaを利用する場合は「 『mopera』への接続」を選択します。「『mopera U』への接続」を選択した場合は、ご契約がお済みかどうかの確認画面が表示されます。ご契約がお済みの場合、「はい」をクリックします。≥「mopera U」または「mopera」以外のプロバイダをご利用の場合はP.15参照。4接続名を入力して、「次へ」をクリックする現在作成している接続の名前を自由に設定できます。わかりやすい名前を「接続名」欄にご入力ください。また、「モデムの選...
173タスクトレイのダイヤルアップアイコンをクリックして、接続されたことを確認する≥ブラウザソフトを起動してホームページを閲覧したり、電子メールなどを利用できます。1タスクトレイのダイヤルアップアイコンをクリックする2「切断」をクリックするお知らせ≥ダイヤルアップ設定を行ったFOMA端末でダイヤルアップ接続を行ってください。異なるFOMA端末を接続する場合は、再度、FOMA通信設定ファイル(ドライバ)のインストールが必要になることがあります。≥通信中はFOMA端末の消費電力が大きくなります。≥パケット通信中は、FOMA端末に通信状態が表示されます。「」(通信中、データ送信中)「」(通信中、データ受信中)「」(通信中、データ送受信なし)「」(発信中、または切断中)「」(着信中、または切断中)≥64Kデータ通信中は、FOMA端末に「 」が表示されます。切断のしかたお知らせ≥ブラウザソフトを終了しただけでは、通信回線は切断されない場合があります。確実に切断するためには、この手順に従って回線を切断してください。≥パソコンに表示される通信速度は実際の通信速度とは異なる場合があります。「FOMA PC設定ソフト」をアンイ...
259「ユーザー名」、「パスワード」、「パスワードの確認入力」の欄にインターネットサービスプロバイダまたはネットワーク管理者から指定されたユーザー名とパスワードを入力して、「次へ」をクリックする≥mopera Uまたはmoperaへ接続する場合は、ユーザー名とパスワードは空欄でも接続できます。10「完了」をクリックする11「スタート」1「すべてのプログラム」1「アクセサリ」1「通信」1「ネットワーク接続」を開く12ダイヤルアップのアイコンを選択して、「ネットワークタスク」1「この接続の設定を変更する」を選択するここでは手順7で入力した名前のアイコンをクリックします。13「全般」タブで設定を確認するパソコンに2台以上のモデムが接続されている場合は、 「接続方法」の欄で「モデム-FOMA P905iTV」または「モデム-ご使用のBluetoothリンク経由標準モデムまたはBluetooth機器メーカが提供しているBluetoothモデムの名前」にチェックが付いているのを確認します。チェックが付いていない場合には、チェックを付けます。また、複数のモデムにチェックが付いている場合は、 ボタンをクリックして「モデム-F...
2614「ネットワーク」タブをクリックして、各種設定を行う「呼び出すダイヤルアップサーバーの種類」の欄は、「PPP:Windows 95/98/NT4/2000, Internet」を選択します。「この接続は次の項目を使用します」の欄は、「インターネットプロトコル(TCP/IP)」を選択します。「QoSパケットスケジューラ」は設定変更ができませんので、そのままにしておいてください。続いて「設定」をクリックします。一般ISPなどに接続する場合のTCP/IP設定は、ISPまたはネットワーク管理者に確認してください。15すべてのチェックを外して、「OK」をクリックする16手順14の画面に戻り、 「OK」をクリックする1「スタート」1「プログラム」1「アクセサリ」1「通信」1「ネットワークとダイヤルアップ接続」を開く2「ネットワークとダイヤルアップ接続」の中の「新しい接続の作成」をダブルクリックするWindows 2000でダイヤルアップネットワークの設定をする3「所在地情報」の画面が表示された場合は、「市外局番」を入力して、「OK」をクリックする≥「所在地情報」の画面は、手順2で「新しい接続の作成」を初めて起動した...
33「FOMA通信設定ファイル」 (ドライバ)をインストールすると、以下のドライバがインストールされます。「FOMA通信設定ファイル」 (ドライバ)のアンインストールが必要になった場合(バージョンアップする場合など)は、次の手順で行ってください。≥必ずAdministrator権限またはパソコンの管理者権限を持ったユーザーで行ってください。1FOMA端末とパソコンがFOMA 充電機能付USB接続ケーブル 01/02(別売)で接続されている場合は、FOMA 充電機能付USB接続ケーブル 01/02を取り外す2「 (スタート) 」1「コントロールパネル」1「プログラムのアンインストール」を開く3「FOMA P905iTV USB」を選択して、「アンインストールと変更」をクリック1「続行」をクリック4「OK」をクリックする5「はい」をクリックしてWindowsを再起動する以上でアンインストールは終了です。≥「いいえ」をクリックした場合は、手動で再起動をしてください。デバイス名 FOMA通信設定ファイル(ドライバ)名ポート(COMとLPT) ・FOMA P905iTV Command Port・FOMA P905iT...
- 1
- 2