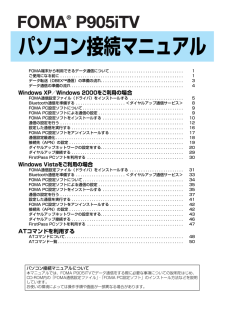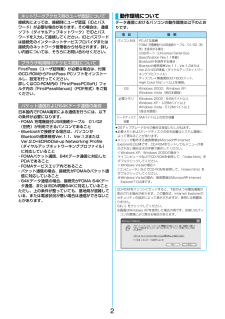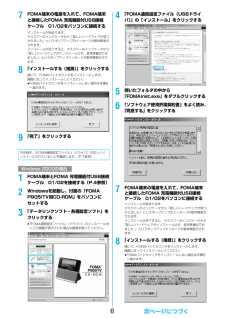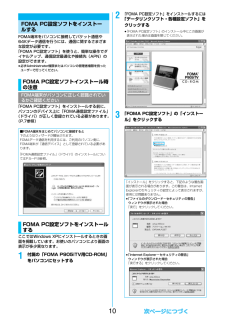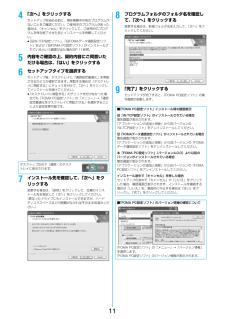Q&A
取扱説明書・マニュアル (文書検索対応分のみ)
"画面"35 件の検索結果
"画面"150 - 160 件目を表示
全般
質問者が納得さすがに3.5インチにもなれば折りたたみは厳しいかと思います。逆に横幅が広すぎて開くのが大変です。一応ソフトバンクから922SHの名で出てます。たしかにあれは折りたたみですが開き方が異なります。準スマートフォンなのでちょっと別に考えた方がいいと思います。キーボードのついたものでケータイと呼べるかというのもありますしね。はっきりいって922SHではなくX04SHとして発売してほしかったです。
6293日前view46
全般
質問者が納得プライバシー画面になっているんだと思います。数字キーの8を長押ししてみて下さい。たぶん元に戻ると思います。
5224日前view650
全般
質問者が納得機種に関係なくiモード(同じサイト観覧など)の利用者が時間帯に基地局に集中すると速度が遅くなったり繋がりにくくなります。
5593日前view42
全般
質問者が納得基本的にスライド式の物は暗くはなりません、暫く置いて置くと消えます。もしかしたら、そういう設定があるかもしれませんが。私の思いつくあたりでは放置で暗くなります。
5601日前view46
全般
質問者が納得http://www.uei.co.jp/sitesneaker/無料です。使いやすいですよ(*^_^*)
6113日前view38
全般
質問者が納得①閉じてすぐには消せません。最短、15秒で消せます。menu→設定→ディスプレイ→照明設定→通常時(ON・OFFどちらかを選択)→省電力モード(ONを選択)→待ち時間(015と入力)②入力の時は、縮小表示は出来ません。拡大表示・標準表示のみです。③本体のデータをmicroSDにコピーしてから本体のデータのみを消してはどうでしょうか?そうしたら、microSDのみにデータが残ります。microSDへのコピーの仕方は下記の通りです。menu→データBOX→マイピクチャ→カメラ→表示→機能→microSDへコピー
6140日前view28
全般
質問者が納得修理(外装交換)することは出来ますプレミアクラブに入られていれば費用は5250円です専用の保護シール売ってますよ~
6291日前view47
全般
質問者が納得手順に関してはP905iTVユーザーではないのでわからないのですが、FOMAカードは、その年代のだと電池パックを外したところにあると思います^^
5110日前view56
FOMA端末から利用できるデータ通信について. . . . . . . . . . . . . . . . . . . . . . . . . . . . . . . . . 1ご使用になる前に . . . . . . . . . . . . . . . . . . . . . . . . . . . . . . . . . . . . . . . . . . . . . . . . . . . . . . . 1データ転送(OBEXTM通信)の準備の流れ. . . . . . . . . . . . . . . . . . . . . . . . . . . . . . . . . . . . . 3データ通信の準備の流れ . . . . . . . . . . . . . . . . . . . . . . . . . . . . . . . . . . . . . . . . . . . . . . . . . . 4Windows XP/Windows 2000をご利用 の場合FOMA通信設定ファイル(ドライバ)をインストールする . . . . . . . . . . . . . . . . ....
2接続先によっては、接続時にユーザ認証(IDとパスワード)が必要な場合があります。その場合は、通信ソフト(ダイヤルアップネットワーク)でIDとパスワードを入力して接続してください。IDとパスワードは接続先のインターネットサービスプロバイダまたは接続先のネットワーク管理者から付与されます。詳しい内容については、そちらにお問い合わせください。FirstPass(ユーザ証明書)が必要な場合は、付属のCD-ROMからFirstPass PCソフトをインストールし、設定を行ってください。詳しくはCD-ROM内の「FirstPassPCSoft」フォルダ内の「FirstPassManual」 (PDF形式)をご覧ください。日本国内でFOMA端末による通信を行うには、以下の条件が必要になります。・FOMA 充電機能付USB接続ケーブル 01/02(別売)が利用できるパソコンであること・Bluetoothで接続する場合は、パソコンがBluetooth標準規格Ver.1.1、Ver.1.2またはVer.2.0+EDRのDial-up Networking Profile(ダイヤルアップネットワーキングプロファイル)に対応してい...
5FOMA通信設定ファイル(ドライバ)のインストールは、ご使用になるパソコンにFOMA端末をFOMA 充電機能付USB接続ケーブル 01/02(別売)で初めて接続するときに必要です。≥Bluetoothでワイヤレス接続する場合はFOMA通信設定ファイル(ドライバ)をインストールする必要はありません。≥必ずAdministrator権限またはパソコンの管理者権限を持ったユーザーで行ってください。1FOMA端末とFOMA 充電機能付USB接続ケーブル 01/02を接続する(P.4参照) 2Windowsを起動し、付属の「FOMA P905iTV用CD-ROM」をパソコンにセットする■取り外し方1. FOMA 充電機能付USB接続ケーブル 01/02の外部接続コネクタのリリースボタンを押しながら、まっすぐ引き抜く。2. パソコンのUSB端子からFOMA 充電機能付USB接続ケーブル 01/02を引き抜く。Windows XP /Windows 2000をご利用の場合FOMA通信設定ファイル(ドライバ)をインストールするWindows XPの場合お知らせ≥FOMA 充電機能付USB接続ケーブル 01/02は無理に取...
67FOMA端末の電源を入れて、FOMA端末と接続したFOMA 充電機能付USB接続ケーブル 01/02をパソコンに接続するインストールが始まります。タスクバーのインジケータから「新しいハードウェアが見つかりました」というポップアップのメッセージが数秒間表示されます。インストールが完了すると、タスクバーのインジケータから「新しいハードウェアがインストールされ、使用準備ができました。」というポップアップメッセージが数秒間表示されます。8「インストールする(推奨)」をクリックする続いて、FOMAバイトカウンタをインストールします。画面に従ってインストールしてください。≥FOMAバイトカウンタをインストールしない場合は手順9へ進みます。9「完了」をクリックする1FOMA端末とFOMA 充電機能付USB接続ケーブル 01/02を接続する(P.4参照)2Windowsを起動し、付属の「FOMA P905iTV用CD-ROM」をパソコンにセットする3「データリンクソフト・各種設定ソフト」をクリックする≥「FOMA通信設定ファイル」 (ドライバ)のインストール中にこの画面が表示された場合は画面を閉じてください。引き続き、「...
85「はい」をクリックしてWindowsを再起動する以上でアンインストールは終了です。≥「いいえ」をクリックした場合は、手動で再起動をしてください。Bluetooth対応パソコンとFOMA端末をワイヤレス接続して、データ通信を行います。初めてFOMA端末に接続するパソコンの場合、パソコンをFOMA端末に登録します。1m1LifeKit1Bluetooth1ダイヤルアップ登録待機2端末暗証番号を入力≥解除する場合は待機中にOo( )を押します。また、待機中に5分間接続がなかった場合は自動的に解除されます。≥接続待機中は「 (青色)」が点灯します。3パソコンからBluetoothデバイスの検索と機器登録をする≥FOMA端末が接続待機中に、パソコンで機器登録を行ってください。≥パソコンの操作方法の詳細は、ご使用になるパソコンの取扱説明書をお読みください。(ご覧になる取扱説明書によっては、「検索」の代わりに「探索」または「サーチ」、「機器登録」の代わりに「ペアリング」と表記されています。)4接続要求の画面が表示されたら「YES」を選択お知らせ≥「FOMA通信設定ファイル」 (ドライバ)をインストールするときに、途中で...
9接続中のダイヤルアップ通信サービスを停止します。1m1LifeKit1Bluetooth1登録機器リスト2接続中のBluetooth機器を選択3ダイヤルアップ1YESダイヤルアップ通信サービスが停止します。FOMA端末をパソコンに接続してパケット通信や64Kデータ通信を行うには、通信に関するさまざまな設定が必要です。「FOMA PC設定ソフト」を使うと、簡単な操作で以下の設定ができます。「FOMA PC設定ソフト」を使わずに、パケット通信や64Kデータ通信を設定することもできます。(P.20、P.30参照)ダイヤルアップ通信サービスを停止するFOMA PC設定ソフトについて■かんたん設定ガイドに従い操作することで「FOMAデータ通信用ダイヤルアップの作成」や「通信設定最適化」などをかんたんに行います。■通信設定最適化「FOMAパケット通信」を利用する前に、パソコン内の通信設定を最適化します。通信性能を最大限に活用するには、通信設定最適化が必要になります。■接続先(APN)の設定パケット通信に必要な接続先(APN)の設定を行います。FOMAパケット通信の接続先には、64Kデータ通信と異なり通常の電話番号は使用...
10FOMA端末をパソコンに接続してパケット通信や64Kデータ通信を行うには、通信に関するさまざまな設定が必要です。「FOMA PC設定ソフト」を使うと、簡単な操作でダイヤルアップ、通信設定最適化や接続先(APN)の設定ができます。≥必ずAdministrator権限またはパソコンの管理者権限を持ったユーザーで行ってください。「FOMA PC設定ソフト」をインストールする前に、パソコンのデバイス上に「FOMA通信設定ファイル」(ドライバ)が正しく登録されている必要があります。(P.7参照)ここではWindows XPにインストールするときの画面を掲載しています。お使いのパソコンにより画面の表示が多少異なります。1付属の「FOMA P905iTV用CD-ROM」をパソコンにセットするFOMA PC設定ソフトをインストールするFOMA PC設定ソフトインストール時の注意FOMA端末がパソコンに正しく認識されているかご確認ください■FOMA端末をはじめてパソコンに接続すると下のようなウィザードが開始されます。FOMAデータ通信を利用するには、ご利用のパソコン側に、FOMA端末が「通信デバイス」として登録されている必...
114「次へ」をクリックするセットアップを始める前に、現在稼働中の他のプログラムがないことをご確認ください。ご使用中のプログラムがあった場合は、「キャンセル」をクリックして、ご使用中のプログラムを保存終了させたあとインストールを再開してください。≥「旧W-TCP設定ソフト」 、「旧FOMAデータ通信設定ソフト」および「旧FOMA PC設定ソフト」がインストールされているという画面が出た場合はP.11参照。5内容をご確認の上、契約内容にご同意いただける場合は、「はい」をクリックする6セットアップタイプを選択するセットアップ後、タスクトレイに「通信設定最適化」を常駐させるかどうか選択できます。常駐する場合は「タスクトレイに常駐する」にチェックを付けて、「次へ」をクリックしてインストールを続けてください。≥「タスクトレイに常駐する」のチェックを付けなかった場合でも「FOMA PC設定ソフト」の「メニュー」→「通信設定最適化をタスクトレイに常駐させる」を選択することにより設定変更可能です。7インストール先を確認して、「次へ」をクリックする変更する場合は、「参照」をクリックして、任意のインストール先を指定して「次へ」を...
133「『mopera U』への接続」または「『mopera』への接続」を選択して、 「次へ」をクリックするmopera Uを利用する場合は「 『mopera U』への接続」を選択します。moperaを利用する場合は「 『mopera』への接続」を選択します。「『mopera U』への接続」を選択した場合は、ご契約がお済みかどうかの確認画面が表示されます。ご契約がお済みの場合、「はい」をクリックします。≥「mopera U」または「mopera」以外のプロバイダをご利用の場合はP.13参照。4「OK」をクリックする≥パソコンに接続されたFOMA端末から接続先(APN)設定を取得します。しばらくお待ちください。5接続名を入力して、「次へ」をクリックする現在作成している接続の名前を自由に設定できます。わかりやすい名前を「接続名」欄にご入力ください。≥半角の「\」「/」「:」「*」「?」「!」「<」「>」「|」「"」は入力できません。≥Bluetoothでワイヤレス接続する場合は、 「モデム名」がご使用のBluetoothリンク経由標準モデムまたはBluetooth機器メーカが提供しているBluetoothモデムの...
145接続名を入力する現在作成している接続の名前を自由に設定できます。わかりやすい名前を「接続名」欄にご入力ください。≥半角の「\」「/」「:」「*」「?」「!」「<」「>」「|」「"」は入力できません。≥「接続先(APN)の選択」欄には標準で「mopera.ne.jp(PPP接続)」が設定されていますが、「接続先(APN)設定」画面に進んでください。≥Bluetoothでワイヤレス接続する場合は、 「モデム名」がご使用のBluetoothリンク経由標準モデムまたはBluetooth機器メーカが提供しているBluetoothモデムの名前になります。≥発信者番号通知の設定については、プロバイダなどから提供された各種情報に従ってください。なお、海外で利用する場合は、「設定しない」を選択してください。6「接続先(APN)設定」をクリックするお買い上げ時、番号(cid)1には「mopera.ne.jp」が、番号(cid)3には「mopera.net」が設定されています。 「追加」をクリックして、「接続先(APN)の追加」画面で、FOMAパケット通信に対応した接続先名(APN)を正しく入力して、「OK」をクリックします...