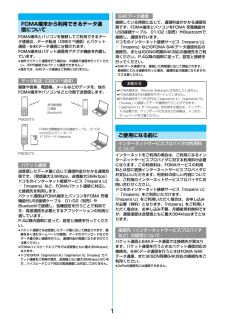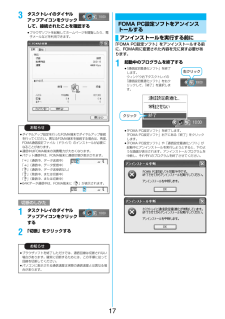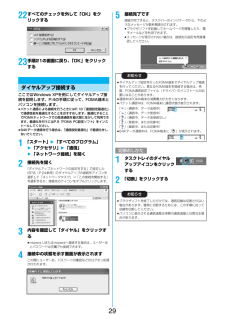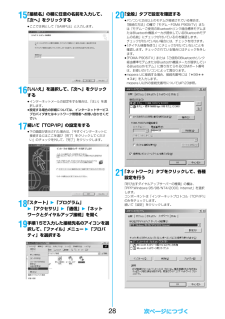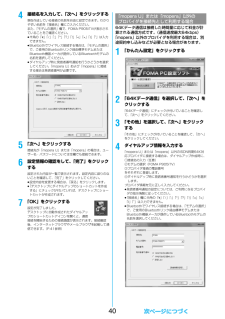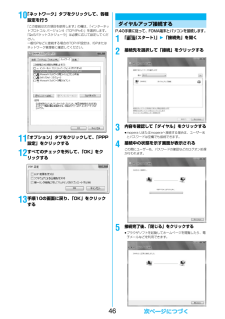Q&A
取扱説明書・マニュアル (文書検索対応分のみ)
"メール"30 件の検索結果
"メール"20 - 30 件目を表示
全般
質問者が納得P特有な「なごみ」?きゃらです。「feel*talk」とか「feel*mail」で設定を行います。種類的には、15から20種類程度あるようですが、目障りなら表示しない設定もあります。「menu」「設定」「feel設定」で各talkとmailを個別にONとOFF表示に出来ます。
6413日前view35
全般
質問者が納得プライバシー画面になっているんだと思います。数字キーの8を長押ししてみて下さい。たぶん元に戻ると思います。
5332日前view650
全般
質問者が納得imenu → 0.お客様サポート → 3.メール設定 のページを開いてください。各種メール受信/拒否設定が出来ます。
5344日前view87
全般
質問者が納得①ワンセグ見るのにSIMは要りません。
少なくとも私が使ってるT-01dは、SIMを抜いても視聴できました。
②アプリの更新をWIFI接続時のみか、自動更新しないように設定すれば
後の通信料(バックグラウンド)なんて、全然たいした事ないです。
③ガラケーは、勝手に通信しません。
ですが、考えられるとすれば、iアプリの自動起動か、ソフトウェアの更新です。
設定で、これらをOFFにするか、本体を初期化すれば、解決すると思います。
それと、パケットの定額を解約するなら、パケホーダイシンプルか、パケホーダイダ...
4304日前view83
全般
質問者が納得故障してる可能性がありますね。。一度そういう場合は電源を落としてから裏の電池パックをはずして、FOMAカードも一旦抜いてリセットをかけてみます。もしくはソフトウェアの更新をしてみます。それでも固まったりする場合はやはり故障という事も考えられますね・・・ショップに持って行って相談してみてください。故障機の場合はある日突然電源が入らなくなったりするので早めに電話帳や大事なデータはSDカードなどにバックアップをとることをお薦めします。
5806日前view35
全般
質問者が納得「メール設定」内の「受信表示設定」を「通知優先」→「操作優先」に変更すれば、操作中の機能を中断せずに続けることができます。
5845日前view23
全般
質問者が納得①閉じてすぐには消せません。最短、15秒で消せます。menu→設定→ディスプレイ→照明設定→通常時(ON・OFFどちらかを選択)→省電力モード(ONを選択)→待ち時間(015と入力)②入力の時は、縮小表示は出来ません。拡大表示・標準表示のみです。③本体のデータをmicroSDにコピーしてから本体のデータのみを消してはどうでしょうか?そうしたら、microSDのみにデータが残ります。microSDへのコピーの仕方は下記の通りです。menu→データBOX→マイピクチャ→カメラ→表示→機能→microSDへコピー
6247日前view28
全般
質問者が納得P905iTVですね。Pは使い勝手もいいですし。フレーム補完技術でとても綺麗で滑らかにワンセグを見れます。専用ケーブルで動画や写真やワンセグをテレビに出力できます。Dは動作が重いです。
6273日前view42
全般
質問者が納得見ながらってのは流石に無理です。だってメール画面とテレビ画面同時に表示なって無理でしょう。途中で止めてって言うのはいけますけど
6372日前view30
1FOMA端末とパソコンを接続してご利用できるデータ通信は、データ転送(OBEXTM通信)とパケット通信・64Kデータ通信に分類されます。FOMA端末はパケット通信用アダプタ機能を内蔵しています。≥海外でパケット通信を行う場合は、IP接続で通信を行ってください。(PPP接続ではパケット通信できません。 )≥海外では、64Kデータ通信はご利用になれません。画像や音楽、電話帳、メールなどのデータを、他のFOMA端末やパソコンなどとの間で送受信します。送受信したデータ量に応じて通信料金がかかる通信形態です。(受信最大3.6Mbps、送信最大384kbps)ドコモのインターネット接続サービス「mopera U」/「mopera」など、FOMAパケット通信に対応した接続先を利用します。パケット通信はFOMA端末とパソコンをFOMA 充電機能付USB接続ケーブル 01/02(別売)やBluetoothで接続し、各種設定を行うことで利用でき、高速通信を必要とするアプリケーションの利用に適しています。P.4以降の説明に従って、設定と接続を行ってください。≥パケット通信では送受信したデータ量に応じて課金されます。画像を多く含む...
133「『mopera U』への接続」または「『mopera』への接続」を選択して、 「次へ」をクリックするmopera Uを利用する場合は「 『mopera U』への接続」を選択します。moperaを利用する場合は「 『mopera』への接続」を選択します。「『mopera U』への接続」を選択した場合は、ご契約がお済みかどうかの確認画面が表示されます。ご契約がお済みの場合、「はい」をクリックします。≥「mopera U」または「mopera」以外のプロバイダをご利用の場合はP.13参照。4「OK」をクリックする≥パソコンに接続されたFOMA端末から接続先(APN)設定を取得します。しばらくお待ちください。5接続名を入力して、「次へ」をクリックする現在作成している接続の名前を自由に設定できます。わかりやすい名前を「接続名」欄にご入力ください。≥半角の「\」「/」「:」「*」「?」「!」「<」「>」「|」「"」は入力できません。≥Bluetoothでワイヤレス接続する場合は、 「モデム名」がご使用のBluetoothリンク経由標準モデムまたはBluetooth機器メーカが提供しているBluetoothモデムの...
145接続名を入力する現在作成している接続の名前を自由に設定できます。わかりやすい名前を「接続名」欄にご入力ください。≥半角の「\」「/」「:」「*」「?」「!」「<」「>」「|」「"」は入力できません。≥「接続先(APN)の選択」欄には標準で「mopera.ne.jp(PPP接続)」が設定されていますが、「接続先(APN)設定」画面に進んでください。≥Bluetoothでワイヤレス接続する場合は、 「モデム名」がご使用のBluetoothリンク経由標準モデムまたはBluetooth機器メーカが提供しているBluetoothモデムの名前になります。≥発信者番号通知の設定については、プロバイダなどから提供された各種情報に従ってください。なお、海外で利用する場合は、「設定しない」を選択してください。6「接続先(APN)設定」をクリックするお買い上げ時、番号(cid)1には「mopera.ne.jp」が、番号(cid)3には「mopera.net」が設定されています。 「追加」をクリックして、「接続先(APN)の追加」画面で、FOMAパケット通信に対応した接続先名(APN)を正しく入力して、「OK」をクリックします...
164ダイヤルアップ情報を入力する「mopera U」または「mopera」以外のISDN同期64K対応プロバイダに接続する場合は、ダイヤルアップ作成時に、①接続名の入力(任意)②モデムの選択(FOMA P905iTV)③プロバイダ接続の電話番号をそれぞれに登録します。④ダイヤルアップ時に発信者番号通知を行うかどうかを選択します。プロバイダ情報を元に正しく入力してください。≥発信者番号通知の設定については、ご利用になるプロバイダの指示情報に従ってください。≥「接続名」欄に半角の「\」「/」「:」「*」「?」「!」「<」「>」「|」「"」は入力できません。≥Bluetoothでワイヤレス接続する場合は、 「モデムの選択」で、ご使用のBluetoothリンク経由標準モデムまたはBluetooth機器メーカが提供しているBluetoothモデムの名前を選択してください。5「詳細情報の設定」をクリックする「IPアドレス」・「ネームサーバー」の設定画面が表示されます。ご加入のプロバイダや、社内LANなどのダイヤルアップ情報として入力が必要な場合は、入力指示情報をもとに、各種アドレスを設定して「OK」をクリックします。6...
1564Kデータ通信は接続した時間量に応じて料金が計算される通信方式です。(通信速度最大64kbps)ドコモのインターネット接続サービス「mopera U」/「mopera」をご利用いただけます。1「かんたん設定」をクリックする2「64Kデータ通信」を選択して、 「次へ」をクリックする「64Kデータ通信」にチェックが付いていることを確認して、「次へ」をクリックしてください。3「『mopera U』への接続」または「『mopera』への接続」を選択して、 「次へ」をクリックするmopera Uを利用する場合は「 『mopera U』への接続」を選択します。moperaを利用する場合は「 『mopera』への接続」を選択します。「『mopera U』への接続」を選択した場合は、ご契約がお済みかどうかの確認画面が表示されます。ご契約がお済みの場合、「はい」をクリックします。≥「mopera U」または「mopera」以外のプロバイダをご利用の場合はP.15参照。4接続名を入力して、「次へ」をクリックする現在作成している接続の名前を自由に設定できます。わかりやすい名前を「接続名」欄にご入力ください。また、「モデムの選...
173タスクトレイのダイヤルアップアイコンをクリックして、接続されたことを確認する≥ブラウザソフトを起動してホームページを閲覧したり、電子メールなどを利用できます。1タスクトレイのダイヤルアップアイコンをクリックする2「切断」をクリックするお知らせ≥ダイヤルアップ設定を行ったFOMA端末でダイヤルアップ接続を行ってください。異なるFOMA端末を接続する場合は、再度、FOMA通信設定ファイル(ドライバ)のインストールが必要になることがあります。≥通信中はFOMA端末の消費電力が大きくなります。≥パケット通信中は、FOMA端末に通信状態が表示されます。「」(通信中、データ送信中)「」(通信中、データ受信中)「」(通信中、データ送受信なし)「」(発信中、または切断中)「」(着信中、または切断中)≥64Kデータ通信中は、FOMA端末に「 」が表示されます。切断のしかたお知らせ≥ブラウザソフトを終了しただけでは、通信回線は切断されない場合があります。確実に切断するためには、この手順に従って回線を切断してください。≥パソコンに表示される通信速度は実際の通信速度とは異なる場合があります。「FOMA PC設定ソフト」をアンイ...
2922すべてのチェックを外して「OK」をクリックする23手順21の画面に戻り、 「OK」をクリックするここではWindows XPを例にしてダイヤルアップ接続を説明します。P.4の手順に従って、FOMA端末とパソコンを接続します。≥パケット通信による接続を行うときにはP.18「通信設定最適化」で通信性能を最適化することをおすすめします。最適化することでFOMAネットワークでの高速通信を最大限に生かして利用できます。最適化を行うにはP.9「FOMA PC設定ソフト」をインストールしてください。≥64Kデータ通信を行う場合は、 「通信設定最適化」で最適化をしないでください。1「スタート」1「すべてのプログラム」1「アクセサリ」1「通信」1「ネットワーク接続」を開く2接続先を開く「ダイヤルアップネットワークの設定をする」で設定したISP名(P.24参照)のダイヤルアップの接続先アイコンを選択して「ネットワークタスク」→「この接続を開始する」を選択するか、接続先のアイコンをダブルクリックします。3内容を確認して「ダイヤル」をクリックする≥mopera Uまたはmoperaへ接続する場合は、ユーザー名とパスワードは空...
2815「接続名」の欄に任意の名前を入力して、「次へ」をクリックする≥ここでは例として「SAMPLE」と入力します。16「いいえ」を選択して、「次へ」をクリックする≥インターネットメールの設定をする場合は、「はい」を選択します。≥設定する場合の詳細については、インターネットサービスプロバイダまたはネットワーク管理者へお問い合わせください。17続いて「TCP/IP」の設定をする≥下の画面が表示された場合は、「今すぐインターネットに接続するにはここを選び[完了]をクリックしてください」のチェックを外して、「完了」をクリックします。18「スタート」1「プログラム」1「アクセサリ」1「通信」1「ネットワークとダイヤルアップ接続」を開く19手順15で入力した接続先名のアイコンを選択して、「ファイル」メニュー1「プロパティ」を選択する20「全般」タブで設定を確認する≥パソコンに2台以上のモデムが接続されている場合は、「接続の方法」の欄で「モデム-FOMA P905iTV」または「モデム-ご使用のBluetoothリンク経由標準モデムまたはBluetooth機器メーカが提供しているBluetoothモデムの名前」にチェック...
404接続名を入力して、「次へ」をクリックする現在作成している接続の名前を自由に設定できます。わかりやすい名前を「接続名」欄にご入力ください。また、「モデムの選択」欄で、FOMA P905iTVが表示されていることをご確認ください。≥半角の「\」「/」「:」「*」「?」「!」「<」「>」「|」「"」は入力できません。≥Bluetoothでワイヤレス接続する場合は、 「モデムの選択」で、ご使用のBluetoothリンク経由標準モデムまたはBluetooth機器メーカが提供しているBluetoothモデムの名前を選択してください。≥ダイヤルアップ時に発信者番号通知を行うかどうかを選択してください。「mopera U」および「mopera」に接続する場合は発信者番号が必要です。5「次へ」をクリックする接続先が「mopera U」または「mopera」の場合は、ユーザー名・パスワードについては空欄でも接続できます。6設定情報の確認をして、「完了」をクリックする設定された内容が一覧で表示されます。設定内容に誤りのないことを確認して、「完了」をクリックしてください。≥設定内容を変更する場合は、「戻る」をクリックします。≥...
4610「ネットワーク」タブをクリックして、各種設定を行う「この接続は次の項目を使用します」の欄は、「インターネットプロトコル バージョン4(TCP/IPv4) 」を選択します。「QoSパケットスケジューラ」は必要に応じて設定してください。一般ISPなどに接続する場合のTCP/IP設定は、ISPまたはネットワーク管理者に確認してください。11「オプション」タブをクリックして、「PPP設定」をクリックする12すべてのチェックを外して、「OK」をクリックする13手順10の画面に戻り、 「OK」をクリックするP.4の手順に従って、FOMA端末とパソコンを接続します。1「 (スタート) 」1「接続先」を開く2接続先を選択して「接続」をクリックする3内容を確認して「ダイヤル」をクリックする≥mopera Uまたはmoperaへ接続する場合は、ユーザー名とパスワードは空欄でも接続できます。4接続中の状態を示す画面が表示されるこの間にユーザー名、パスワードの確認などのログオン処理が行われます。5接続完了後、「閉じる」をクリックする≥ブラウザソフトを起動してホームページを閲覧したり、電子メールなどを利用できます。ダイヤルアッ...