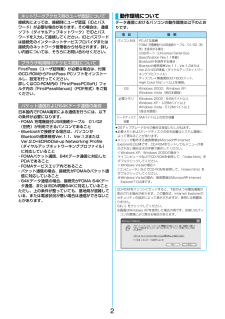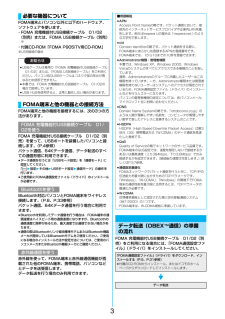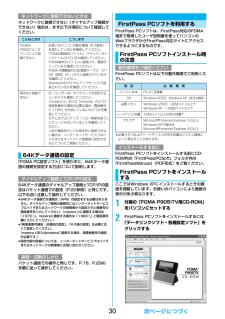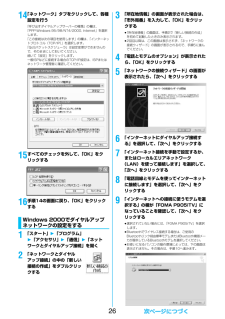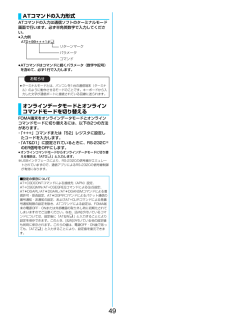Q&A
取扱説明書・マニュアル (文書検索対応分のみ)
"動作"2 件の検索結果
"動作"20 - 30 件目を表示
全般
質問者が納得b-mobileは、プリペイドのデータ通信専用版のみ、クレジットカードなしでもOKです。
逆に言うと、それ以外・・・ポストペイ(月払い)、音声通話有り版、そしてプリペイドの追加チャージはクレジットカード払いが必須です。
4998日前view77
全般
質問者が納得私はP9〇5iです!結構ボタン押しやすいし、画面大きいし、ワンセグ付きだし、でも………デザインはイマイチですね。。。機能重視してみました!
6431日前view27
2接続先によっては、接続時にユーザ認証(IDとパスワード)が必要な場合があります。その場合は、通信ソフト(ダイヤルアップネットワーク)でIDとパスワードを入力して接続してください。IDとパスワードは接続先のインターネットサービスプロバイダまたは接続先のネットワーク管理者から付与されます。詳しい内容については、そちらにお問い合わせください。FirstPass(ユーザ証明書)が必要な場合は、付属のCD-ROMからFirstPass PCソフトをインストールし、設定を行ってください。詳しくはCD-ROM内の「FirstPassPCSoft」フォルダ内の「FirstPassManual」 (PDF形式)をご覧ください。日本国内でFOMA端末による通信を行うには、以下の条件が必要になります。・FOMA 充電機能付USB接続ケーブル 01/02(別売)が利用できるパソコンであること・Bluetoothで接続する場合は、パソコンがBluetooth標準規格Ver.1.1、Ver.1.2またはVer.2.0+EDRのDial-up Networking Profile(ダイヤルアップネットワーキングプロファイル)に対応してい...
3FOMA端末とパソコン以外に以下のハードウェア、ソフトウェアを使います。・FOMA 充電機能付USB接続ケーブル 01/02(別売)または、FOMA USB接続ケーブル(別売)※・付属CD-ROM「FOMA P905iTV用CD-ROM」※USB接続の場合FOMA端末と他の機器を接続するには、次の3つの方法があります。FOMA 充電機能付USB接続ケーブル 01/02(別売)を使って、USBポートを装備したパソコンと接続します。(P.4参照)パケット通信、64Kデータ通信、データ転送のすべての通信形態に利用できます。≥データ通信を行うには「USBモード設定」を「通信モード」に設定してください。「m1設定1その他1USBモード設定 1通信モード」の操作を行います。≥ご使用前にFOMA通信設定ファイル(ドライバ)のインストールが必要です。Bluetooth対応パソコンとFOMA端末をワイヤレス接続します。(P.8、P.33参照)パケット通信、64Kデータ通信を行う場合に利用できます。≥Bluetoothを利用してデータ通信を行う場合は、FOMA端末の通信速度はハイスピード用の通信速度になりますが、Bluetoo...
5FOMA通信設定ファイル(ドライバ)のインストールは、ご使用になるパソコンにFOMA端末をFOMA 充電機能付USB接続ケーブル 01/02(別売)で初めて接続するときに必要です。≥Bluetoothでワイヤレス接続する場合はFOMA通信設定ファイル(ドライバ)をインストールする必要はありません。≥必ずAdministrator権限またはパソコンの管理者権限を持ったユーザーで行ってください。1FOMA端末とFOMA 充電機能付USB接続ケーブル 01/02を接続する(P.4参照) 2Windowsを起動し、付属の「FOMA P905iTV用CD-ROM」をパソコンにセットする■取り外し方1. FOMA 充電機能付USB接続ケーブル 01/02の外部接続コネクタのリリースボタンを押しながら、まっすぐ引き抜く。2. パソコンのUSB端子からFOMA 充電機能付USB接続ケーブル 01/02を引き抜く。Windows XP /Windows 2000をご利用の場合FOMA通信設定ファイル(ドライバ)をインストールするWindows XPの場合お知らせ≥FOMA 充電機能付USB接続ケーブル 01/02は無理に取...
133「『mopera U』への接続」または「『mopera』への接続」を選択して、 「次へ」をクリックするmopera Uを利用する場合は「 『mopera U』への接続」を選択します。moperaを利用する場合は「 『mopera』への接続」を選択します。「『mopera U』への接続」を選択した場合は、ご契約がお済みかどうかの確認画面が表示されます。ご契約がお済みの場合、「はい」をクリックします。≥「mopera U」または「mopera」以外のプロバイダをご利用の場合はP.13参照。4「OK」をクリックする≥パソコンに接続されたFOMA端末から接続先(APN)設定を取得します。しばらくお待ちください。5接続名を入力して、「次へ」をクリックする現在作成している接続の名前を自由に設定できます。わかりやすい名前を「接続名」欄にご入力ください。≥半角の「\」「/」「:」「*」「?」「!」「<」「>」「|」「"」は入力できません。≥Bluetoothでワイヤレス接続する場合は、 「モデム名」がご使用のBluetoothリンク経由標準モデムまたはBluetooth機器メーカが提供しているBluetoothモデムの...
145接続名を入力する現在作成している接続の名前を自由に設定できます。わかりやすい名前を「接続名」欄にご入力ください。≥半角の「\」「/」「:」「*」「?」「!」「<」「>」「|」「"」は入力できません。≥「接続先(APN)の選択」欄には標準で「mopera.ne.jp(PPP接続)」が設定されていますが、「接続先(APN)設定」画面に進んでください。≥Bluetoothでワイヤレス接続する場合は、 「モデム名」がご使用のBluetoothリンク経由標準モデムまたはBluetooth機器メーカが提供しているBluetoothモデムの名前になります。≥発信者番号通知の設定については、プロバイダなどから提供された各種情報に従ってください。なお、海外で利用する場合は、「設定しない」を選択してください。6「接続先(APN)設定」をクリックするお買い上げ時、番号(cid)1には「mopera.ne.jp」が、番号(cid)3には「mopera.net」が設定されています。 「追加」をクリックして、「接続先(APN)の追加」画面で、FOMAパケット通信に対応した接続先名(APN)を正しく入力して、「OK」をクリックします...
164ダイヤルアップ情報を入力する「mopera U」または「mopera」以外のISDN同期64K対応プロバイダに接続する場合は、ダイヤルアップ作成時に、①接続名の入力(任意)②モデムの選択(FOMA P905iTV)③プロバイダ接続の電話番号をそれぞれに登録します。④ダイヤルアップ時に発信者番号通知を行うかどうかを選択します。プロバイダ情報を元に正しく入力してください。≥発信者番号通知の設定については、ご利用になるプロバイダの指示情報に従ってください。≥「接続名」欄に半角の「\」「/」「:」「*」「?」「!」「<」「>」「|」「"」は入力できません。≥Bluetoothでワイヤレス接続する場合は、 「モデムの選択」で、ご使用のBluetoothリンク経由標準モデムまたはBluetooth機器メーカが提供しているBluetoothモデムの名前を選択してください。5「詳細情報の設定」をクリックする「IPアドレス」・「ネームサーバー」の設定画面が表示されます。ご加入のプロバイダや、社内LANなどのダイヤルアップ情報として入力が必要な場合は、入力指示情報をもとに、各種アドレスを設定して「OK」をクリックします。6...
1564Kデータ通信は接続した時間量に応じて料金が計算される通信方式です。(通信速度最大64kbps)ドコモのインターネット接続サービス「mopera U」/「mopera」をご利用いただけます。1「かんたん設定」をクリックする2「64Kデータ通信」を選択して、 「次へ」をクリックする「64Kデータ通信」にチェックが付いていることを確認して、「次へ」をクリックしてください。3「『mopera U』への接続」または「『mopera』への接続」を選択して、 「次へ」をクリックするmopera Uを利用する場合は「 『mopera U』への接続」を選択します。moperaを利用する場合は「 『mopera』への接続」を選択します。「『mopera U』への接続」を選択した場合は、ご契約がお済みかどうかの確認画面が表示されます。ご契約がお済みの場合、「はい」をクリックします。≥「mopera U」または「mopera」以外のプロバイダをご利用の場合はP.15参照。4接続名を入力して、「次へ」をクリックする現在作成している接続の名前を自由に設定できます。わかりやすい名前を「接続名」欄にご入力ください。また、「モデムの選...
30ネットワークに接続できない(ダイヤルアップ接続ができない)場合は、まず以下の項目について確認してください。「FOMA PC設定ソフト」を使わずに、64Kデータ通信の接続を設定する方法について説明します。64Kデータ通信のダイヤルアップ接続とTCP/IPの設定はパケット通信での設定(P.20参照)と同じです。以下の点に注意して操作してください。≥64Kデータ通信では接続先(APN)の設定をする必要はありません。ダイヤルアップ接続の接続先にはインターネットサービスプロバイダまたはネットワークの管理者から指定された接続先の電話番号を入力してください。(mopera Uに接続する場合は「*8701」、moperaに接続する場合は「*9601」と電話番号欄に入力してください。)≥「発信者番号通知/非通知の設定」、「その他の設定」は必要に応じて設定してください。(mopera Uまたはmoperaに接続する場合、発信者番号の通知が必要です。)≥設定内容の詳細については、インターネットサービスプロバイダまたはネットワークの管理者にお問い合わせください。パケット通信での操作と同じです。P.16、P.29の手順に従って操作...
2614「ネットワーク」タブをクリックして、各種設定を行う「呼び出すダイヤルアップサーバーの種類」の欄は、「PPP:Windows 95/98/NT4/2000, Internet」を選択します。「この接続は次の項目を使用します」の欄は、「インターネットプロトコル(TCP/IP)」を選択します。「QoSパケットスケジューラ」は設定変更ができませんので、そのままにしておいてください。続いて「設定」をクリックします。一般ISPなどに接続する場合のTCP/IP設定は、ISPまたはネットワーク管理者に確認してください。15すべてのチェックを外して、「OK」をクリックする16手順14の画面に戻り、 「OK」をクリックする1「スタート」1「プログラム」1「アクセサリ」1「通信」1「ネットワークとダイヤルアップ接続」を開く2「ネットワークとダイヤルアップ接続」の中の「新しい接続の作成」をダブルクリックするWindows 2000でダイヤルアップネットワークの設定をする3「所在地情報」の画面が表示された場合は、「市外局番」を入力して、「OK」をクリックする≥「所在地情報」の画面は、手順2で「新しい接続の作成」を初めて起動した...
49ATコマンドの入力は通信ソフトのターミナルモード画面で行います。必ず半角英数字で入力してください。≥入力例≥ATコマンドはコマンドに続くパラメータ(数字や記号)を含めて、必ず1行で入力します。FOMA端末をオンラインデータモードとオンラインコマンドモードに切り替えるには、以下の2つの方法があります。・「+++」コマンドまたは「S2」レジスタに設定したコードを入力します。・「AT&D1」に設定されているときに、RS-232C※のER信号をOFFにします。≥オンラインコマンドモードからオンラインデータモードに切り替える場合は、「ATO 」と入力します。※USBインタフェースにより、RS-232Cの信号線がエミュレートされていますので、通信アプリによるRS-232Cの信号線制御が有効になります。ATコマンドの入力形式お知らせ≥ターミナルモードとは、パソコンを1台の通信端末(ターミナル)のように動作させるモードのことです。キーボードから入力した文字が通信ポートに接続されている回線に送られます。オンラインデータモードとオンラインコマンドモードを切り替える■設定の保存についてAT+CGDCONTコマンドによる接続先(...
- 1