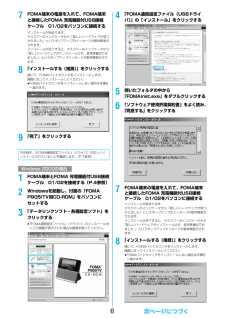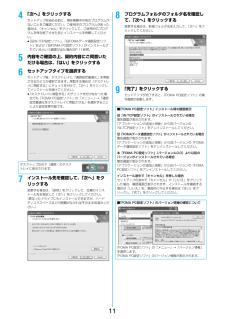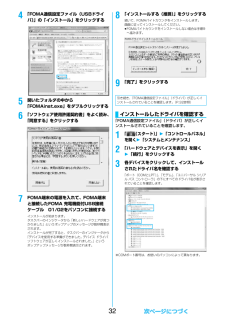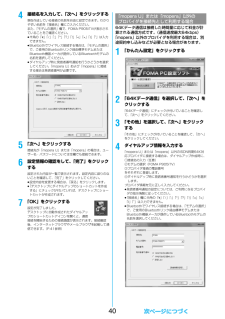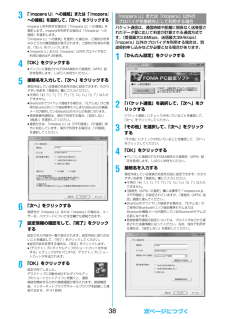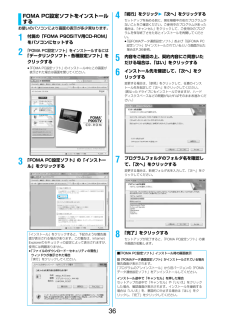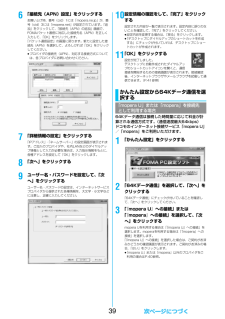Q&A
取扱説明書・マニュアル (文書検索対応分のみ)
"契約"7 件の検索結果
"契約"20 - 30 件目を表示
全般
質問者が納得たぶん0円のは、契約期間2年の約束のタイプの携帯料金が結ばれるのかな?そうすると2万支払う可能性が・・・http://www.nttdocomo.co.jp/support/procedure/value/index.html
6138日前view37
全般
質問者が納得①ワンセグ見るのにSIMは要りません。
少なくとも私が使ってるT-01dは、SIMを抜いても視聴できました。
②アプリの更新をWIFI接続時のみか、自動更新しないように設定すれば
後の通信料(バックグラウンド)なんて、全然たいした事ないです。
③ガラケーは、勝手に通信しません。
ですが、考えられるとすれば、iアプリの自動起動か、ソフトウェアの更新です。
設定で、これらをOFFにするか、本体を初期化すれば、解決すると思います。
それと、パケットの定額を解約するなら、パケホーダイシンプルか、パケホーダイダ...
4332日前view83
全般
質問者が納得データ専用プランに切り替わるから使えません。L-05Aだけで回線を契約すれば今の回線(携帯)は使えます。定額データ スタンダード割を組めば安くなりますが2年の縛りがあるのでよく考えてから契約してください。プロバイダは別途契約です。これに6500円も払うなら光回線が契約できます。http://www.nttdocomo.co.jp/service/data/foma/flat_rate/bill_plan/discount/index.htmlreiruzxcさん
5672日前view29
全般
質問者が納得b-mobileは、プリペイドのデータ通信専用版のみ、クレジットカードなしでもOKです。
逆に言うと、それ以外・・・ポストペイ(月払い)、音声通話有り版、そしてプリペイドの追加チャージはクレジットカード払いが必須です。
4995日前view77
全般
質問者が納得まず、moperaUを契約すること・・・。スタンダードプランはメルアドが1つ付いてきます。ライトプランはメルアドなし・・・。次に、パケホ-ダイダブルにすること・・・。そして、Xperia本体でmoperaUの初期設定、及びGoogleの新規アカウントを取得すること・・・。これでひとまず使えるようになります・・・。文字の打ち方ですが、文字ボタンの長押しで携帯型の入力に変更が可能・・・。料金が高いのは気のせいではなく、スマートフォンになったことで上限が1600円ほど上がってます・・・。
5588日前view49
全般
質問者が納得それ以外にお金がかかるとしたら、分割支払金と別の頭金くらいですよ(^_-)頭金の金額はおおよそ、0円から5250円くらいです。オプションに加入して頂いて頭金が0円になる店舗もあります。
5877日前view25
全般
5FOMA通信設定ファイル(ドライバ)のインストールは、ご使用になるパソコンにFOMA端末をFOMA 充電機能付USB接続ケーブル 01/02(別売)で初めて接続するときに必要です。≥Bluetoothでワイヤレス接続する場合はFOMA通信設定ファイル(ドライバ)をインストールする必要はありません。≥必ずAdministrator権限またはパソコンの管理者権限を持ったユーザーで行ってください。1FOMA端末とFOMA 充電機能付USB接続ケーブル 01/02を接続する(P.4参照) 2Windowsを起動し、付属の「FOMA P905iTV用CD-ROM」をパソコンにセットする■取り外し方1. FOMA 充電機能付USB接続ケーブル 01/02の外部接続コネクタのリリースボタンを押しながら、まっすぐ引き抜く。2. パソコンのUSB端子からFOMA 充電機能付USB接続ケーブル 01/02を引き抜く。Windows XP /Windows 2000をご利用の場合FOMA通信設定ファイル(ドライバ)をインストールするWindows XPの場合お知らせ≥FOMA 充電機能付USB接続ケーブル 01/02は無理に取...
67FOMA端末の電源を入れて、FOMA端末と接続したFOMA 充電機能付USB接続ケーブル 01/02をパソコンに接続するインストールが始まります。タスクバーのインジケータから「新しいハードウェアが見つかりました」というポップアップのメッセージが数秒間表示されます。インストールが完了すると、タスクバーのインジケータから「新しいハードウェアがインストールされ、使用準備ができました。」というポップアップメッセージが数秒間表示されます。8「インストールする(推奨)」をクリックする続いて、FOMAバイトカウンタをインストールします。画面に従ってインストールしてください。≥FOMAバイトカウンタをインストールしない場合は手順9へ進みます。9「完了」をクリックする1FOMA端末とFOMA 充電機能付USB接続ケーブル 01/02を接続する(P.4参照)2Windowsを起動し、付属の「FOMA P905iTV用CD-ROM」をパソコンにセットする3「データリンクソフト・各種設定ソフト」をクリックする≥「FOMA通信設定ファイル」 (ドライバ)のインストール中にこの画面が表示された場合は画面を閉じてください。引き続き、「...
114「次へ」をクリックするセットアップを始める前に、現在稼働中の他のプログラムがないことをご確認ください。ご使用中のプログラムがあった場合は、「キャンセル」をクリックして、ご使用中のプログラムを保存終了させたあとインストールを再開してください。≥「旧W-TCP設定ソフト」 、「旧FOMAデータ通信設定ソフト」および「旧FOMA PC設定ソフト」がインストールされているという画面が出た場合はP.11参照。5内容をご確認の上、契約内容にご同意いただける場合は、「はい」をクリックする6セットアップタイプを選択するセットアップ後、タスクトレイに「通信設定最適化」を常駐させるかどうか選択できます。常駐する場合は「タスクトレイに常駐する」にチェックを付けて、「次へ」をクリックしてインストールを続けてください。≥「タスクトレイに常駐する」のチェックを付けなかった場合でも「FOMA PC設定ソフト」の「メニュー」→「通信設定最適化をタスクトレイに常駐させる」を選択することにより設定変更可能です。7インストール先を確認して、「次へ」をクリックする変更する場合は、「参照」をクリックして、任意のインストール先を指定して「次へ」を...
133「『mopera U』への接続」または「『mopera』への接続」を選択して、 「次へ」をクリックするmopera Uを利用する場合は「 『mopera U』への接続」を選択します。moperaを利用する場合は「 『mopera』への接続」を選択します。「『mopera U』への接続」を選択した場合は、ご契約がお済みかどうかの確認画面が表示されます。ご契約がお済みの場合、「はい」をクリックします。≥「mopera U」または「mopera」以外のプロバイダをご利用の場合はP.13参照。4「OK」をクリックする≥パソコンに接続されたFOMA端末から接続先(APN)設定を取得します。しばらくお待ちください。5接続名を入力して、「次へ」をクリックする現在作成している接続の名前を自由に設定できます。わかりやすい名前を「接続名」欄にご入力ください。≥半角の「\」「/」「:」「*」「?」「!」「<」「>」「|」「"」は入力できません。≥Bluetoothでワイヤレス接続する場合は、 「モデム名」がご使用のBluetoothリンク経由標準モデムまたはBluetooth機器メーカが提供しているBluetoothモデムの...
1564Kデータ通信は接続した時間量に応じて料金が計算される通信方式です。(通信速度最大64kbps)ドコモのインターネット接続サービス「mopera U」/「mopera」をご利用いただけます。1「かんたん設定」をクリックする2「64Kデータ通信」を選択して、 「次へ」をクリックする「64Kデータ通信」にチェックが付いていることを確認して、「次へ」をクリックしてください。3「『mopera U』への接続」または「『mopera』への接続」を選択して、 「次へ」をクリックするmopera Uを利用する場合は「 『mopera U』への接続」を選択します。moperaを利用する場合は「 『mopera』への接続」を選択します。「『mopera U』への接続」を選択した場合は、ご契約がお済みかどうかの確認画面が表示されます。ご契約がお済みの場合、「はい」をクリックします。≥「mopera U」または「mopera」以外のプロバイダをご利用の場合はP.15参照。4接続名を入力して、「次へ」をクリックする現在作成している接続の名前を自由に設定できます。わかりやすい名前を「接続名」欄にご入力ください。また、「モデムの選...
324「FOMA通信設定ファイル(USBドライバ)」の「インストール」をクリックする5開いたフォルダの中から「FOMAinst.exe」をダブルクリックする6「ソフトウェア使用許諾契約書」をよく読み、「同意する」をクリックする7FOMA端末の電源を入れて、FOMA端末と接続したFOMA 充電機能付USB接続ケーブル 01/02をパソコンに接続するインストールが始まります。タスクバーのインジケータから「新しいハードウェアが見つかりました」というポップアップのメッセージが数秒間表示されます。インストールが完了すると、タスクバーのインジケータから「デバイスを使用する準備ができました。デバイス ドライバ ソフトウェアが正しくインストールされました。」というポップアップメッセージが数秒間表示されます。8「インストールする(推奨)」をクリックする続いて、FOMAバイトカウンタをインストールします。画面に従ってインストールしてください。≥FOMAバイトカウンタをインストールしない場合は手順9へ進みます。9「完了」をクリックする「FOMA通信設定ファイル」 (ドライバ)が正しくインストールされていることを確認します。1「 (...
404接続名を入力して、「次へ」をクリックする現在作成している接続の名前を自由に設定できます。わかりやすい名前を「接続名」欄にご入力ください。また、「モデムの選択」欄で、FOMA P905iTVが表示されていることをご確認ください。≥半角の「\」「/」「:」「*」「?」「!」「<」「>」「|」「"」は入力できません。≥Bluetoothでワイヤレス接続する場合は、 「モデムの選択」で、ご使用のBluetoothリンク経由標準モデムまたはBluetooth機器メーカが提供しているBluetoothモデムの名前を選択してください。≥ダイヤルアップ時に発信者番号通知を行うかどうかを選択してください。「mopera U」および「mopera」に接続する場合は発信者番号が必要です。5「次へ」をクリックする接続先が「mopera U」または「mopera」の場合は、ユーザー名・パスワードについては空欄でも接続できます。6設定情報の確認をして、「完了」をクリックする設定された内容が一覧で表示されます。設定内容に誤りのないことを確認して、「完了」をクリックしてください。≥設定内容を変更する場合は、「戻る」をクリックします。≥...
383「『mopera U』への接続」または「 『mopera』への接続」を選択して、「次へ」をクリックするmopera Uを利用する場合は「 『mopera U』への接続」を選択します。moperaを利用する場合は「 『mopera』への接続」を選択します。「『mopera U』への接続」を選択した場合は、ご契約がお済みかどうかの確認画面が表示されます。ご契約がお済みの場合、「はい」をクリックします。≥「mopera U」または「mopera」以外のプロバイダをご利用の場合はP.38参照。4「OK」をクリックする≥パソコンに接続されたFOMA端末から接続先(APN)設定を取得します。しばらくお待ちください。5接続名を入力して、「次へ」をクリックする現在作成している接続の名前を自由に設定できます。わかりやすい名前を「接続名」欄にご入力ください。≥半角の「\」「/」「:」「*」「?」「!」「<」「>」「|」「"」は入力できません。≥Bluetoothでワイヤレス接続する場合は、 「モデム名」がご使用のBluetoothリンク経由標準モデムまたはBluetooth機器メーカが提供しているBluetoothモデムの...
36お使いのパソコンにより画面の表示が多少異なります。1付属の「FOMA P905iTV用CD-ROM」をパソコンにセットする2「FOMA PC設定ソフト」をインストールするには「データリンクソフト・各種設定ソフト」をクリックする≥「FOMA PC設定ソフト」のインストール中にこの画面が表示された場合は画面を閉じてください。3「FOMA PC設定ソフト」の「インストール」をクリックするFOMA PC設定ソフトをインストールする「インストール」をクリックすると、下記のような警告画面が表示される場合があります。この警告は、Internet Explorerのセキュリティの設定によって表示されますが、使用には問題ありません。≥「ファイルのダウンロード-セキュリティの警告」ウィンドウが表示された場合「実行」をクリックしてください。4「続行」をクリック 1 「次へ」をクリックするセットアップを始める前に、現在稼働中の他のプログラムがないことをご確認ください。ご使用中のプログラムがあった場合は、「キャンセル」をクリックして、ご使用中のプログラムを保存終了させたあとインストールを再開してください。≥「旧FOMAデータ通信設...
396「接続先(APN)設定」をクリックするお買い上げ時、番号(cid)1には「mopera.ne.jp」が、番号(cid)3には「mopera.net」が設定されています。 「追加」をクリックして、「接続先(APN)の追加」画面で、FOMAパケット通信に対応した接続先名(APN)を正しく入力して、「OK」をクリックします。「パケット通信設定」の画面に戻ります。新たに設定した接続先(APN)を選択して、よろしければ「OK」をクリックしてください。≥プロバイダの接続先(APN)、対応する接続方式については、各プロバイダにお問い合わせください。7「詳細情報の設定」をクリックする「IPアドレス」・「ネームサーバー」の設定画面が表示されます。ご加入のプロバイダや、社内LANなどのダイヤルアップ情報として入力が必要な場合は、入力指示情報をもとに、各種アドレスを設定して「OK」をクリックします。8「次へ」をクリックする9ユーザー名・パスワードを設定して、「次へ」をクリックするユーザー名・パスワードの設定は、インターネットサービスプロバイダから提供された各種情報を、大文字・小文字などに注意し、正確に入力してください。10設...
- 1