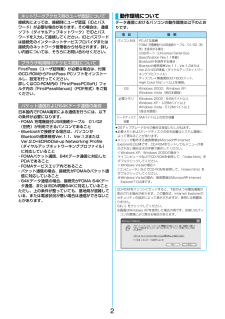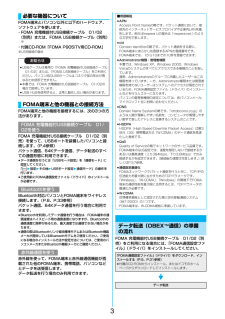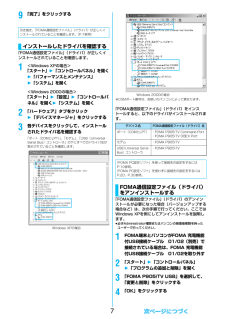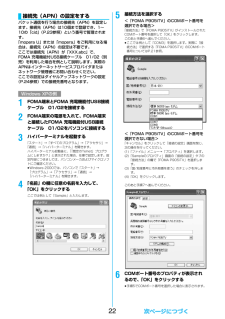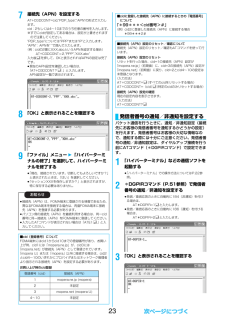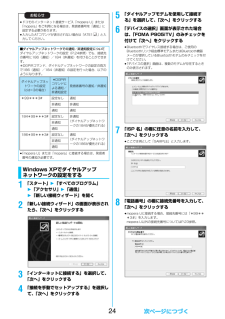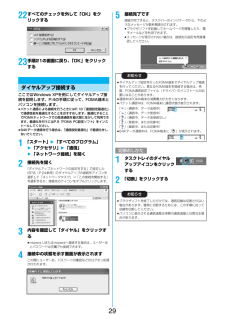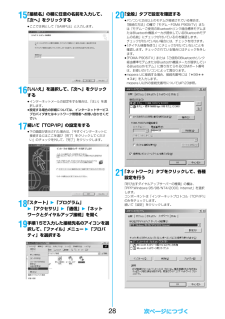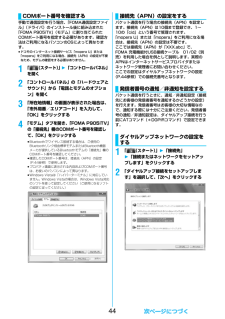Q&A
取扱説明書・マニュアル (文書検索対応分のみ)
"例"3 件の検索結果
"例"50 - 60 件目を表示
全般
質問者が納得大まかな違いは液晶のインチ数とGPSの有無と直感ゲームの有無。P905iが2軸2つ折りに対し、P905iTVはスライド。P905iTVの方が元機よりワンセグ機能の向上。こんなのドコモのHP見たらわかるでしょ?わhttp://www.nttdocomo.co.jp/product/foma/905i/p905i/index.htmlhttp://www.nttdocomo.co.jp/product/foma/905i/p905itv/index.html
6578日前view31
全般
質問者が納得電話帳登録をするとき、メモリー番号を1~9にした人は、ボタン1つでかけられます。通常は10~順次登録されるので、1~9に設定したい人は手動で番号を変えましょう。
5932日前view22
2接続先によっては、接続時にユーザ認証(IDとパスワード)が必要な場合があります。その場合は、通信ソフト(ダイヤルアップネットワーク)でIDとパスワードを入力して接続してください。IDとパスワードは接続先のインターネットサービスプロバイダまたは接続先のネットワーク管理者から付与されます。詳しい内容については、そちらにお問い合わせください。FirstPass(ユーザ証明書)が必要な場合は、付属のCD-ROMからFirstPass PCソフトをインストールし、設定を行ってください。詳しくはCD-ROM内の「FirstPassPCSoft」フォルダ内の「FirstPassManual」 (PDF形式)をご覧ください。日本国内でFOMA端末による通信を行うには、以下の条件が必要になります。・FOMA 充電機能付USB接続ケーブル 01/02(別売)が利用できるパソコンであること・Bluetoothで接続する場合は、パソコンがBluetooth標準規格Ver.1.1、Ver.1.2またはVer.2.0+EDRのDial-up Networking Profile(ダイヤルアップネットワーキングプロファイル)に対応してい...
3FOMA端末とパソコン以外に以下のハードウェア、ソフトウェアを使います。・FOMA 充電機能付USB接続ケーブル 01/02(別売)または、FOMA USB接続ケーブル(別売)※・付属CD-ROM「FOMA P905iTV用CD-ROM」※USB接続の場合FOMA端末と他の機器を接続するには、次の3つの方法があります。FOMA 充電機能付USB接続ケーブル 01/02(別売)を使って、USBポートを装備したパソコンと接続します。(P.4参照)パケット通信、64Kデータ通信、データ転送のすべての通信形態に利用できます。≥データ通信を行うには「USBモード設定」を「通信モード」に設定してください。「m1設定1その他1USBモード設定 1通信モード」の操作を行います。≥ご使用前にFOMA通信設定ファイル(ドライバ)のインストールが必要です。Bluetooth対応パソコンとFOMA端末をワイヤレス接続します。(P.8、P.33参照)パケット通信、64Kデータ通信を行う場合に利用できます。≥Bluetoothを利用してデータ通信を行う場合は、FOMA端末の通信速度はハイスピード用の通信速度になりますが、Bluetoo...
79「完了」をクリックする「FOMA通信設定ファイル」 (ドライバ)が正しくインストールされていることを確認します。1<Windows XPの場合>「スタート」 1 「コントロールパネル」を開く1 「パフォーマンスとメンテナンス」1 「システム」を開く<Windows 2000の場合>「スタート」1「設定」1「コントロールパネル」を開く1「システム」を開く2「ハードウェア」タブをクリック1「デバイスマネージャ」をクリックする3各デバイスをクリックして、インストールされたドライバ名を確認する「ポート(COMとLPT)」、「モデム」、「USB(Universal Serial Bus)コントローラ」の下にすべてのドライバ名が表示されていることを確認します。引き続き、「FOMA通信設定ファイル」 (ドライバ)が正しくインストールされていることを確認します。(P.7参照)インストールしたドライバを確認するWindows XPの場合※COMポート番号は、お使いのパソコンによって異なります。「FOMA通信設定ファイル」 (ドライバ)をインストールすると、以下のドライバがインストールされます。「FOMA通信設定ファイル」 ...
164ダイヤルアップ情報を入力する「mopera U」または「mopera」以外のISDN同期64K対応プロバイダに接続する場合は、ダイヤルアップ作成時に、①接続名の入力(任意)②モデムの選択(FOMA P905iTV)③プロバイダ接続の電話番号をそれぞれに登録します。④ダイヤルアップ時に発信者番号通知を行うかどうかを選択します。プロバイダ情報を元に正しく入力してください。≥発信者番号通知の設定については、ご利用になるプロバイダの指示情報に従ってください。≥「接続名」欄に半角の「\」「/」「:」「*」「?」「!」「<」「>」「|」「"」は入力できません。≥Bluetoothでワイヤレス接続する場合は、 「モデムの選択」で、ご使用のBluetoothリンク経由標準モデムまたはBluetooth機器メーカが提供しているBluetoothモデムの名前を選択してください。5「詳細情報の設定」をクリックする「IPアドレス」・「ネームサーバー」の設定画面が表示されます。ご加入のプロバイダや、社内LANなどのダイヤルアップ情報として入力が必要な場合は、入力指示情報をもとに、各種アドレスを設定して「OK」をクリックします。6...
22パケット通信を行う場合の接続先(APN)を設定します。接続先(APN)は10個まで登録でき、1~10の「cid」(P.23参照)という番号で管理されます。「mopera U」または「mopera」をご利用になる場合は、接続先(APN)の設定は不要です。ここでは接続先(APN)が「XXX.abc」で、FOMA 充電機能付USB接続ケーブル 01/02(別売)を利用した場合を例として説明します。実際のAPNはインターネットサービスプロバイダまたはネットワーク管理者にお問い合わせください。ここでの設定はダイヤルアップネットワークの設定(P.24参照)での接続先番号となります。1FOMA端末とFOMA 充電機能付USB接続ケーブル 01/02を接続する2FOMA端末の電源を入れて、FOMA端末と接続したFOMA 充電機能付USB接続ケーブル 01/02をパソコンに接続する3ハイパーターミナルを起動する「スタート」→「すべてのプログラム」→「アクセサリ」→「通信」→「ハイパーターミナル」を開きます。ハイパーターミナル起動後に、「『既定のTelnet』プログラムにしますか?」と表示された場合、任意で設定します。設定内...
237接続先(APN)を設定するAT+CGDCONT=cid,"PDP_type","APN"の形式で入力します。cid:2もしくは4~10までのうち任意の番号を入力します。※すでにcidが設定してある場合は、設定が上書きされますので注意してください。"PDP_type"については"PPP"または"IP"と入力します。"APN":APNを" "で囲んで入力します。(例:cidの2番にXXX.abcというAPNを設定する場合)AT+CGDCONT=2,"PPP","XXX.abc"入力後 を押して、OKと表示されればAPNの設定は完了です。≥現在のAPN設定を確認したい場合は、「AT+CGDCONT? 」と入力します。APN設定が一覧で表示されます。8「OK」と表示されることを確認する9「ファイル」メニュー1「ハイパーターミナルの終了」を選択して、ハイパーターミナルを終了する≥「現在、接続されています。切断してもよろしいですか?」と表示されたときは、「はい」を選択してください。≥「セッションXXXを保存しますか?」と表示されますが、特に保存する必要はありません。お知らせ≥接続先(APN)は、FOMA端末に登録...
241「スタート」1「すべてのプログラム」1「アクセサリ」1「通信」1「新しい接続ウィザード」を開く2「新しい接続ウィザード」の画面が表示されたら、「次へ」をクリックする3「インターネットに接続する」を選択して、「次へ」をクリックする4「接続を手動でセットアップする」を選択して、「次へ」をクリックするお知らせ≥ドコモのインターネット接続サービス「mopera U」または「mopera」をご利用になる場合は、発信者番号を「通知」に設定する必要があります。≥入力したATコマンドが表示されない場合は「ATE1 」と入力してください。■ダイヤルアップネットワークでの通知/非通知設定についてダイヤルアップネットワークの設定(P.24参照)でも、接続先の番号に186(通知)/184(非通知)を付けることができます。*DGPIRコマンド、ダイヤルアップネットワークの設定の両方で186(通知)/184(非通知)の設定を行った場合、以下のようになります。≥「mopera U」または「mopera」に接続する場合は、発信者番号の通知が必要です。Windows XPでダイヤルアップネットワークの設定をするダイヤルアップネットワーク...
2922すべてのチェックを外して「OK」をクリックする23手順21の画面に戻り、 「OK」をクリックするここではWindows XPを例にしてダイヤルアップ接続を説明します。P.4の手順に従って、FOMA端末とパソコンを接続します。≥パケット通信による接続を行うときにはP.18「通信設定最適化」で通信性能を最適化することをおすすめします。最適化することでFOMAネットワークでの高速通信を最大限に生かして利用できます。最適化を行うにはP.9「FOMA PC設定ソフト」をインストールしてください。≥64Kデータ通信を行う場合は、 「通信設定最適化」で最適化をしないでください。1「スタート」1「すべてのプログラム」1「アクセサリ」1「通信」1「ネットワーク接続」を開く2接続先を開く「ダイヤルアップネットワークの設定をする」で設定したISP名(P.24参照)のダイヤルアップの接続先アイコンを選択して「ネットワークタスク」→「この接続を開始する」を選択するか、接続先のアイコンをダブルクリックします。3内容を確認して「ダイヤル」をクリックする≥mopera Uまたはmoperaへ接続する場合は、ユーザー名とパスワードは空...
2815「接続名」の欄に任意の名前を入力して、「次へ」をクリックする≥ここでは例として「SAMPLE」と入力します。16「いいえ」を選択して、「次へ」をクリックする≥インターネットメールの設定をする場合は、「はい」を選択します。≥設定する場合の詳細については、インターネットサービスプロバイダまたはネットワーク管理者へお問い合わせください。17続いて「TCP/IP」の設定をする≥下の画面が表示された場合は、「今すぐインターネットに接続するにはここを選び[完了]をクリックしてください」のチェックを外して、「完了」をクリックします。18「スタート」1「プログラム」1「アクセサリ」1「通信」1「ネットワークとダイヤルアップ接続」を開く19手順15で入力した接続先名のアイコンを選択して、「ファイル」メニュー1「プロパティ」を選択する20「全般」タブで設定を確認する≥パソコンに2台以上のモデムが接続されている場合は、「接続の方法」の欄で「モデム-FOMA P905iTV」または「モデム-ご使用のBluetoothリンク経由標準モデムまたはBluetooth機器メーカが提供しているBluetoothモデムの名前」にチェック...
44手動で通信設定を行う場合、「FOMA通信設定ファイル」(ドライバ)のインストール後に組み込まれた「FOMA P905iTV」 (モデム)に割り当てられたCOMポート番号を指定する必要があります。確認方法はご利用になるパソコンのOSによって異なります。≥ドコモのインターネット接続サービス「mopera U」または「mopera」をご利用になる場合、接続先(APN)の設定が不要なため、モデムの確認をする必要はありません。1「 (スタート) 」 1 「コントロールパネル」を開く2「コントロールパネル」の「ハードウェアとサウンド」から「電話とモデムのオプション」を開く3「所在地情報」の画面が表示された場合は、「市外局番/エリアコード」を入力して、「OK」をクリックする4「モデム」タブを開き、「FOMA P905iTV」の「接続先」欄のCOMポート番号を確認して、「OK」をクリックする≥Bluetoothでワイヤレス接続する場合は、ご使用のBluetoothリンク経由標準モデムまたはBluetooth機器メーカが提供しているBluetoothモデムの「接続先」欄のCOMポート番号を確認してください。≥確認したCOM...
- 1